Hoe de klok op alle monitoren op Windows 11 weer te geven? Zie een gids!
Hoe De Klok Op Alle Monitoren Op Windows 11 Weer Te Geven Zie Een Gids
Klok die niet wordt weergegeven op uw tweede, derde, enz. Monitor in Windows 11 is een veelvoorkomend probleem. Hoe de Windows 11-klok op alle monitoren te tonen? Dit is niet moeilijk en je kunt effectieve manieren vinden om dit werk te doen. Laten we de volgende instructies bekijken die worden gegeven door MiniTool .
Windows 11 taakbalkklok niet op alle monitoren weergeven
Windows 11 brengt een opnieuw ontworpen taakbalk die eruitziet als het Dock op macOS. In vergelijking met Windows 10 verwijdert dit nieuwe besturingssysteem enkele handige functies uit de taakbalk, bijvoorbeeld geen klok op de tweede of derde monitor. Raadpleeg ons vorige bericht voor meer informatie over functies: Wat zijn de functies die momenteel ontbreken in Windows 11? .
Het probleem dat de Windows 11-klok op alle monitoren niet wordt weergegeven, is een vervelende situatie. Meestal heb je een tweede of derde monitor die thuis of op het werk is ingesteld om de productiviteit te verhogen, maar de klok wordt niet weergegeven op je secundaire monitoren. De belangrijkste reden hiervoor is dat deze functie niet is gemaakt in de eerste release van Windows 11.
Welnu, hoe laat u Windows 11 de klok op alle monitoren weergeven? Laten we eens kijken wat u moet doen.
Hoe de klok op beide monitoren te tonen Windows 11
Installeer Windows 11 Insider Preview Build 22000.526 of hoger
Veel gebruikers hebben een klacht ingediend over dit probleem om hun teleurstelling te uiten. Gelukkig heeft Microsoft een update gelanceerd om Windows 11 de klok op alle monitoren te laten weergeven.
In zijn build 22000.526 heeft Windows de klok en datum toegevoegd aan de taakbalk van andere monitoren wanneer u andere monitoren op uw apparaat aansluit. Dus om de klok op alle monitoren van Windows 11 weer te geven, controleert u uw build en werkt u Windows bij naar een nieuwe versie.
Stap 1: Druk op Win + I om Windows 11-instellingen te openen.
Stap 2: In de Systeem tabblad, klik op Over .
Stap 3: Scroll naar beneden naar Windows-specificaties en check OS-build . Als het minder is dan 22000.526, gaat u naar het systeem bijwerken.
Stap 4: In de Windows Update tabblad, klik op Controleren op updates . Download en installeer vervolgens de beschikbare updates op uw Windows 11-pc.

Verwant bericht: Windows 11 Build 22000.526 – Grote verbeteringen voor taakbalk
Gebruik een app van derden – ElevenClock
Hoe de klok op alle monitoren Windows 11 te tonen?
Er is een professionele tool genaamd ElvenClock, een open-source app die is ontworpen om een klok te bieden voor Windows 11 secundaire monitoren. De functionaliteit is hetzelfde als alle secundaire taakbalkklokken op Windows 10. Om de Windows 11-klok op alle monitoren weer te geven, kunt u deze app downloaden en installeren op uw pc voor gebruik.
Momenteel is EvelenClock beschikbaar om te downloaden in de Microsoft Store. Open gewoon de Store in Windows 11, zoek ernaar en klik op de Installeren knop om het te krijgen. Als alternatief kunt u een bezoek brengen aan de EvenClock-pagina op github om deze app te downloaden. Installeer en voer het vervolgens uit, waarna de tweede of derde monitor automatisch de klok op de taakbalk kan weergeven.
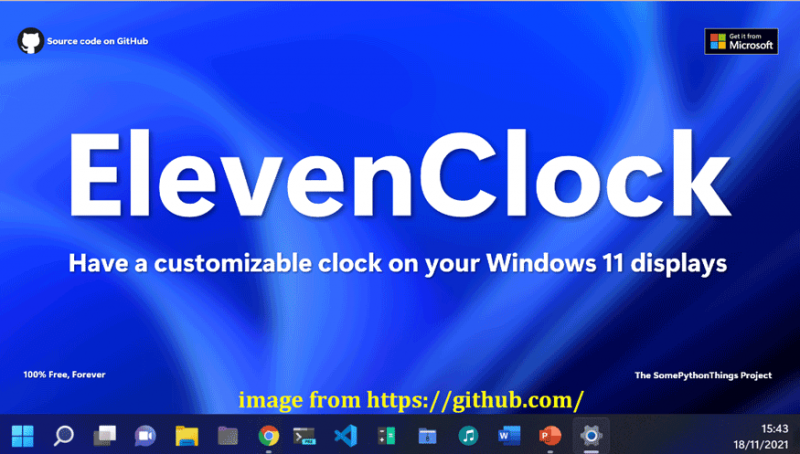
Laatste woorden
Dat is alle informatie over de Windows 11-klok op alle monitoren. Als de klok niet wordt weergegeven op uw secundaire minitor, probeer dan deze twee methoden om Windows 11 de klok op alle monitoren te laten weergeven. Ik hoop dat dit bericht nuttig voor je is.













![Top 3 manieren om Manager op te starten kan OS Loader niet vinden [MiniTool Tips]](https://gov-civil-setubal.pt/img/backup-tips/55/top-3-ways-boot-manager-failed-find-os-loader.png)




