Hmm, we kunnen deze pagina niet bereiken - een Microsoft Edge-fout [MiniTool News]
Hmm We Cant Reach This Page Microsoft Edge Error
Overzicht :
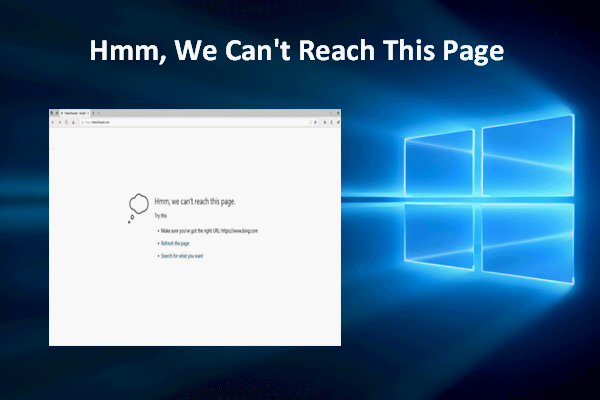
Microsoft Edge wordt door een groot aantal Windows-gebruikers gebruikt om toegang te krijgen tot elke webpagina of website om informatie te krijgen die ze nodig hebben. Er kunnen echter plotseling fouten optreden in Microsoft Edge, net als bij andere webbrowsers. Sommige fouten zorgen er zelfs voor dat u geen enkele pagina met succes kunt openen. U kunt bijvoorbeeld ontvangen Hmm, we kunnen deze pagina niet bereiken fout bij het bezoeken van een pagina.
Hmm, we kunnen deze pagina niet bereiken in Microsoft Edge
Wat is Microsoft Edge? Geïntroduceerd in 2015, het is een webbrowser die door Microsoft is uitgebracht om de oudere Internet Explorer te vervangen.
- Microsoft Edge werd voor het eerst geïntroduceerd in 2015 voor Windows 10 en Xbox One.
- In 2017 heeft Microsoft een nieuwe versie van Edge voor iOS uitgebracht.
- De versie van Microsoft Edge voor macOS is eindelijk uitgebracht in 2019.
Hoewel Microsoft Edge veel wordt gebruikt, is het niet elke keer nuttig. Wat ik bedoel is dat fouten plotseling in de browser kunnen optreden om te voorkomen dat gebruikers toegang krijgen tot de website / webpagina die ze opvragen. Zo meldden veel gebruikers dat ze tegenkwamen kan deze pagina niet bereiken in Edge, zelfs als de internetverbinding goed werkt.
Microsoft Edge Windows 10 is nu officieel beschikbaar!
Edge kan deze pagina niet bereiken Fout
U opent zoals gewoonlijk Microsoft Edge, typt een juiste URL in de adresbalk (of kopieert en plakt de link erin), alleen om te ontdekken dat u geen toegang krijgt tot waar u heen wilt. Het volgende bericht verschijnt op uw scherm:
Hmm, we kunnen deze pagina niet bereiken.
Probeer dit
- Zorg ervoor dat u het juiste webadres heeft.
- Ververs de pagina.
- Zoek wat je zoekt.
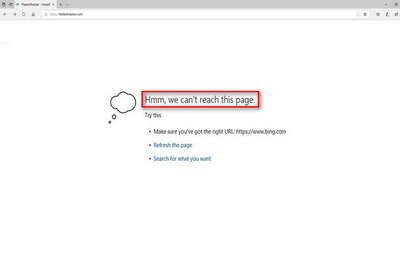
Op dit moment moet u eerst de internetverbinding gaan controleren: open andere browsers en apps om te zien of ze goed werken. Als dit niet het geval is, moet u het netwerk wijzigen om een internetverbindingsfout te voorkomen. Als u het probleem alleen tegenkomt bij het gebruik van Microsoft Edge, moet u vermoeden dat er problemen zijn met de browser zelf of het systeem.
Microsoft Edge repareren kan deze pagina niet bereiken
Een: zorg ervoor dat de DNS-client actief is.
- Klik met de rechtermuisknop op het Begin knop in de linker benedenhoek.
- Kiezen Rennen uit het menu. (U kunt ook op drukken Start + R op het toetsenbord om het dialoogvenster Uitvoeren te openen.)
- Type msc in het tekstvak en druk op Enter .
- Scroll naar beneden om te zoeken DNS-client in de lijst.
- Klik met de rechtermuisknop op DNS-client en kies Eigendommen .
- Zoek naar het Opstarttype sectie onder Algemeen.
- Controleer of het Automatisch is ervoor geselecteerd.
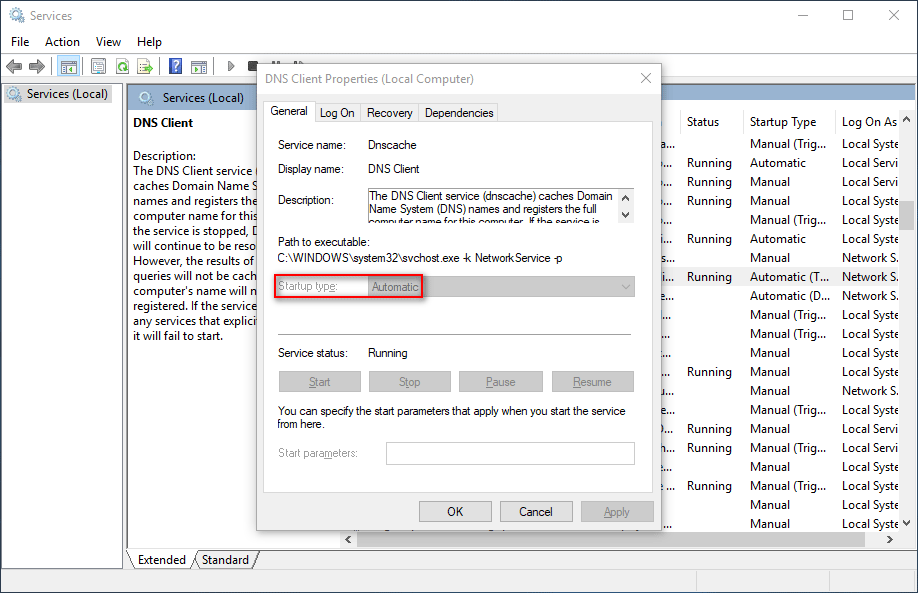
Twee: wijzig de DNS-serveradressen.
- druk op Start + S om Windows Search te openen.
- Type Controlepaneel in het tekstvak en druk op Enter .
- Klik Netwerk en internet .
- Klik Netwerkcentrum in het rechterdeelvenster.
- Selecteer Verander adapterinstellingen van de linkerzijbalk om het venster Netwerkverbindingen te openen. (U kunt ook typen ncpa. cpl in het dialoogvenster Uitvoeren om dit venster direct te openen.)
- Klik met de rechtermuisknop op het netwerk dat u gebruikt en kies Eigendommen .
- Zoeken Internet Protocol versie 4 (TCP / IPv4) onder Netwerken en dubbelklik erop.
- Controleren Gebruik de volgende DNS-serveradressen .
- Enter 8.8.8.8 voor Preferred DNS en 8.8.4.4 voor alternatieve DNS.
- Klik OK om de computer te bevestigen en opnieuw op te starten.
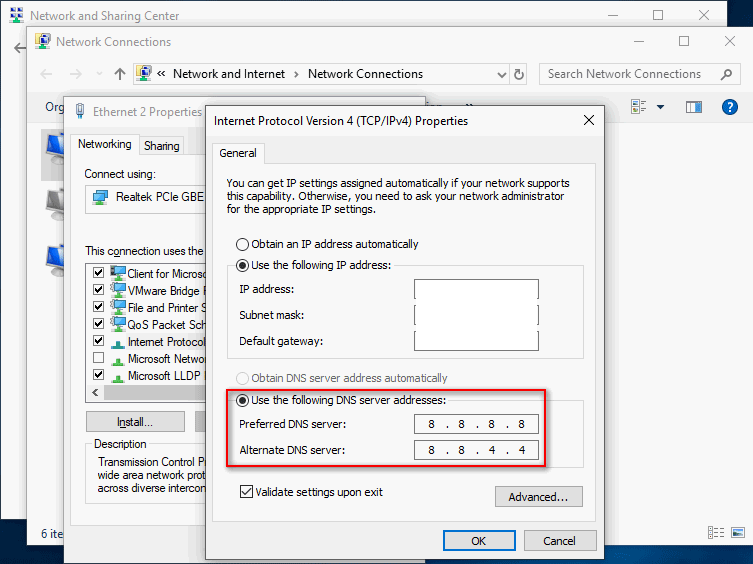
Drie: schakel IPv6 uit.
- Herhaal stap 1 tot en met stap 6 genoemd in de vorige methode.
- Zoeken Internet Protocol versie 6 (TCP / IPv6) en schakel het uit.
- Klik OK en start de pc opnieuw op.
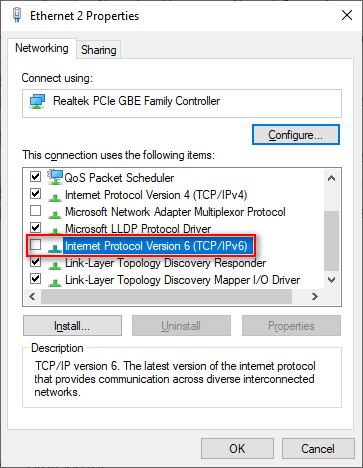
Vier: herstel interneteigenschappen naar de standaardinstellingen.
- Open het dialoogvenster Uitvoeren.
- Type cpl en raak Enter .
- Verschuiven naar Geavanceerd tabblad in het venster Interneteigenschappen.
- Klik op de Herstel geavanceerde instellingen knop.
- Klik Van toepassing zijn onderaan om wijzigingen op te slaan.
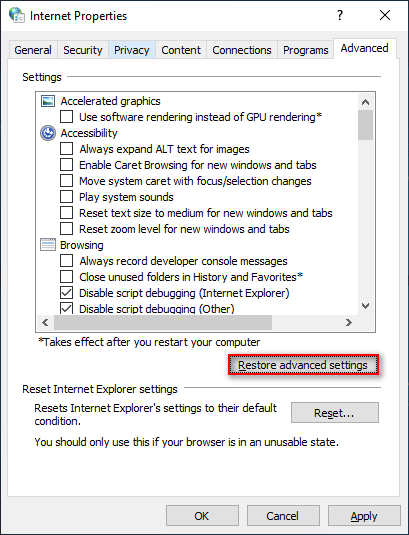
U kunt ook de volgende methoden gebruiken om problemen op te lossen wanneer het foutbericht 'Kan deze pagina niet bereiken'.
- Reset TCP / IP .
- Wis caches en cookies. ( Hoe Google Chrome-geschiedenis herstellen? )
- Voer de probleemoplosser voor internetverbindingen uit.
- Verander het netwerk van openbaar naar privé of vice versa.
- Verwijder de extensies van Microsoft Edge.
- Open een nieuw privévenster.
- Gebruik de emulatiemodus.
- Schakel Loopback in Microsoft Edge in.
- Herstel / reset Microsoft Edge.
![Hoe DLG_FLAGS_INVALID_CA te repareren? Probeer deze methoden [MiniTool News]](https://gov-civil-setubal.pt/img/minitool-news-center/63/how-fix-dlg_flags_invalid_ca.png)



![[7 manieren] Hoe kan ik het probleem met de Windows 11-monitor niet op volledig scherm oplossen?](https://gov-civil-setubal.pt/img/news/84/how-fix-windows-11-monitor-not-full-screen-issue.png)

![Een korte inleiding tot de systeemvolume-informatiemap [MiniTool Wiki]](https://gov-civil-setubal.pt/img/minitool-wiki-library/71/brief-introduction-system-volume-information-folder.png)

![9 manieren om computerbeheer Windows 10 te openen [MiniTool News]](https://gov-civil-setubal.pt/img/minitool-news-center/92/9-ways-open-computer-management-windows-10.jpg)










