Is Windows 11 goed voor gamen? Moet ik upgraden voor gaming?
Is Windows 11 Goed Voor Gamen Moet Ik Upgraden Voor Gaming
Is Windows 11 goed voor gamen of is upgraden naar Windows 11 goed voor gamen? Moet ik upgraden naar Windows 11 om te gamen? Uit dit bericht van MiniTool , kunt u veel informatie over deze twee vragen weten. Daarnaast worden enkele tips geïntroduceerd om Windows 11 te optimaliseren om de spelprestaties te verbeteren.
Sinds Windows 11 is uitgebracht, stopt de discussie over de spelprestaties zelden. Iemand denkt dat de prestaties kunnen afnemen na het installeren van dit nieuwe besturingssysteem, terwijl iemand denkt dat de gamefuncties gamen goed maken.
Windows 11 heeft de aandacht getrokken van een groot aantal gebruikers, waaronder gamers, met zijn nieuwe ontwerp en krachtige functies. Maar meer spelers wachten gewoon af. Of om precies te zijn, ze willen Windows 10 versus Windows 11-gaming weten, welke beter is voor gamen. Dit bepaalt de configuratie van de pc. Als je ook een gamer bent en je ook afvraagt over deze vraag, gaan we nu naar het volgende deel om een kijkje te nemen.
Is Windows 11 goed voor gaming - Windows 10 versus Windows 11 Gaming?
Microsoft beweert dat het de beste pc-game-ervaringen zal leveren in Windows 11 en zegt zelfs 'als je een gamer bent, is Windows 11 voor jou gemaakt'. Uit de volgende delen kunt u het positieve antwoord vinden op de vraag 'is Windows 11 de moeite waard om te gamen' / 'is Windows 11 beter voor gaming'.
Windows 11 Nieuwe functies voor gaming
Op het gebied van gaming brengt Windows 11 een aantal nieuwe functies in vergelijking met Windows 11 - DirectStorage en Auto HDR.
DirectStorage voor hogere opslagsnelheden
In vergelijking met eerdere games is snelle opslag een van de belangrijkste functies die de nieuwste gameconsoles kunnen bieden. De laadtijd van een videogame wordt aanzienlijk verkort en de gameprestaties worden ook drastisch verbeterd, vooral voor games die asset-streaming gebruiken. Maar pc's kunnen niet gebruikmaken van de snelheden van moderne SSD's. Vervolgens komt DirectStorage uit naar Windows 11.
Deze functie is oorspronkelijk ontwikkeld voor Xbox en helpt te profiteren van de hoge gegevensoverdrachtsnelheden van NVMe SSD's om de laadtijden aanzienlijk te verkorten en gamegegevens efficiënter te leveren. Tegelijkertijd kan het de CPU-belasting verminderen.
Tijdens het spelproces kan DirectStorage je een goede spelervaring bezorgen. Maar om deze functie te laten werken, heeft uw pc een aantal specifieke hardwarecomponenten nodig: een NVMe SSD en een compatibele GPU zoals elke AMD RDNA2-kaart of NVIDIA RTX 2000-serie of later. Bovendien zou de DirectX 12 GPU Shader Model 6.0 moeten ondersteunen.
U kunt zich afvragen: hoe DirectStorage inschakelen? DirectStorage is een API en u hoeft niets te doen om deze functie in te schakelen. Game-ontwikkelaars gebruiken deze API om videogames te ontwikkelen. Bij het starten van een DirectStorage-compatibele game, wordt de rest afgehandeld door het Windows-besturingssysteem zelf.
Automatische HDR
Auto HDR (High Dynamic Range Imaging) is een functie in Windows 11. Als u deze inschakelt, kunt u een meer gedetailleerde en meeslepende game-ervaring hebben in HDR-videogames op uw pc. Vergeleken met SDR zorgt HDR voor een groter kleurbereik en een grotere helderheid.
De meeste oude games draaien nog steeds op SDR (Standard Dynamic Range), hoewel er nieuwe games voor HDR worden ontwikkeld. Dit maakt geavanceerde monitoren nutteloos. Maar Windows 11 overbrugt de kloof met de Auto HDR-functie, omdat deze automatisch van kleur en helderheid kan veranderen, zelfs bij games die dit niet ondersteunen.
Om een goede ervaring te hebben, moet je: schakel Auto HDR in . Ga gewoon naar Instellingen > Systeem > Weergave > HDR , uitbreiden Weergavemogelijkheden , en inschakelen HDR gebruiken en Automatische HDR . Om deze functie van Auto HDR te gebruiken, moet u er natuurlijk voor zorgen dat u een HDR-compatibele monitor gebruikt.

Conclusie: Van deze twee functies weet je het antwoord op 'is Windows 11 goed voor gaming' - dit systeem kan je een betere game-ervaring bieden.
Spelmodus
Niets is erger dan gevallen gameframes. Je game is mogelijk niet speelbaar als de pc moeite heeft om de framesnelheden te behouden. Om dit spel te vermijden, is de spelmodus in Windows 11 handig.
Vergeleken met de gamemodus van Windows 10, die voornamelijk problemen met de spelprestaties oplost, verbetert Windows 11 veel - deze functie kan je helpen elk spel te spelen zonder vertraging of vastlopen. Windows 11 Game Mode geeft prioriteit aan niet-game-processen, zodat u het meeste uit uw hardware kunt halen.
Schakel deze in om deze functie te gebruiken. Ga gewoon naar Instellingen > Gamen en zet aan Spelmodus .
Conclusie: In termen van Windows 10 vs Windows 11 gaming: Game Mode, je weet dat het antwoord op de vraag 'is Windows 11 goed voor gaming' positief is - Windows 11 is de winnaar.
Game Pass
Xbox Game Pass is het vlaggenschip-gamingproduct van Microsoft dat een groot aantal games van derden kan aanbieden en u kunt ze installeren en spelen. Op Xbox-gameconsoles kan Game Pass een naadloos geïntegreerde ervaring bieden. Maar voor Windows 10 is het een beetje onhandig en in elkaar geslagen en sommige problemen kunnen optreden - vreemde Windows Store-integratieproblemen, beschadigde gamebestanden, mislukte het verwijderen van games, enz.
Hoewel Microsoft bugs heeft opgelost in Windows 10, zijn PC Game Pass en enkele andere gaming-ecosystemen vanaf het begin ingebouwd in Windows 11. En de prestatieproblemen en bugs in Windows 10 zijn vrij van Windows 11.
Bovendien is de Xbox-app gebundeld met Windows 11 en kun je deze openen, ook al heb je geen Xbox-console. Het kan de hub zijn van Microsoft Game Pass op de pc.
Wat dat betreft is Windows 11 het spelen waard.
Nieuwe functies voor gaming in Windows 11 2022-update (22H2)
Windows 11 22H2, een grote update, brengt veel nieuwe functies en verbeteringen om pc-gaming een boost te geven.
Met de frisse Xbox Game Bar kun je de recent gespeelde games en game launchers vinden via de controllerbalk. Druk op de Xbox-knop op de Xbox-gameconsole om de Xbox Game Bar te openen.
In Microsoft Edge is er een nieuwe spelpagina waar je eenvoudig Microsoft Rewards-punten kunt verdienen voor een abonnement op Xbox Live Gold of Xbox Game Pass Ultimate. Bovendien kun je met de Clarity Boost-functie een goede Xbox-game-ervaring in de cloud krijgen.
Bovendien zijn Windowed-games met DirectX 10/11 geoptimaliseerd in prestaties om de latentie te verbeteren en hebben ze betere Auto HDR & VRR (Variable Refresh Rate). Bovendien ondersteunt Auto HDR meer spelselecties, is Direct X 12 Ultimate verbeterd en ondersteunt DirectStorage sneller laden voor meer opslagconfiguraties zoals RAID 0.
Na zoveel informatie te hebben gekend, kan worden gezien dat Windows 11 goed is voor gamen en dat Windows 11 in deze aspecten beter is dan Windows 10 voor gamen.
Windows 11-gamingprestaties: het is nu niet perfect
In vergelijking met Windows 10 is het antwoord op 'is Windows 11 beter voor gamen' of 'is Windows 11 beter dan Windows 10 voor gamen' positief. Windows 11 kan je een zeer goede game-ervaring bieden met zijn nieuwe functies en verbeterde functies. Dit nieuwe besturingssysteem is nu echter niet perfect.
Voor gamers die de pc gebruiken met AMD-processors, Prestatieproblemen met Windows 11 zijn serieus. Auto HDR kan visuele impact hebben en uw game-ervaring verbeteren, maar het kan ook de belasting van de grafische kaart en CPU vergroten en de framesnelheid van het spel enigszins verlagen.
Bovendien is VBS een belangrijke factor die slechte pc-gamingprestaties veroorzaakt in Windows 11. Voor een vooraf gebouwde pc met Windows 11 is Virtualization-Based Security (VBS) standaard ingeschakeld als een extra beveiligingslaag om te voorkomen dat virussen de machine infecteren. .
Deze functie is echter niet vriendelijk voor spelspelers. Volgens rapporten kan het inschakelen van VBS de spelprestaties van uw Windows 11-pc ernstig schaden en de gemiddelde framesnelheid van games in sommige gevallen met wel 28% verlagen.
Moet ik upgraden naar Windows 11 voor gaming
Na het lezen van deze twee bovenstaande delen, kunt u het antwoord vinden op 'is Windows 11 goed voor gamen' - Windows is beter voor gamen, maar in sommige gevallen is het niet perfect, vooral niet voor gameprestaties. Dan kunt u zich afvragen: moet ik upgraden naar Windows 11 om nu te gamen?
Het antwoord is niet nu. Zoals we al zeiden, biedt Windows 11 veel dingen om naar uit te kijken, bijvoorbeeld DirectStorage, Auto HDR, Xbox Game Pass, Game Mode en meer. Maar het is een gloednieuw besturingssysteem dat niet betrouwbaar is met veel bugs en problemen.
U kunt beter upgraden naar Windows 11 voor gaming nadat de meeste bugs en fouten zijn geëlimineerd. Dit is wellicht de reden waarom Microsoft de gratis upgrade naar Windows 11 gefaseerd aanbiedt. Het is beter om nu even af te wachten.
Let op: Maak een back-up van uw pc vóór de update
Als u te ongeduldig bent om te wachten en dit nieuwe besturingssysteem wilt gebruiken, onderneem dan actie.
Voordat u een upgrade uitvoert naar Windows 11 voor gaming, raden we u aan een back-up van uw pc te maken. Als u niet tevreden bent met de game-ervaring, kunt u het systeemimagebestand gebruiken om het systeem te herstellen naar Windows 10.
Om dit werk te doen, kunt u een professional gebruiken Back-upsoftware voor pc's – MiniTool ShadowMaker. Het kan u gemakkelijk helpen bij het maken van een systeemimage, het maken van een back-up van uw gewenste gegevens, het synchroniseren van bestanden/mappen, het klonen van schijven, enz. Klik gewoon op de volgende knop om het te krijgen.
Stap 1: Nadat u deze software hebt geïnstalleerd, start u deze op uw pc en klikt u op Keep Trial om 30 dagen gratis te gebruiken.
Stap 2: Onder de Back-up tab, weet u dat deze back-upsoftware standaard een back-up van het systeem maakt. Als u het opgegeven pad niet wilt, kiest u er een op basis van uw behoefte. Dan klikken Nu backuppen om te beginnen met het maken van een systeemimage.
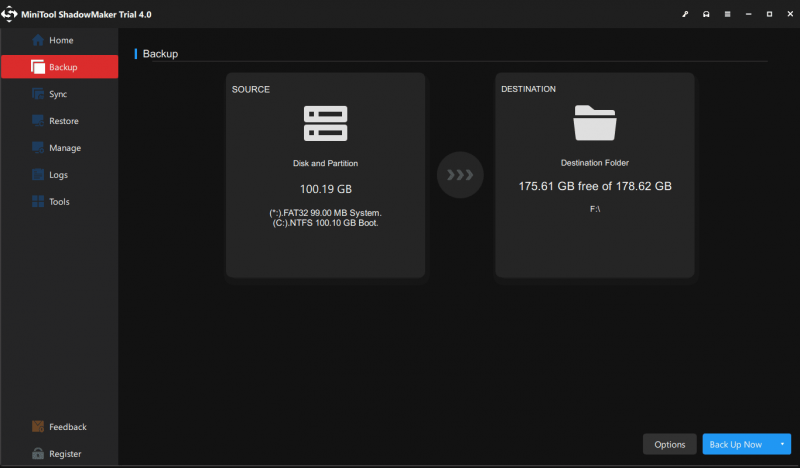
Probeer het later upgrade Windows 10 naar Windows 11 .
Hoe Windows 11 te optimaliseren voor gaming
In Windows 11 kunt u iets doen om uw pc-prestaties voor gaming te verbeteren.
Schakel de spelmodus in
Deze functie is standaard ingeschakeld. Maar het is mogelijk dat je het hebt uitgeschakeld en kijkt hoe je de Spelmodus kunt inschakelen:
Stap 1: Ga naar Instellingen in Windows 11 en klik op Gamen .
Stap 2: Klik Spelmodus en schakel vervolgens deze optie in om uw pc te optimaliseren voor spelen.
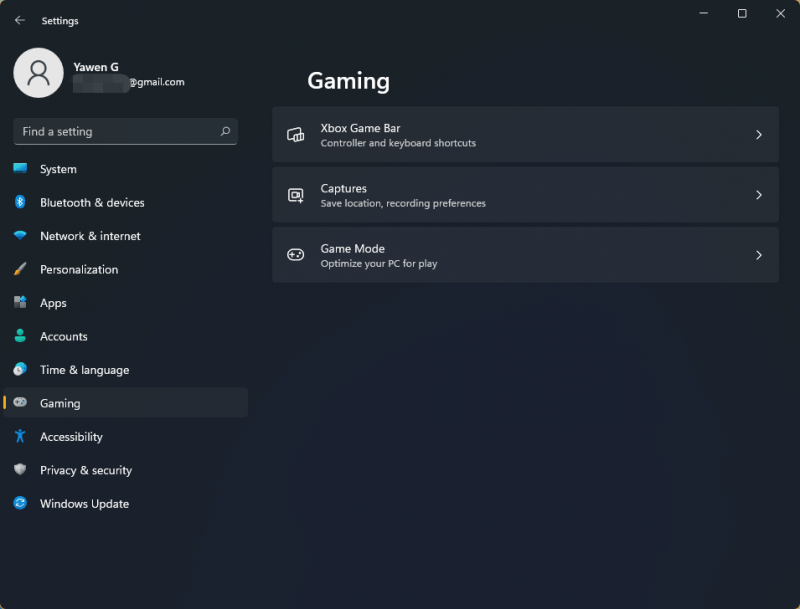
Wijzig de GPU-prioriteit voor specifieke toepassingen
Sommige laptops hebben twee CPU's (geïntegreerd of speciaal) en de spelprestaties kunnen veranderen op basis van de verschillende grafische kaarten. Voordat je gaat gamen, kun je de GOU-prioriteit voor specifieke apps in Windows 11 wijzigen. Ga hiervoor naar Instellingen > Systeem > Beeldscherm > Grafisch . Kies de doel-app, klik op Opties en kies Hoge performantie . Dan klikken Opslaan .
VBS uitschakelen
Zoals hierboven vermeld, kan VBS uw spelprestaties in Windows 11 verlagen en het is noodzakelijk om deze functie uit te schakelen. Om dit werk te doen, ga naar type Kernisolatie in het zoekvak en klik op Open . Schakel vervolgens uit Geheugenintegriteit .
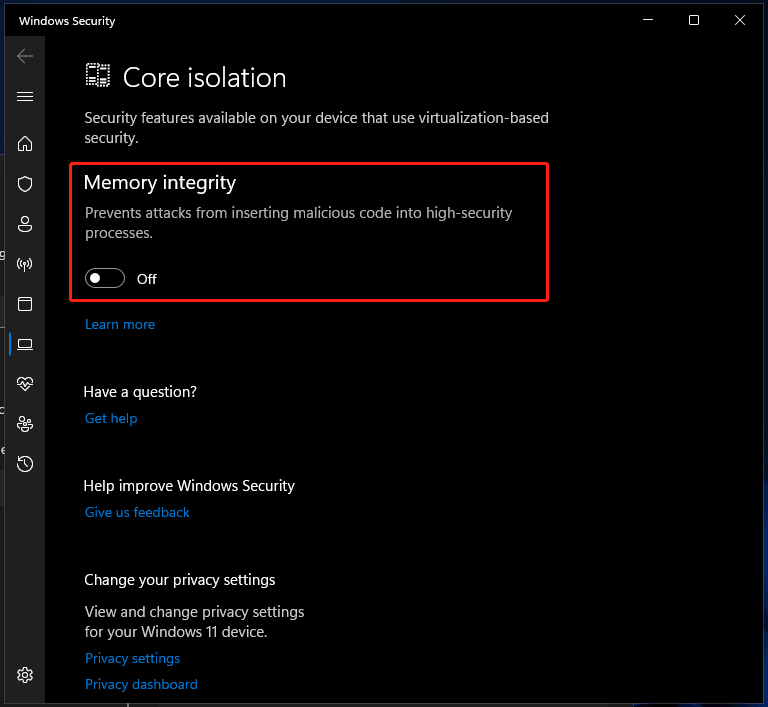
Daarnaast kunt u veel andere dingen doen om Windows 11 voor gaming een boost te geven, bijvoorbeeld het stuurprogramma van de grafische kaart bijwerken, onnodige apps verwijderen, het energiebeheerschema instellen op High Performance, hardwareversnelling uitschakelen, Schijfopruiming uitvoeren, enz. Om te weten details, zie onze vorige post - Windows 11 sneller maken voor goede prestaties (14 tips) .
Vonnis
In dit bericht vindt u het antwoord op de vraag 'is Windows 11 goed voor gaming' of 'is Windows 11 het waard om te gamen'. Windows 11 kan pc-games op lange termijn beter maken vanwege de gamefuncties. Maar momenteel is dit systeem niet betrouwbaar en kun je er beter naar upgraden voor het spelen van games. Als je niet kunt wachten, installeer dan Windows 11 en doe wat dingen om de prestaties te verbeteren.
![Hmm, we kunnen deze pagina niet bereiken - een Microsoft Edge-fout [MiniTool News]](https://gov-civil-setubal.pt/img/minitool-news-center/36/hmm-we-cant-reach-this-page-microsoft-edge-error.png)

![Microsoft blokkeert Windows 10-update voor AVG- en Avast-gebruikers [MiniTool News]](https://gov-civil-setubal.pt/img/minitool-news-center/73/microsoft-blocks-windows-10-update.png)





![[Eenvoudige oplossingen] Hoe te repareren Steam Download vastgelopen op 100%?](https://gov-civil-setubal.pt/img/news/FB/easy-solutions-how-to-fix-steam-download-stuck-at-100-1.png)
![Download Windows 10/11 ISO voor Mac | Download en installeer gratis [MiniTool-tips]](https://gov-civil-setubal.pt/img/data-recovery/6E/download-windows-10/11-iso-for-mac-download-install-free-minitool-tips-1.png)
![9 tips om CHKDSK te repareren, een niet-gespecificeerde fout deed zich voor in Windows 10 [MiniTool Tips]](https://gov-civil-setubal.pt/img/data-recovery-tips/53/9-tips-fix-chkdsk-an-unspecified-error-occurred-windows-10.jpg)



![OPGELOST! ERR_NETWORK_ACCESS_DENIED Windows 10/11 [MiniTool-tips]](https://gov-civil-setubal.pt/img/news/48/solved-err-network-access-denied-windows-10/11-minitool-tips-1.png)



![Volledige oplossingen voor 'de Realtek-netwerkcontroller is niet gevonden' [MiniTool News]](https://gov-civil-setubal.pt/img/minitool-news-center/75/full-fixes-realtek-network-controller-was-not-found.png)
