Aan de slag met de Chat-app op Windows 11 – Beknopte handleiding
How To Get Started With Chat App On Windows 11 Quick Guide
De Chat-app op Windows 11, vergezeld van meerdere handige functies, biedt gebruikers een nieuwe communicatie-ervaring. Met deze gebruiksvriendelijke applicatie kunnen gebruikers sneller en directer contact opnemen met vrienden. Dit artikel uit de MiniTool website heeft u een uitgebreide handleiding getoond over hoe u aan de slag kunt gaan met de Chat-app op Windows 11.
Wat is de Chat-app op Windows 11? Chat, een ingebouwde app van Microsoft Teams Dankzij de integratie kunnen Windows-gebruikers niet alleen contact maken met vrienden en familie buiten het werk via sms-berichten en videogesprekken, maar kunnen ze ook vergaderingen maken en plannen en groepsvideo- en audiogesprekken voeren. Blijf lezen, de volgende tutorial laat zien hoe je de Chat-app op Windows 11 instelt en gebruikt.
Hoe chat instellen op Windows 11?
Voordat u deze multifunctionele app gebruikt, moet u Chat voor de eerste keer instellen. Laten we eens kijken hoe we chat kunnen instellen op een Windows 11-pc.
Stap 1: Ga naar de Taakbalk en selecteer het pictogram van de Chatten app. Of u kunt de sneltoets gebruiken om het programma te starten door op te drukken ramen sleutel en C toets tegelijkertijd in om de app te starten.
Stap 2: Klik op de Doorgaan in de mobielvriendelijke gebruikersinterface en klik vervolgens op de knop Begin knop.
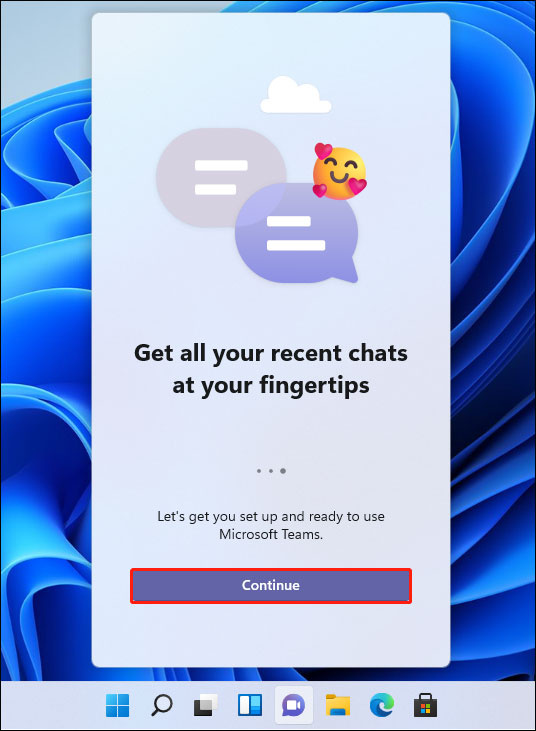
Stap 3: Kies een account waarmee u wilt inloggen. Voer indien nodig uw naam, telefoonnummer en e-mailadres in.
Stap 4: U kunt de Synchroniseer Outlook.com- en Skype-contacten keuze.
Stap 5: Klik ten slotte op de Laten we gaan knop. Zodra u klaar bent, kunt u beginnen met het verzenden van sms-berichten of het voeren van videogesprekken.
Verwant bericht: Chat verwijderen van Microsoft Teams op Windows 11
Hoe chatten op Windows 11?
In dit deel leer ik je hoe je meerdere functies kunt gebruiken om te chatten of te communiceren met vrienden.
Tekstchat
Volg de onderstaande instructies om een tekstchat te starten.
Stap 1: Nadat u deze app hebt gestart, klikt u op de Chatten optie op de voorpagina van de app.
Stap 2: Nadat u de Nieuw gesprek venster, typ het e-mailadres of telefoonnummer van de persoon met wie u contact wilt opnemen en druk op Binnenkomen .
Tips: Je kunt deze stap herhalen om meer mensen toe te voegen om een groepschat te maken. Klik Groepsnaam toevoegen aan de rechterkant van hetzelfde veld om een groepsnaam aan te maken.Stap 3: In het tekstvak kunt u uw bericht bewerken. Je kunt onderaan verschillende tools zoals emoji's en GIF's gebruiken om je tekst aan te passen.
Tips: U kunt op de klikken Bijvoegen knop onder het tekstvak om afbeeldingen en andere soorten bestanden te verzenden.Stap 4: Zodra u uw bericht hebt voltooid, klikt u gewoon op de Versturen knop.
Groepsvideogesprek
Volg de onderstaande tutorial om een groepsvideogesprek te starten.
Stap 1: Nadat u de hoofdinterface van Chat heeft bereikt, klikt u op de Ontmoeten knop in de linkerhoek.
Stap 2: Schakel de schakelknop in voor de microfoon En webcam op het pop-up zwarte scherm.
Tips: U kunt op de knop met het tandwielpictogram klikken Instellingen om uw chat aan te passen aan uw behoeften.Stap 3: Als u klaar bent, klikt u op de Sluit u nu aan knop.
Stap 4: Klik op de Vergaderlink kopiëren knop en deel deze met mensen die moeten deelnemen aan uw videochat.
Opmerking: Als u normaal gesproken over belangrijke chatgegevens beschikt, kunt u daar regelmatig een back-up van maken in het geval van gegevensverlies als gevolg van iets ongelukkigs, zoals een malware aanval, of gewoon per ongeluk verwijderen. Naar back-upgegevens , kunt u krachtige software gebruiken – MiniTool ShadowMaker , waarmee u een back-up kunt maken van bestanden en mappen, het systeem, de partitie en de schijf, en een schema en planning kunt instellen om automatisch een back-up te maken.MiniTool ShadowMaker-proefversie Klik om te downloaden 100% Schoon en veilig
Laatste woorden
Nu hebt u een uitgebreid begrip van de Chat-app en weet u hoe u aan de slag kunt gaan met de Chat-app op Windows 11. Als u geïnteresseerd bent in deze toepassing, kunt u dit introductie-essay aandachtig bekijken.
![Wat is synchronisatiecentrum? Hoe het in of uit te schakelen op Windows 10? [MiniTool-tips]](https://gov-civil-setubal.pt/img/backup-tips/54/what-is-sync-center-how-enable.png)



![Hoe u het bureaublad op uw Mac-computer kunt weergeven? [Opgelost!]](https://gov-civil-setubal.pt/img/news/06/how-show-desktop-your-mac-computer.jpg)
![Destiny 2 Error Code Saxophone: hier is hoe het te verhelpen (4 manieren) [MiniTool News]](https://gov-civil-setubal.pt/img/minitool-news-center/91/destiny-2-error-code-saxophone.jpg)


![Hoe het javascript op te lossen: void (0) Fout [IE, Chrome, Firefox] [MiniTool News]](https://gov-civil-setubal.pt/img/minitool-news-center/13/how-solve-javascript.png)





![6 manieren om een Mac-geformatteerde schijf op Windows te lezen: gratis en betaald [MiniTool-tips]](https://gov-civil-setubal.pt/img/data-recovery-tips/22/6-ways-read-mac-formatted-drive-windows.png)

![6 Handige methoden om de fout in het beginpunt niet gevonden op te lossen [MiniTool Tips]](https://gov-civil-setubal.pt/img/backup-tips/25/6-useful-methods-solve-entry-point-not-found-error.png)
![Hoe kan ik de pop-up 'Windows Protected Your PC' uitschakelen of verwijderen? [MiniTool-tips]](https://gov-civil-setubal.pt/img/backup-tips/08/how-disable-remove-windows-protected-your-pc-popup.jpg)

![OPGELOST! ERR_NETWORK_ACCESS_DENIED Windows 10/11 [MiniTool-tips]](https://gov-civil-setubal.pt/img/news/48/solved-err-network-access-denied-windows-10/11-minitool-tips-1.png)