Hoe formatteer ik een NVMe SSD in Windows? Een volledige gids hier
How To Format An Nvme Ssd In Windows A Full Guide Here
Hoe formatteer je een NVMe SSD veilig en snel? Als je op zoek bent naar een veilige manier om NVMe te formatteren, dan ben je hier aan het juiste adres MiniTool-website . We zullen meerdere methoden bieden om de taak te voltooien en laten zien hoe u uw gegevens beter kunt beschermen bij het toepassen van een schijfindeling.Mogelijk wilt u een NVMe SSD formatteren wanneer u een nieuwe harde schijf krijgt, wanneer een harde schijf vol is of wanneer er iets misgaat met de harde schijf. Om te weten hoe u een NVMe SSD moet formatteren, moet u eerst enkele mededelingen lezen.
Maak eerst een back-up voordat u een NVMe SSD formatteert?
Het formatteren van een NVMe-schijf is een proces waarbij een gegevensopslagapparaat wordt voorbereid voor het eerste gebruik. Sommige hulpprogramma's bieden opties om onderscheid te maken tussen a snel formatteren en een volledig formatteren . Bij snel formatteren worden niet alle bestaande gegevens gewist, maar bij volledig formatteren wel. Daarom, als u belangrijke gegevens op de NVMe SSD hebt staan, kunt u dat doen backup bestanden eerst voordat het formatteren begint.
U kunt MiniTool ShadowMaker gebruiken – gratis back-upsoftware – wat kan helpen backup systeem s, bestanden en mappen, en partities en schijven. Het is ook een schijfkloner die HDD naar SSD klonen En sector-voor-sector klonen . Bovendien maakt MiniTool automatische back-ups mogelijk en bespaart u uw back-upbronnen door alleen een back-up te maken van toegevoegde of gewijzigde bestanden.
Om deze software te proberen, kunt u op de volgende knop klikken en het programma downloaden en installeren.
MiniTool ShadowMaker-proefversie Klik om te downloaden 100% Schoon en veilig
Stap 1: Open het programma en klik Proef houden om de interface te betreden.
Stap 2: Ga naar de Back-up tabblad waar u kunt kiezen BRON > Mappen en bestanden . In de Computer tabblad, kies de NVMe-schijf die u wilt formatteren en vink de bestanden aan waarvan u een back-up wilt maken. Dan klikken OK .
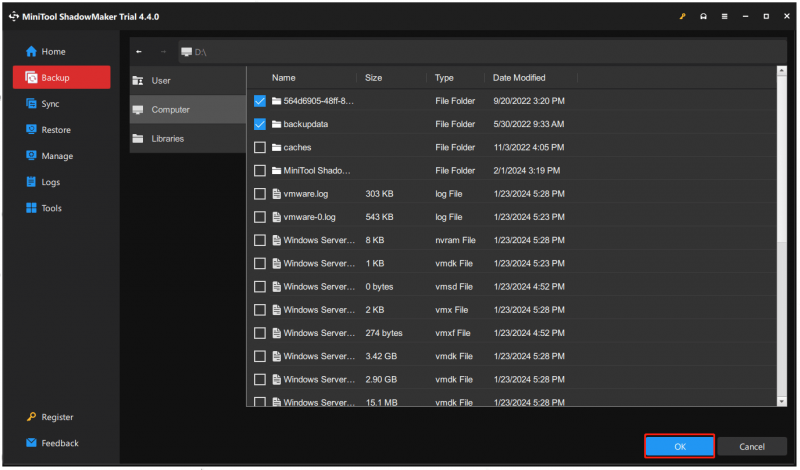
Stap 3: Ga naar BESTEMMING en kies de locatie waar u de back-up wilt opslaan. Dan klikken Opties om de back-upinstellingen te configureren.
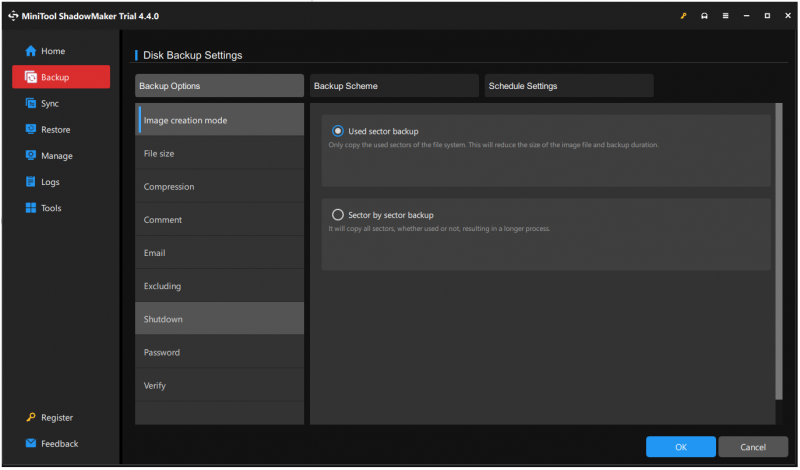
Stap 4: Klik Nu backuppen om de taak onmiddellijk te starten of Maak later een back-up om de taak uit te stellen.
Hoe een NVMe SSD formatteren?
Na de gegevensback-up kunt u het NVMe-formaat starten en zijn er vier methoden voor u beschikbaar.
Methode 1: Formatteer NVMe via Verkenner
U kunt de NVMe-schijf in Windows snel formatteren via Verkenner.
Stap 1: Openen Bestandsverkenner door te drukken Winnen + E en selecteer Deze pc vanuit het linkerdeelvenster.
Stap 2: Onder Apparaten en schijven , klik met de rechtermuisknop op de schijf die u wilt formatteren en kies Formaat… .
Stap 3: Wanneer een nieuw venster verschijnt, configureert u de specifieke informatie en klikt u op Begin om de taak te starten.
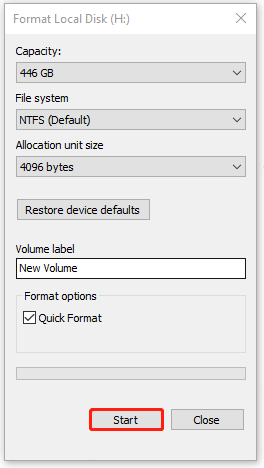
Methode 2: NVMe formatteren via Schijfbeheer
Schijfbeheer is een ingebouwde Windows-tool waarmee u volumes kunt formatteren, uitbreiden, verkleinen en verwijderen.
Stap 1: Klik met de rechtermuisknop op het Begin pictogram en selecteer Schijfbeheer van de lijst.
Stap 2: Klik met de rechtermuisknop op de NVMe SSD-schijf en kies Formaat… .
Stap 3: Kies in het pop-upvenster het volumelabel en het bestandssysteem. Als u alle gegevens op de schijf permanent wilt verwijderen, schakelt u het selectievakje naast uit Voer een snelle formattering uit en klik OK .
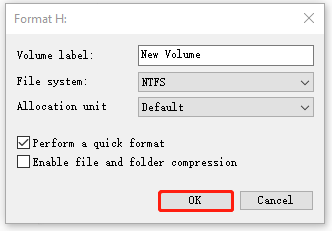
Methode 3: NVMe formatteren met Diskpart
Een ander hulpmiddel om een NVMe SSD te formatteren is het gebruik van DiskPart. Als u liever verschillende opdrachtregels uitvoert met behulp van de opdrachtprompt, dan is DiskPart een goed idee om te proberen. De gedetailleerde stappen zijn als volgt.
Stap 1: Typ Opdrachtprompt in Zoekopdracht en kies Als administrator uitvoeren .
Stap 2: Typ de volgende opdrachten en druk op Binnenkomen na elk van hen.
schijfpart
lijst schijf
selecteer schijf * (* betekent het schijfnummer waarvan u wilt formatteren)
schoon (wis alle gegevens van de schijf)
maak een primaire partitie
formaat fs=* (verander * naar het bestandssysteem dat bij uw computer past)
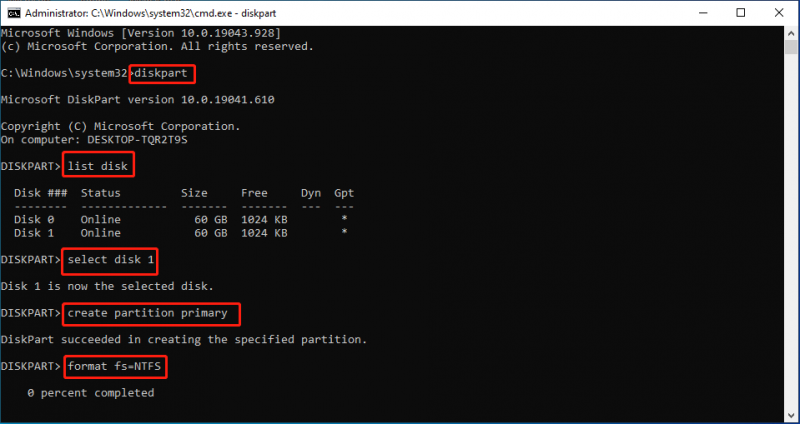
Methode 4: Formatteer NVMe met partitiebeheer van derden
Naast de bovenstaande ingebouwde tools die zijn ontworpen om een NVMe SSD te formatteren, willen we graag nog een derde partij introduceren partitiebeheerder – MiniTool Partitiewizard.
MiniTool Partition Wizard is ontworpen om de schijfprestaties te maximaliseren en partities flexibel te kunnen maken/aanpassen/formatteren. Het biedt ook geweldige oplossingen voor data herstel en geeft een opvallende schijfdiagnose. Met het doel om op de lange termijn de krachtigste gratis partitiebeheerder te worden, blijft het steeds meer nieuwe functies bieden.
Download en installeer het programma voor een proefversie.
MiniTool Partition Wizard-demo Klik om te downloaden 100% Schoon en veilig
Stap 1: Start het programma en klik met de rechtermuisknop op het station dat u wilt kiezen Formaat uit het menu.
Stap 2: Vervolgens zie je een vakje omhoog springen waarin je wordt gevraagd te kiezen Partitielabel , Bestandssysteem , En Clustergrootte . Wanneer u ze hebt ingesteld, klikt u op OK .
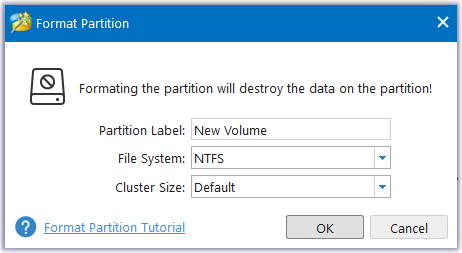
Stap 3: Ga vervolgens terug naar de hoofdinterface en klik Toepassen in het linkerdeelvenster om de taak te bevestigen.
Meer artikelen over het formatteren van een SSD:
- Hoe een SSD te formatteren zonder besturingssysteem (2 manieren)
- Een SSD formatteren met besturingssysteem erop (2 betrouwbare manieren)
Kortom:
Hoe formatteer ik een NVMe SSD? De bovenstaande methoden kunnen u helpen de NVMe-schijf veilig en snel in Windows te formatteren en u kunt er een kiezen op basis van uw eisen. Als u belangrijke gegevens op de NVMe SSD hebt staan, maak daar dan eerst een back-up van.
MiniTool ShadowMaker is een goede keuze als gratis back-upsoftware en u kunt het uitproberen voor een gratis proefversie van 30 dagen. Als u problemen ondervindt met deze software, kunt u contact met ons opnemen via [e-mailadres beveiligd] .
![Wat is WD Drive-hulpprogramma's | Problemen met WD Drive Utilities oplossen [MiniTool Tips]](https://gov-civil-setubal.pt/img/backup-tips/97/what-is-wd-drive-utilities-how-fix-wd-drive-utilities-issues.png)
![Wat is OneDrive? Heb ik Microsoft OneDrive nodig? [MiniTool-tips]](https://gov-civil-setubal.pt/img/backup-tips/00/what-is-onedrive-do-i-need-microsoft-onedrive.png)

![Een afbeelding animeren in 2021 [Ultieme gids]](https://gov-civil-setubal.pt/img/movie-maker-tips/54/how-animate-picture-2021.png)




![Hoe u back-upbestanden gemakkelijk kunt verwijderen in Windows 10/8/7 (2 gevallen) [MiniTool-tips]](https://gov-civil-setubal.pt/img/backup-tips/91/how-delete-backup-files-windows-10-8-7-easily.jpg)



![Wat is SSD-over-provisioning (OP)? Hoe OP op SSD's in te stellen? [MiniTool-tips]](https://gov-civil-setubal.pt/img/disk-partition-tips/92/what-is-ssd-over-provisioning.png)
![Hoe OEM-partitie klonen op Windows 10 11? [Volledige gids]](https://gov-civil-setubal.pt/img/partition-disk/11/how-to-clone-oem-partition-on-windows-10-11-full-guide-1.png)
![Opgelost - Bestanden worden niet weergegeven op externe harde schijf [2020 bijgewerkt] [MiniTool Tips]](https://gov-civil-setubal.pt/img/data-recovery-tips/21/solved-files-not-showing-external-hard-drive.jpg)
![Fix Excel reageert niet en red uw gegevens (meerdere manieren) [MiniTool Tips]](https://gov-civil-setubal.pt/img/data-recovery-tips/08/fix-excel-not-responding.png)
![Top 10 nuttige Windows 10-registerhacks die u moet kennen [MiniTool-tips]](https://gov-civil-setubal.pt/img/backup-tips/39/top-10-useful-windows-10-registry-hacks-you-need-know.jpg)

![Als je Android vastloopt in de herstelmodus, probeer dan deze oplossingen [MiniTool Tips]](https://gov-civil-setubal.pt/img/android-file-recovery-tips/73/if-your-android-stuck-recovery-mode.jpg)