Hoe u kunt repareren dat Windows 10 KB5037849 niet effectief wordt geïnstalleerd
How To Fix Windows 10 Kb5037849 Not Installing Effectively
Op 29 mei 2024 heeft Microsoft de optionele cumulatieve preview-update KB5037849 voor Windows 10 22H2 uitgebracht. Als u updateproblemen ondervindt, zoals KB5037849 wordt niet geïnstalleerd , je kunt dit bericht lezen op MiniTool om tot haalbare oplossingen te komen.Windows 10 KB5037849 is uitgebracht met nieuwe functies
Op 29 mei 2024 heeft Microsoft een optionele niet-beveiligingsupdate KB5037849 uitgebracht voor de Windows 10 22H2-versie. Deze preview-update bevat geen beveiligingsupdates, maar brengt nog steeds veel bugfixes en kwaliteitsverbeteringen met zich mee. Deze update verhelpt bijvoorbeeld het probleem van onvolledige vensterweergave bij het delen van het scherm, verhelpt het probleem dat van invloed is op de server na het verwijderen van de server uit het domein, enz.
U kunt KB5037849 downloaden en installeren via Windows Update. Veel gebruikers zeiden echter dat KB5037849 niet succesvol kon worden geïnstalleerd. Hier is een voorbeeld:
“Ik heb zojuist geprobeerd KB5037849 op mijn Windows 10-systeem te installeren. Wanneer ik opnieuw opstart, krijg ik te horen dat ik opnieuw moet opstarten. Ik heb deze cyclus zeven of acht keer doorlopen, maar ik kan de update nog steeds niet installeren. Hoe kan ik ervoor zorgen dat de update voor eens en voor altijd wordt geïnstalleerd?” antwoorden.microsoft.com
Als KB5037849 niet kan worden geïnstalleerd, kunnen de onderstaande benaderingen helpen.
Hoe u kunt repareren dat Windows 10 KB5037849 niet wordt geïnstalleerd
Oplossing 1. Voer de probleemoplosser voor Windows Update uit
De eenvoudigste manier om problemen met Windows-updates op te lossen, is door de ingebouwde probleemoplosser voor Windows Update uit te voeren, waarmee u updategerelateerde problemen kunt opsporen en oplossen. Hier zijn de belangrijkste stappen om het uit te voeren.
Stap 1. Klik met de rechtermuisknop op Begin knop en kies Instellingen . Ga dan naar Update en beveiliging > Problemen oplossen > Extra probleemoplossers .
Stap 2. Druk in het nieuwe venster op Windows Update > Voer de probleemoplosser uit . Daarna begint het potentiële problemen te detecteren en deze automatisch op te lossen.
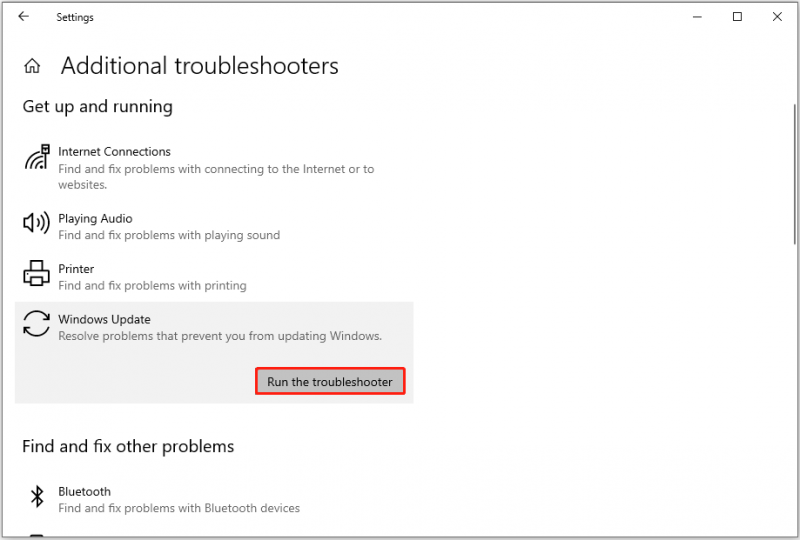
Oplossing 2. Voer de DISM- en SFC-scans uit
Beschadigde systeembestanden kunnen er ook voor zorgen dat de update mislukt. In dit geval kunt u de DISM En SFC tools om de systeembestanden te repareren.
Stap 1. Typ in het Windows-zoekvak op de taakbalk cmd en selecteer vervolgens Als administrator uitvoeren onder Opdrachtprompt .
Stap 2. Typ in het pop-upopdrachtregelvenster DISM.exe /Online /Opruimimage /Restorehealth en druk op Binnenkomen .
Stap 3. Zodra de herstelbewerking met succes is voltooid, typt u sfc/scannow en druk op Binnenkomen .
Stap 4. Wacht tot de SFC-opdracht is voltooid, ga vervolgens naar Windows Update en installeer KB5037849 opnieuw.
Oplossing 3. Gebruik Windows Update Assistant
Windows Update Assistant is een hulpmiddel voor het downloaden en installeren van Windows 10-functie-updates. Als u een foutmelding tegenkomt bij het installeren van KB5037849 via Windows Update, kunt u deze tool gebruiken.
Ga naar de Downloadpagina voor Windows 10-update , en dan slaan Update nu om de Windows Update Assistant-tool te downloaden. Daarna moet u de instructies in het pop-upvenster volgen om de nieuwste Windows-versie te verkrijgen.
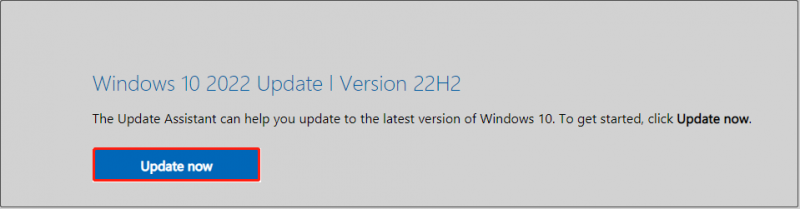
Oplossing 4. Reset Windows Update-componenten
Beschadigde Windows-updatecomponenten, verlopen cachebestanden of uitgeschakelde Windows-updategerelateerde services kunnen ook systeemupdatefouten veroorzaken. Het resetten van Windows-updatecomponenten kan deze problemen oplossen.
U kunt gedetailleerde stappen uit dit bericht halen: Windows Update-componenten opnieuw instellen in Windows 11/10 .
Oplossing 5. KB5037849 handmatig installeren vanuit de Microsoft Update-catalogus
De preview-update KB5037849 is niet alleen beschikbaar in Windows Update, maar ook in de Microsoft Update Catalog. Dus als u te maken krijgt met het probleem 'KB5037849 wordt niet geïnstalleerd', kunt u het updatepakket handmatig downloaden.
Bezoek eerst de Microsoft Update-catalogus en zoek vervolgens naar KB5037849 door het zoekvak te gebruiken. Klik op de pagina met scanresultaten op de Downloaden naast uw Windows-versie.
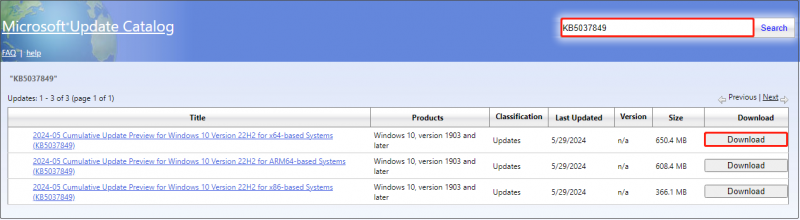
Klik vervolgens op de link in het pop-upvenster om het .msu-bestand te downloaden. Nadat het .msu-bestand is gedownload, voert u het uit om KB5037849 te installeren.
Tips: Hoewel Windows-updates vaak nieuwe functionaliteiten introduceren, kunnen ze ook problemen met zich meebrengen zoals gegevensverlies, zwarte schermen en het vastlopen van het systeem. Als je moet presteren gegevensherstel na Windows-update , kunt u MiniTool Power Data Recovery proberen. Het is een robuust hulpmiddel voor bestandsherstel waarmee u verschillende soorten bestanden kunt herstellen.MiniTool Power Gegevensherstel Gratis Klik om te downloaden 100% Schoon en veilig
Kortom
Kortom, dit bericht richt zich op het onderwerp dat KB5037849 niet wordt geïnstalleerd en biedt u verschillende nuttige oplossingen. U kunt ze één voor één proberen totdat u de preview-update met succes hebt geïnstalleerd.


![Wat is video-RAM (VRAM) en hoe kan ik VRAM in Windows 10 controleren? [MiniTool Wiki]](https://gov-civil-setubal.pt/img/minitool-wiki-library/49/what-is-video-ram.png)


![Opgelost: achterwaartse compatibiliteit met Xbox One werkt niet [MiniTool News]](https://gov-civil-setubal.pt/img/minitool-news-center/73/fixed-xbox-one-backwards-compatibility-not-working.jpg)

![Krijg Netflix-foutcode: M7111-1331? Hier is hoe het te repareren! [MiniTool Nieuws]](https://gov-civil-setubal.pt/img/minitool-news-center/57/get-netflix-error-code.jpg)
![[OPGELOST!] Hoe kan ik Overwatch Screen Tearing op Windows 10 11 repareren?](https://gov-civil-setubal.pt/img/news/7C/solved-how-to-fix-overwatch-screen-tearing-on-windows-10-11-1.png)




![Hoe de 'Windows Explorer Dark Theme' -fout op Windows 10 te herstellen [MiniTool News]](https://gov-civil-setubal.pt/img/minitool-news-center/08/how-fix-windows-explorer-dark-error-windows-10.jpg)





