Hoe de incognitomodus in Chrome Windows en Mac uit te schakelen of te blokkeren?
Hoe De Incognitomodus In Chrome Windows En Mac Uit Te Schakelen Of Te Blokkeren
In deze blog, MiniTool-software zal introduceren wat de incognitomodus is in Chrome. Bovendien kunt u een van de methoden gebruiken die in dit bericht worden genoemd om de incognitomodus in Chrome op uw Windows-computer of Mac-apparaat uit te schakelen of te blokkeren als u dit nodig heeft.
Wat is de incognitomodus in Chrome?
Terwijl u door sites bladert met Chrome, worden uw browsegeschiedenis, cookies en sitegegevens of informatie die in formulieren is ingevoerd op uw apparaat opgeslagen. Het is dus niet veilig als u een openbare computer gebruikt. Terwijl, als u een venster opent in de incognitomodus, uw informatie niet wordt opgeslagen. Dat wil zeggen dat de incognitomodus u kan helpen uw browsen privé te houden voor andere mensen die het apparaat gebruiken.
Om de incognitomodus in Chrome te gebruiken, klikt u op de 3-punts menu in de rechterbovenhoek en selecteer Nieuw incognito venster .

Vervolgens wordt een nieuw Chrome-venster geopend in de incognitomodus. Terwijl u browst in de incognitomodus van Chrome, bent u standaard niet aangemeld bij accounts of sites.
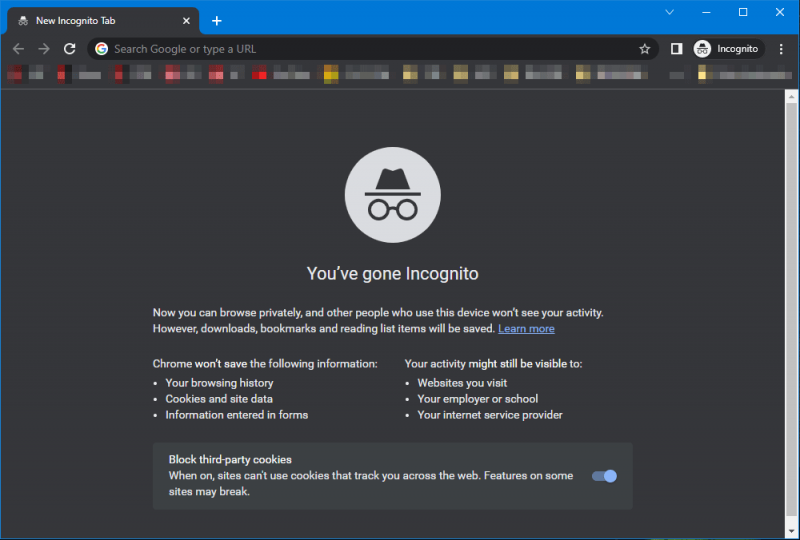
Om de incognitomodus van Chrome te verlaten, hoeft u alleen maar alle Chrome-tabbladen te sluiten.
U kunt op deze pagina leren hoe de incognitomodus van Chrome werkt: Hoe Chrome Incognito uw browsen privé houdt .
Om de een of andere reden wilt u echter de Chrome-incognitomodus op Windows of Mac uitschakelen. We laten u op verschillende manieren zien hoe u de incognitomodus in Chrome kunt blokkeren.
Hoe de incognitomodus in Chrome op Windows 11/10/8/7 uit te schakelen?
Op uw Windows-computer kunt u de Register-editor of de opdrachtprompt gebruiken om de incognitomodus in Chrome te blokkeren. U kunt slechts één manier selecteren als uw wens.
Manier 1: Hoe schakel ik de incognitomodus van Chrome uit met de Register-editor?
U kunt een nieuwe sleutel maken in de Register-editor om de incognitomodus van Chrome te blokkeren. Onjuiste bewerkingen in de Register-editor hebben echter invloed op uw systeem. Dus je kunt beter maak een back-up van de registersleutel voordat u enkele wijzigingen aanbrengt.
Daarna kunt u deze stappen gebruiken om de Chrome-incognitomodus op uw Windows-pc uit te schakelen:
Stap 1: Klik op het zoekpictogram op de taakbalk en zoek naar register-editor .
Stap 2: Selecteer Register-editor uit de zoekresultaten om het te openen.
Stap 3: Ga naar dit pad: Computer\HKEY_LOCAL_MACHINE\SOFTWARE\Policies . U kunt dit pad rechtstreeks naar de adresbalk in de Register-editor kopiëren en plakken en op drukken Binnenkomen om toegang te krijgen tot dit pad.
Stap 4: Klik met de rechtermuisknop Beleid en ga naar Nieuw > Sleutel .
Stap 5: Geef deze nieuw gemaakte sleutel een naam Google .
Stap 6: Klik met de rechtermuisknop Google en ga naar Nieuw > Sleutel .
Stap 7: Geef deze nieuw aangemaakte sleutel een naam Chroom .
Stap 8: Klik in Chrome, klik met de rechtermuisknop in de lege ruimte in het rechterdeelvenster en ga naar Nieuw > DWORD (32-bits) waarde .
Stap 9: Geef deze nieuwe sleutel een naam IncognitoModeBeschikbaarheid .
Stap 10: Dubbelklik op deze sleutel om deze te openen. Wijzig vervolgens de waardegegevens in 1 .
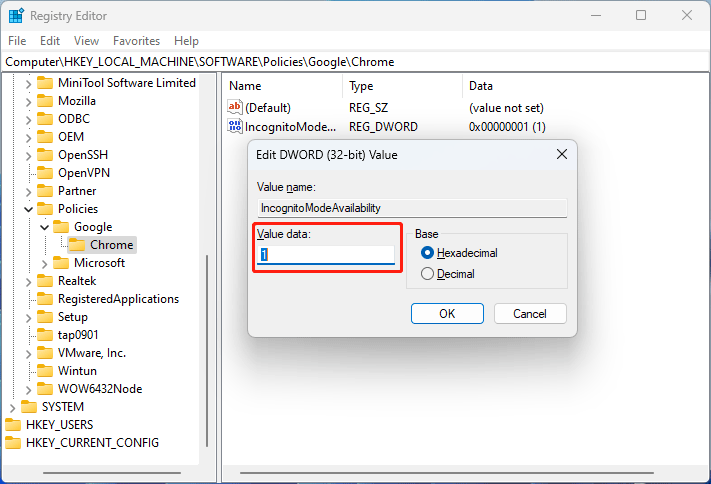
Stap 11: Klik op de OK knop om de wijziging op te slaan.
Stap 12: Sluit de Register-editor. U moet Chrome sluiten als het is geopend.
Na deze stappen is de incognitomodus uitgeschakeld in Chrome. Wanneer u in Chrome op het menu met drie stippen klikt, zult u ontdekken dat de Nieuwe incognitovensters optie is grijs weergegeven. De Ctrl+Shift+N sneltoets is ook niet beschikbaar.
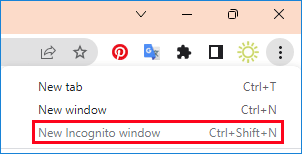
Hoe schakel ik de incognitomodus van Chrome opnieuw in?
Als u de incognitomodus van Chrome opnieuw wilt gebruiken, gaat u naar hetzelfde pad in de Register-editor en wijzigt u de waardegegevens van de sleutel IncognitoModeBeschikbaarheid naar 0 . U kunt deze sleutel ook direct verwijderen.
Manier 2: Hoe de incognitomodus van Chrome uitschakelen met behulp van de opdrachtprompt?
De andere manier om de incognitomodus in Chrome te verwijderen, is door de opdrachtprompt te gebruiken:
Tip: U kunt de in dit deel genoemde opdracht uitvoeren in Windows Terminal.
Stap 1: Klik op het zoekpictogram op de taakbalk en zoek naar cmd .
Stap 2: Klik met de rechtermuisknop Opdrachtprompt en selecteer Als administrator uitvoeren . Dit zal voer CMD uit als beheerder .
Stap 3: Kopieer en plak deze opdracht naar de opdrachtprompt en druk op Binnenkomen .
REG ADD HKLM\SOFTWARE\Policies\Google\Chrome /v IncognitoModeAvailability /t REG_DWORD /d 1
Hiermee wordt een sleutel gemaakt in de Register-editor, net zoals manier 1 dat doet.
Stap 4: Als u deze sleutel heeft gemaakt, moet u typen EN en druk op Binnenkomen om deze sleutel te overschrijven. Als deze sleutel niet bestaat, kunt u direct een bericht zien zeggen De operatie is succesvol afgerond .

Deze manier heeft hetzelfde effect als manier 1.
Hoe de incognitomodus van Chrome te herstellen?
Als u de incognitomodus van Chrome wilt deblokkeren, kunt u deze opdracht gebruiken in de opdrachtprompt:
REG ADD HKLM\SOFTWARE\Policies\Google\Chrome /v IncognitoModeAvailability /t REG_DWORD /d 0
Hoe de incognitomodus in Chrome op macOS uit te schakelen?
U kunt deze stappen gebruiken om de incognitomodus van Chrome op uw Mac-computer uit te schakelen:
Stap 1: Druk op Cmd + Spatie om de Spotlight-zoekbalk te openen.
Stap 2: typen Terminal in de zoekbalk en druk op Binnenkomen om een terminalvenster te openen.
Stap 3: typen standaard schrijven com.google.chrome IncognitoModeAvailability -integer 1z in Terminal en druk op Binnenkomen .
Stap 4: Start uw Mac-computer opnieuw op.
Na deze stappen is de incognitomodus van Chrome succesvol geblokkeerd. U kunt Chrome openen en zien dat de incognitomodus grijs wordt weergegeven en dat de sneltoets ook niet werkt.
Hoe de incognitomodus van Chrome op Mac in te schakelen?
U kunt de volgende opdracht gebruiken als u de incognitomodus van Chrome opnieuw wilt gebruiken:
standaard schrijven com.google.chrome IncognitoModeAvailability -integer 0z
Het komt erop neer
Dit zijn de manieren om de incognitomodus in Chrome uit te schakelen of te blokkeren. U kunt hier ook manieren vinden om de incognitomodus van Chrome opnieuw in te schakelen. We hopen dat dit de methoden zijn waarnaar u op zoek bent.
Als u andere gerelateerde problemen heeft die moeten worden opgelost, kunt u ons dit laten weten in de opmerkingen.

![Hoe de CPU-oververhittingsfout te verhelpen met 3 handige oplossingen [MiniTool News]](https://gov-civil-setubal.pt/img/minitool-news-center/34/how-fix-cpu-over-temperature-error-with-3-useful-solutions.png)











![5 oplossingen om geen nieuwe map Windows 10 te maken [MiniTool News]](https://gov-civil-setubal.pt/img/minitool-news-center/65/5-solutions-cannot-create-new-folder-windows-10.png)

![Hoe USB-accessoires uitgeschakeld op Mac te repareren en gegevens te herstellen [MiniTool Tips]](https://gov-civil-setubal.pt/img/data-recovery-tips/63/how-fix-usb-accessories-disabled-mac.png)



