Hoe Dropbox te repareren Bestanden eenvoudig zelf verwijderen
How To Fix Dropbox Deleting Files By Itself Easily
Zorgen over de kwestie van “ Dropbox verwijdert zelf bestanden ”? Nu kunt u dit artikel lezen op MiniTool-software voor meer informatie over waarom dit probleem optreedt en hoe u verwijderde Dropbox-bestanden effectief kunt herstellen.Dropbox is een populaire service voor het hosten van bestanden die naadloze cloudopslag en bestandssynchronisatie op verschillende apparaten biedt. Soms kun je echter het probleem “Dropbox verwijdert bestanden zelf” tegenkomen. Dit probleem wordt meestal geassocieerd met onjuiste bestandssynchronisatie, uitgeschakeld delen van bestanden/mappen, per ongeluk verwijderen van bestanden, onstabiele netwerkverbinding, tijdelijke problemen met de Dropbox-server, virusinfectie, enz.
Nu willen we je laten zien hoe je dit kunt oplossen als Dropbox automatisch bestanden verwijdert.
Oplossingen voor Dropbox Bestanden automatisch verwijderen
Oplossing 1. Controleer of u uit een gedeelde map bent verwijderd
Als je merkt dat je Dropbox-bestanden ontbreken, moet je overwegen of die bestanden of mappen door een andere eigenaar met je zijn gedeeld. Als de toegangsrechten voor gedeelde Dropbox-mappen zijn ingetrokken door de eigenaar van de map, kun je de bestanden niet openen of bekijken. In dit geval moet u contact opnemen met de eigenaar van het bestand om de toegang opnieuw te laten autoriseren.
Oplossing 2. Herstel verwijderde Dropbox-bestanden uit de map 'Verwijderde bestanden'.
Verwijderde Dropbox-bestanden worden verzonden naar de Verwijderde bestanden map en 30 dagen of 180 dagen bewaard, afhankelijk van de accountversie. U kunt dus controleren of de verwijderde bestanden hier zijn.
Stap 1. Meld u aan bij uw Dropbox-account .
Stap 2. Klik Verwijderde bestanden in de linkerzijbalk.
Stap 3. Selecteer het verwijderde bestand of de verwijderde map die u wilt herstellen en klik op Herstellen knop.
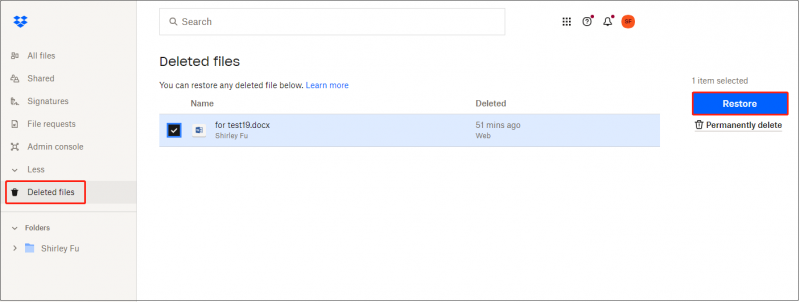
Oplossing 3. Gebruik de functie 'Verwijderde bestanden weergeven'.
Als alternatief kun je verwijderde Dropbox-bestanden herstellen met behulp van de Toon verwijderde bestanden keuze.
Klik in Dropbox Alle bestanden > de Instellingen pictogram > Toon verwijderde bestanden .
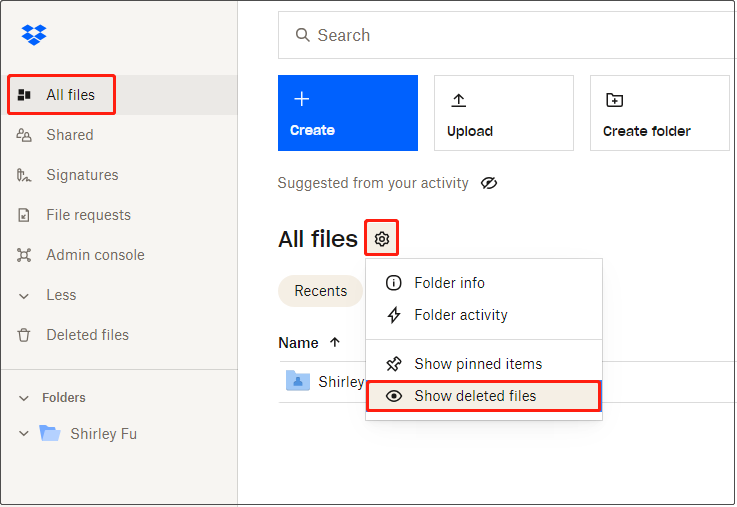
Controleer vervolgens de gewenste bestanden en klik op de Herstellen knop.
Oplossing 4. Controleer of de verwijderde bestanden op andere apparaten bestaan
Als de bestanden uit je Dropbox-account zijn verwijderd en niet meer kunnen worden hersteld, kun je controleren of ze nog op je apparaten staan, zoals de computer en de telefoon. Zo ja, dan kun je bestanden vanuit de lokale opslag opnieuw uploaden of synchroniseren met Dropbox.
Oplossing 5. Herstel permanent verwijderde Dropbox-bestanden
Het ergste scenario is dat je bestanden worden verwijderd van zowel Dropbox als je lokale schijf. Als u in dit geval verwijderde bestanden wilt herstellen, kunt u zich alleen wenden tot software voor gegevensherstel. Hier raden wij u aan om te gebruiken MiniTool Power-gegevensherstel .
Deze tool voor bestandsherstel kan bestanden herstellen (documenten, foto's, video's, audiobestanden, enz.) vanaf de harde schijven van computers, SD-kaarten, USB-stations en andere apparaten voor bestandsopslag. Het biedt u een gratis editie die het gratis herstellen van 1 GB aan bestanden ondersteunt.
Tips: MiniTool Power Data Recovery biedt geen ondersteuning voor het scannen naar en herstellen van bestanden van clouddrives.Klik nu op de onderstaande knop om MiniTool Power Data Recovery Free te installeren en het bestandsherstel te starten.
MiniTool Power Gegevensherstel Gratis Klik om te downloaden 100% Schoon en veilig
Stap 1. Selecteer in de hoofdinterface van deze MiniTool-bestandsherstelservice het station waar de verwijderde bestanden moeten staan en klik vervolgens op Scannen . Of u kunt ervoor kiezen om het bureaublad, de Prullenbak of een specifieke map afzonderlijk te scannen, indien van toepassing.
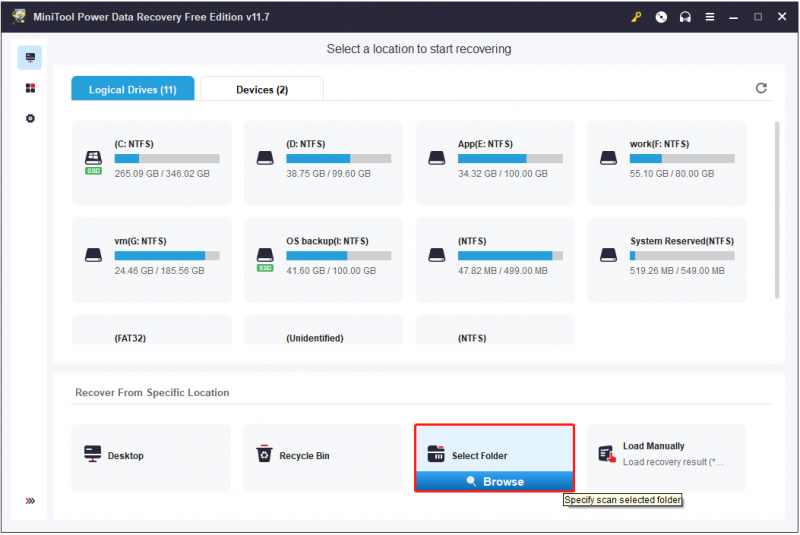
Stap 2. Zodra het scanproces is voltooid, worden alle bestanden vermeld onder Pad. U kunt elke map uitvouwen om het gewenste bestand te vinden of naar het Type categorielijst om de gewenste items op bestandstype te bekijken en te vinden.
Belangrijker nog: aangezien u met MiniTool Power Data Recovery Free gratis 1 GB aan bestanden kunt herstellen, wordt u aangeraden een voorbeeld van de gevonden bestanden te bekijken voordat u ze herstelt. Er worden meerdere bestanden ondersteund voor voorbeeldweergave, zoals documenten, afbeeldingen, video's, audio, enzovoort.
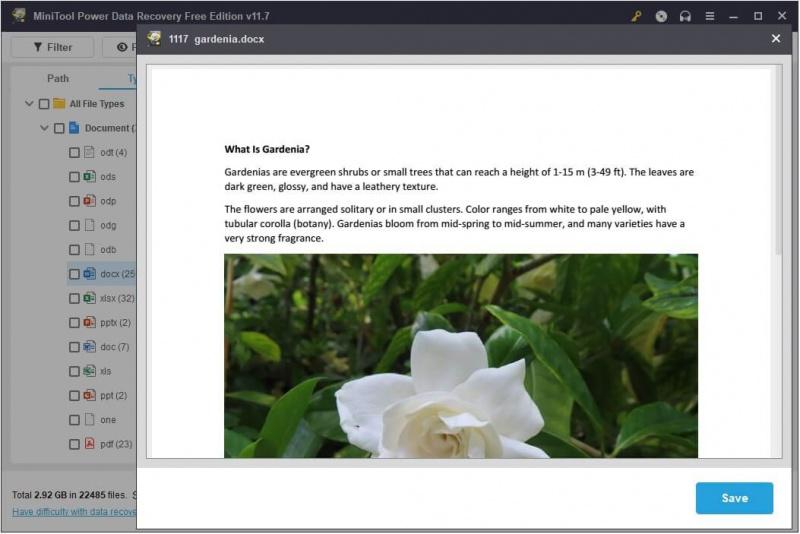
Stap 3. Controleer ten slotte alle benodigde bestanden en klik Redden om ze op te slaan.
Oplossing 6. Gebruik Dropbox-alternatieven
Naast Dropbox zijn er nog veel andere software voor bestandssynchronisatie, zoals Google Drive, OneDrive, MiniTool ShadowMaker, enz. Als de kwestie van 'Dropbox zelf bestanden verwijderen' blijft verschijnen, kun je je wenden tot een andere tool voor bestandssynchronisatie, vooral MiniTool ShadowMaker .
MiniTool ShadowMaker kan dit automatisch doen bestanden synchroniseren en mappen, en open zelfs bestanden en mappen naar lokale stations en andere locaties om bestanden die op beide locaties zijn opgeslagen identiek en beschikbaar te houden. Naast bestandssynchronisatie kunt u genieten van andere krachtige functies van deze software, zoals back-up van bestanden , systeemback-up, systeemherstel, harde schijf kloon , enzovoort.
MiniTool ShadowMaker heeft een proefversie, waarmee u een gratis proefperiode van 30 dagen krijgt.
MiniTool ShadowMaker-proefversie Klik om te downloaden 100% Schoon en veilig
Conclusie
Kortom, dit bericht vertelt je hoe je verwijderde Dropbox-bestanden kunt herstellen met haalbare methoden. Ik hoop dat je je bestanden kunt herstellen na het lezen van dit artikel.
Als u meer hulp nodig heeft met de MiniTool-software, neem dan contact op met [e-mailadres beveiligd] .


![APFS versus Mac OS Extended - wat beter is en hoe te formatteren [MiniTool Tips]](https://gov-civil-setubal.pt/img/data-recovery-tips/76/apfs-vs-mac-os-extended-which-is-better-how-format.jpg)
![9 tips om CHKDSK te repareren, een niet-gespecificeerde fout deed zich voor in Windows 10 [MiniTool Tips]](https://gov-civil-setubal.pt/img/data-recovery-tips/53/9-tips-fix-chkdsk-an-unspecified-error-occurred-windows-10.jpg)



![Hoe Safari voor Windows 10 downloaden en installeren? [MiniTool-nieuws]](https://gov-civil-setubal.pt/img/minitool-news-center/27/how-download-install-safari.png)
![Windows 10 (op afstand) afsluiten met de CMD-opdrachtregel [MiniTool News]](https://gov-civil-setubal.pt/img/minitool-news-center/56/how-shut-down-windows-10-with-cmd-command-line.jpg)
![CHKDSK vs ScanDisk vs SFC vs DISM Windows 10 [verschillen] [MiniTool Tips]](https://gov-civil-setubal.pt/img/data-recovery-tips/46/chkdsk-vs-scandisk-vs-sfc-vs-dism-windows-10.jpg)


![OneDrive-fout 0x8007016A: de Cloud File Provider is niet actief [MiniTool News]](https://gov-civil-setubal.pt/img/minitool-news-center/48/onedrive-error-0x8007016a.png)


![Wat te doen als uw telefoon geen verbinding maakt met de computer [MiniTool News]](https://gov-civil-setubal.pt/img/minitool-news-center/60/what-do-when-your-phone-wont-connect-computer.jpg)
![Dit is wat u moet doen als de Dell laptop niet wordt ingeschakeld of niet opstart [MiniTool Tips]](https://gov-civil-setubal.pt/img/backup-tips/93/here-s-what-do-when-dell-laptop-won-t-turn.png)
![Vier methoden om externe harde schijf opstartbaar te maken Windows 10 [MiniTool-tips]](https://gov-civil-setubal.pt/img/backup-tips/57/four-methods-make-external-hard-drive-bootable-windows-10.png)
![[OPGELOST] Windows 10 Candy Crush blijft installeren, hoe het te stoppen [MiniTool News]](https://gov-civil-setubal.pt/img/minitool-news-center/83/windows-10-candy-crush-keeps-installing.jpg)
