[Opgelost]: de uploadsnelheid verhogen op Windows 10 [MiniTool News]
How Increase Upload Speed Windows 10
Overzicht :
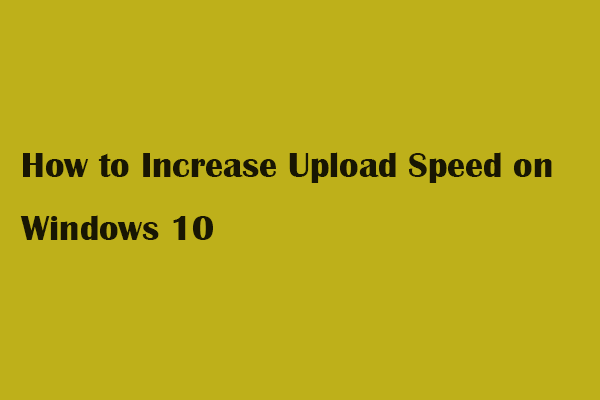
Soms moet u de documenten uploaden. Maar soms vertraagt uw uploadsnelheid schijnbaar zonder reden. Als je lage uploadsnelheden ervaart, heeft dit invloed op de efficiëntie van je werk. Dit bericht van MiniTool zal u vertellen hoe u de uploadsnelheid kunt verhogen.
Methode 1: werk de firmware van uw router bij
De firmware van uw router speelt een belangrijke rol bij het verhogen van uw uploadsnelheid. U moet dus uw modem- en routerfirmware bijwerken. Zonder het laatste nieuws kunt u de upgrade van uw internetprovider mogelijk niet bijhouden.
Methode 2: gebruik een VPN
De uploadsnelheid is vaak gerelateerd aan uw ISP. Uw internetprovider kan uw internetsnelheid beperken. Als u de lage snelheid beu bent, kunt u uw internetprovider wijzigen of uw serviceplan wijzigen. Om de VPN in te stellen, dit bericht - Een VPN instellen op uw Windows 10-pc [volledige gids] kan je daarbij helpen.
 VPN traag? 10 trucs om de VPN-verbindingssnelheid te versnellen
VPN traag? 10 trucs om de VPN-verbindingssnelheid te versnellen De VPN is traag, hoe maak je de VPN-snelheid sneller? Hier zijn 10 trucs om uw VPN-verbindingssnelheid te verhogen.
Lees verderMethode 3: Stop met programma's die bandbreedte verhogen
Hoe de uploadsnelheid verbeteren? Omdat bandbreedteverhogende applicaties uw netwerk vertragen, moet u de resource-intensieve applicaties die op de achtergrond worden uitgevoerd, sluiten. Hier is hoe je het kunt stoppen.
Stap 1: Open de Rennen dialoogvenster door op de ramen + R toetsen en typ vervolgens resmon en druk op Enter.
Stap 2: Klik op de Netwerk optie in de pop-up Bronmonitor venster. Bekijk vervolgens het totale volume. U zult op deze manier weten welke programma's de meeste van uw netwerkbronnen in beslag nemen.
Stap 3: Klik met de rechtermuisknop op de toepassing die veel van uw bandbreedte gebruikt en selecteer vervolgens het Eindproces optie uit het functiemenu.
Stap 4: Klik Eindproces in het pop-up selectievakje.
Methode 4: Wijzig de DNS-server op uw pc
U krijgt online toegang tot de informatie via domeinnamen. De webbrowsers hebben echter toegang tot internetbronnen via IP-adressen (Internet Protocol). DNS (Domain Name System) is de tool die de domeinnamen naar IP-adressen vertaalt, zodat uw browser internetbronnen kan laden.
Google Public DNS biedt u een snelheidsboost en verhoogde beveiliging. Probeer de DNS-server op uw pc te wijzigen in de Google Public DNS-adressen om de uploadsnelheid te verhogen. Hier is hoe het te doen:
Stap 1: Type netwerk status in de Zoeken box en selecteer vervolgens Netwerk status uit de lijst met zoekresultaten.
Stap 2: Klik Wijzig adapteropties in het pop-upvenster.
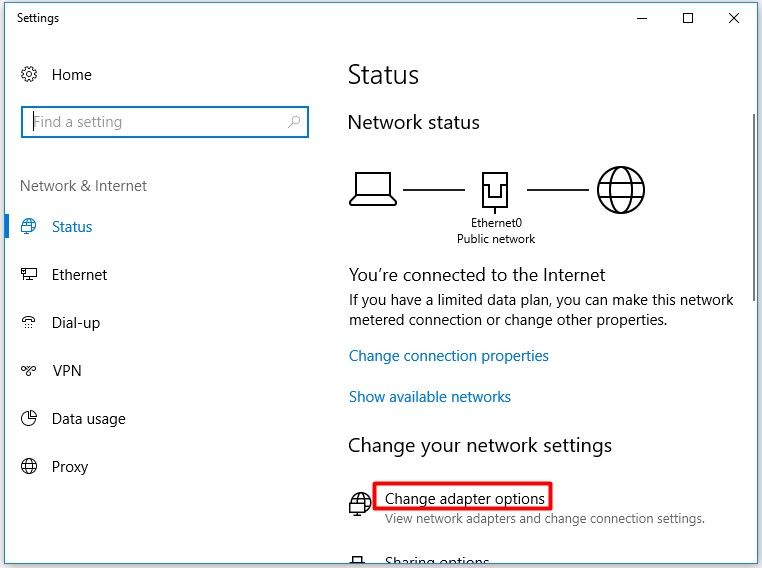
Stap 3: Klik met de rechtermuisknop op het Ethernet optie in de Netwerk connecties pagina en klik vervolgens op Eigendommen om door te gaan.
Stap 4: Dubbelklik Internet Protocol versie 4 (TCP / IPv4) en controleer vervolgens het Gebruik de volgende DNS-serveradressen doos in het verhoogde raam. Vervolgens moet u de adressen instellen. Klik ten slotte op OK om de wijzigingen op te slaan en de bewerking af te sluiten.
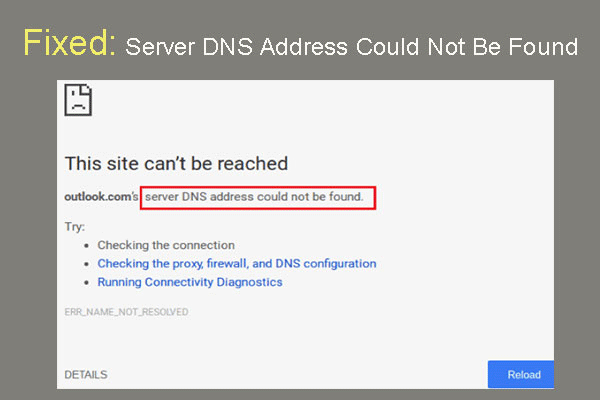 Opgelost: server DNS-adres kon niet worden gevonden in Google Chrome
Opgelost: server DNS-adres kon niet worden gevonden in Google Chrome Kan DNS-adres van Meet-server niet worden gevonden in Google Chrome? 4 oplossingen om het DNS-adres te repareren konden geen fout vinden in Google Chrome.
Lees verderHier is alle informatie over hoe u een snellere uploadsnelheid kunt krijgen.
Het einde
Samengevat zijn hier enkele handige methoden om de uploadsnelheid te verhogen. Als u wilt weten hoe u de uploadsnelheid kunt verhogen, kunt u de hierboven genoemde methoden raadplegen.

![Hoe Android Data Recovery gemakkelijk te doen zonder root? [MiniTool-tips]](https://gov-civil-setubal.pt/img/android-file-recovery-tips/02/how-do-android-data-recovery-without-root-easily.jpg)
![Hoe kunt u webpagina's van pc naar telefoon verzenden met uw telefoon-app? [MiniTool Nieuws]](https://gov-civil-setubal.pt/img/minitool-news-center/04/how-can-you-send-web-pages-from-pc-phone-with-your-phone-app.jpg)
![Word kan de bestaande algemene sjabloon niet openen. (Normal.dotm) [MiniTool News]](https://gov-civil-setubal.pt/img/minitool-news-center/02/word-cannot-open-existing-global-template.png)







![Hoe Elden Ring-foutcode 30005 Windows 10/11 te repareren? [MiniTool-tips]](https://gov-civil-setubal.pt/img/news/DA/how-to-fix-elden-ring-error-code-30005-windows-10/11-minitool-tips-1.png)



![Flash-opslag versus SSD: welke is beter en welke te kiezen [MiniTool-tips]](https://gov-civil-setubal.pt/img/backup-tips/72/flash-storage-vs-ssd.jpg)



