Hoe te repareren dat Waze niet werkt? Kom en volg deze zes oplossingen!
How Fix Waze Not Working
Waze wordt vaak gebruikt in ons dagelijks leven. Maar wat als Waze niet werkt? Deze fout komt zo vaak voor dat u de volgende oplossingen op de MiniTool-website niet kunt missen. Kom het proberen!
Op deze pagina :Waze werkt niet
Waze is een gratis verkeersnavigatietoepassing die is gebaseerd op iPhone- of Google Android-smartphones. Het kan de chauffeurs voorzien van de beste routedetails op basis van de verkeersstroom op basis van de GPS-informatie van mobiele telefoons.
U zult echter waarschijnlijk te maken krijgen met problemen met het niet werken van Waze nadat u het een lange tijd hebt gebruikt, zoals Waze die geen kaart weergeeft, Waze werkt niet op Android/iPhone en Waze-fout bij het berekenen van de route.
De redenen kunnen verschillend zijn, bijvoorbeeld uw mobiele netwerkinstellingen, een aanzienlijke applicatiecache, enzovoort. Dit artikel is gericht op verschillende situaties en biedt u relatieve oplossingen. Ik hoop dat ze goed zullen werken!
Hoe te repareren dat Waze niet werkt op Android/iPhone?
Oplossing 1: controleer GPS
Zoals hierboven vermeld, is Waze een op GPS gebaseerde applicatie. Daarom is het van cruciaal belang om ervoor te zorgen dat uw GPS goed werkt. Je kunt repareren dat Waze niet werkt met behulp van een aantal GPS-testtools.
Stap 1. Openen Speel Winkel en typ GPS-test .
Stap 2. Kies een van de best gerangschikte.
Stap 3. Download en installeer het.
Stap 4. Open de app en controleer of uw GPS normaal werkt.
Als er een probleem is met de GPS-verbinding, kunt u het volgende doen:
Waze werkt niet op Android
Stap 1. Ga naar Beveiliging en locatie > Plaats .
Stap 2. Schakel het in als het niet is ingeschakeld Gebruik Locatie .
Stap 3. Ga naar Toestemming op app-niveau en aanzetten Waze .
Stap 4. Tik op Geavanceerd > Google-nauwkeurigheid .
Stap 5. Schakel in Verbeter de locatienauwkeurigheid .
Stap 6. Kies Scannen en aanzetten Wi-Fi-scannen En Bluetooth-scannen .

Stap 7. Selecteer indien toegestaan Hoge nauwkeurigheid .
Waze werkt niet op iPhone
Stap 1. Ga naar Instellingen > Privacy > Locatiediensten .
Stap 2. Schakel uit Locatiediensten
Stap 3. Harde reset van je iPhone.
Stap 4. Ga naar Instellingen > Privacy > Locatiediensten .
Stap 5. Schakel het weer in.
Oplossing 2: sluit het mobiele netwerk
Hoewel Cellular Network u veel gemak biedt, heeft het enkele nadelen en heeft het soms invloed op uw applicatiegebruik. Daarom kun je oplossen dat Waze niet werkt door het te sluiten.
Waze werkt niet op Android
Stap 1. Ga naar Instellingen > Draadloos en netwerk > Simkaart en mobiele netwerken .
Stap 2. Uitschakelen Keer .
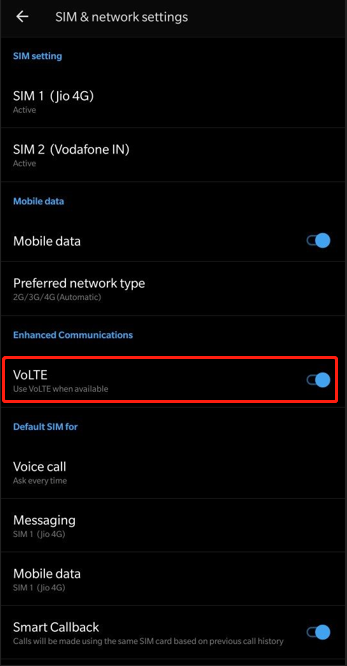
Stap 3. Tik op de naam van uw netwerkprovider en draai Voorkeursnetwerk naar 2G/3G .
Stap 4. Start uw telefoon opnieuw op om te controleren of Waze niet werkt nog steeds bestaat.
Stap 5. Kies Keer en draai de Voorkeursnetwerk rug.
Waze werkt niet op iPhone
Stap 1. Ga naar Instellingen > Mobiel > Mobiele data-opties .
Stap 2. Uitschakelen 4G of LTE .
Stap 3. Start uw telefoon opnieuw op en schakel de Cellulair netwerk van Instelling .
Oplossing 3: controleer de geluidsuitvoer
Waze kan spraaknavigatie uitvoeren en het werkt mogelijk niet. Als de stemnavigatie niet werkt, kunt u op het microfoonpictogram naast de onderzoeksbalk klikken. Als dat niet werkt, kunt u de onderstaande stappen proberen om uw geluidsuitvoer te controleren.
Stap 1. Ga naar Waze-instellingen en tik op stem en geluid.
Stap 2. Haal het vinkje weg bij het afspelen van geluid om te spreken via de telefoon
Stap 3. Sluit deze app en start uw apparaat opnieuw op.
Als het nog steeds niet werkt, kunt u proberen de Waze-cachegegevens op de volgende manier te wissen.
Oplossing 4: Applicatiecache leegmaken
Het wordt algemeen erkend dat overmatige app-cache zal leiden tot een crash of staking van uw telefoon. Waze is natuurlijk geen uitzondering. Als u uw Waze-cache leegmaakt, komt er meer opslagruimte vrij en wordt de werking ervan versneld. Deze methode werkt prima op zowel Android- als Apple-apparaten. Probeer het alsjeblieft.
Stap 1. Op de Thuis pagina, geopend Instelling .
Stap 2. Zoek naar Apps en raak Beheer apps .
Stap 3. Lokaliseer Waze en klik erop.
Stap 4. Er zal een Verwijder gegevens knop onderaan het scherm. Tik erop.
Stap 5. Bevestig deze bestelling door te kiezen Ja .
Stap 6. Sluit het ten slotte geforceerd en bevestig deze handeling.
Tip: Wat is de definitie van gegevens in de cache en hoe kunt u deze op verschillende platforms wissen? Dit artikel geeft u het antwoord: wat zijn gegevens in de cache? Hoe cache Android, Chrome, etc. te wissenOplossing 5: installeer de app opnieuw
Als u gewoon van telefoon verandert of een aangepast ROM in de telefoon installeert, moet u in de meeste gevallen de applicaties en gegevens die u eerder gebruikte opnieuw installeren. Tegelijkertijd, als Waze niet werkt en nog steeds aanhoudt nadat u alle bovenstaande oplossingen hebt geprobeerd, is het opnieuw installeren van Waze ook raadzaam.
Stap 1. Klik Waze en houd het nog een tijdje vol.
Stap 2. Tik op Verwijderen en klik Ja .
Stap 3. Nadat u het hebt verwijderd, start u uw apparaat opnieuw op, anders werkt deze oplossing niet.
Stap 4. Open uw Google Play Store en typ Waze in de zoekbalk.
Stap 5. Download en installeer het.
Sommigen van jullie zijn misschien geïnteresseerd in het verwijderen van programma’s op Windows 10. Lees dit artikel – Vier perfecte manieren – Programma's verwijderen op Windows 10 en je zult er meer details over weten.
Oplossing 6: verander uw route in kleinere segmenten
Als Waze tips lijkt zoals routeringsserver time-out of geen route gevonden en Waze-fout bij het berekenen van de route nadat je je bestemming hebt getypt. Waze die geen kaart toont, kun je verhelpen door je route in meerdere segmenten te verdelen, waarna Waze er beter mee om kan gaan.

![Hoe de CPU-oververhittingsfout te verhelpen met 3 handige oplossingen [MiniTool News]](https://gov-civil-setubal.pt/img/minitool-news-center/34/how-fix-cpu-over-temperature-error-with-3-useful-solutions.png)









![Werkt Risk of Rain 2 Multiplayer niet? Hier is hoe u het kunt oplossen! [MiniTool Nieuws]](https://gov-civil-setubal.pt/img/minitool-news-center/41/is-risk-rain-2-multiplayer-not-working.jpg)
![U kunt onnodige services uitschakelen in Windows 10 [MiniTool News]](https://gov-civil-setubal.pt/img/minitool-news-center/98/you-can-disable-unnecessary-services-windows-10.png)




![USB-audiostuurprogramma's repareren kan niet worden geïnstalleerd in Windows 10 - 4 tips [MiniTool News]](https://gov-civil-setubal.pt/img/minitool-news-center/99/how-fix-usb-audio-drivers-won-t-install-windows-10-4-tips.jpg)
![[OPGELOST] Hoe repareer je onvoldoende opslagruimte (Android)? [MiniTool-tips]](https://gov-civil-setubal.pt/img/android-file-recovery-tips/19/how-fix-insufficient-storage-available.jpg)
