Hoe u een bureaubladsnelkoppeling voor Chrome maakt: Windows en Mac
How Create Desktop Shortcut
Bureaubladsnelkoppeling verwijst naar de snelkoppeling die (meestal een pictogram of klein bestand) op het bureaublad van een computer wordt geplaatst; het helpt gebruikers gemakkelijk een programma, map of bestand te openen. U kunt zelf een snelkoppeling op het bureaublad maken die naar een bepaald programma, map, document of internetlocatie verwijst. Dit bericht van MiniTool laat je zien hoe je een nieuwe snelkoppeling op het bureaublad voor Chrome kunt maken.
Op deze pagina :Wanneer u een nieuwe toepassing op uw computer installeert, zal het systeem u doorgaans vragen of u een bureaubladpictogram wilt maken. Als u de optie aanvinkt, wordt de snelkoppeling op het bureaublad onmiddellijk gemaakt. Als u de optie niet hebt aangevinkt, kunt u wanneer u maar wilt handmatig een snelkoppeling op het bureaublad maken. Op deze manier kunt u de applicatie direct openen door te dubbelklikken op het pictogram; dit is best handig.
 Hoe kan ik het Configuratieschermpictogram toevoegen aan het bureaublad op Windows 10/11?
Hoe kan ik het Configuratieschermpictogram toevoegen aan het bureaublad op Windows 10/11?In dit bericht laten we u zien hoe u het Configuratiescherm-pictogram aan het bureaublad van Windows 10/11 en enkele andere gerelateerde informatie toevoegt.
Lees verderMaak een bureaubladsnelkoppeling voor Chrome
Hetzelfde geldt als het erop aankomt bureaublad snelkoppeling voor Chroom . De volgende inhoud toont u de manieren en stappen om een Chrome-snelkoppeling te maken wanneer u tijdens de installatie geen snelkoppeling op het bureaublad voor Chrome heeft gemaakt of wanneer u merkt dat het Chrome-pictogram ontbreekt.
Bovendien leert het u hoe u eenvoudig snelkoppelingen naar uw favoriete website of veelgebruikte map kunt maken.
Hoe op te lossen wanneer Chrome te veel CPU gebruikt?
Hoe maak je een bureaublad Google Chrome-pictogram Windows 10
Allereerst zal ik me concentreren op het maken van een snelkoppeling op het bureaublad van Google Chrome op Windows 10.
- Sluit onnodige vensters die op uw computer worden geopend.
- Klik op de Windows-logoknop in de linkerbenedenhoek.
- Scroll naar beneden totdat je vindt Google Chrome uit het menu.
- Klik met de rechtermuisknop op Google Chrome en navigeer naar Meer in het contextmenu.
- Kiezen Bestandslocatie openen uit het submenu van Meer.
- De Google Chrome wordt standaard geselecteerd in het openingsvenster van de Verkenner.
- Klik met de rechtermuisknop op Google Chrome -> navigeer naar Verzenden naar -> selecteren Bureaublad (snelkoppeling maken) .
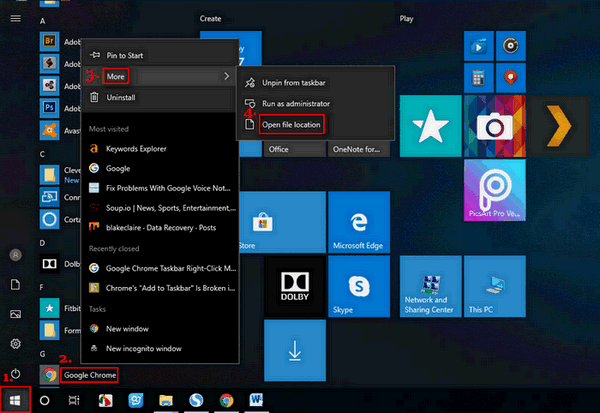
Maak gemakkelijker een Chrome-snelkoppeling op het pc-bureaublad : u moet stap 1 tot en met stap 3 herhalen en Google Chrome vervolgens rechtstreeks naar het bureaublad slepen en neerzetten.
Kunt u dit oplossen als Bestandsverkenner niet reageert/niet meer werkt?
Hoe u het Google Chrome-pictogram aan het Mac-bureaublad kunt toevoegen
- Open Vinder op uw Mac-bureaublad.
- Sluit andere opengaande vensters.
- Selecteer Toepassingen in het linkerdeelvenster.
- Zoeken Google Chrome op de rechterpagina.
- Sleep het pictogram rechtstreeks naar uw Mac-bureaublad.
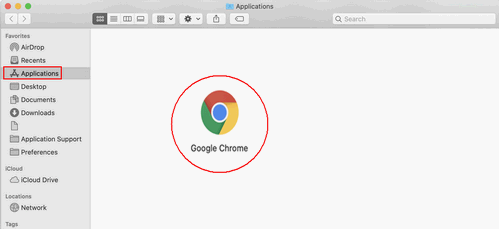
Hoe u een website-snelkoppeling maakt op desktop Chrome
Nadat ik u heb verteld hoe u het Google Chrome-pictogram op het bureaublad plaatst, laat ik u zien hoe u een snelkoppeling voor uw favoriete/veelgebruikte website in Google Chrome kunt maken.
- Open Google Chrome op uw computer.
- Ga naar de website waarvan u een snelkoppeling wilt maken.
- Klik op de drie stippen-knop in de rechterbovenhoek.
- Navigeer naar de Meer gereedschap optie uit de vervolgkeuzelijst.
- Selecteer Snelkoppeling maken , Toevoegen aan bureaublad , of Applicatiesnelkoppelingen maken (afhankelijk van het besturingssysteem dat u gebruikt).
- Geef een nieuwe naam aan de snelkoppeling of behoud gewoon de standaardnaam.
- Klik op de Creëren knop.
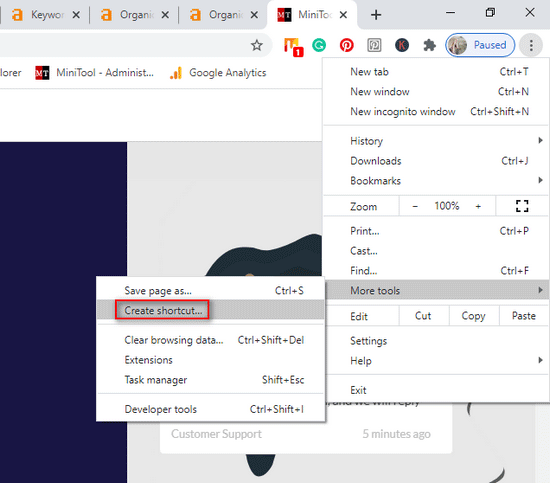
Wat doet Open als raam gemeen? Moet u dit inschakelen?
Open als venster betekent openen in een apart venster. Als u de Open als raam optie tijdens het maken van een snelkoppeling, wordt de bijbehorende website geopend in een nieuw afzonderlijk venster wanneer u de snelkoppeling opent. Anders wordt de website geopend als een nieuw tabblad in het browservenster dat u al hebt geopend.
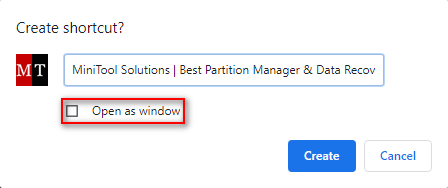
Een snelkoppeling naar een bestand/map maken
- Ga naar het bureaublad van uw computer.
- Klik met de rechtermuisknop op een leeg gebied.
- Navigeer naar de Nieuw keuze.
- Kiezen Snelkoppeling uit het submenu.
- Typ het juiste pad van een bestand/map of klik op de Blader knop.
- Selecteer het doel van de snelkoppeling (een bestand of een map) en klik op de OK knop.
- Klik op de Volgende knop onderaan het venster Snelkoppeling maken.
- Typ een naam voor de snelkoppeling of behoud gewoon de standaardnaam.
- Klik op de Finish knop en de snelkoppeling wordt onmiddellijk gemaakt.
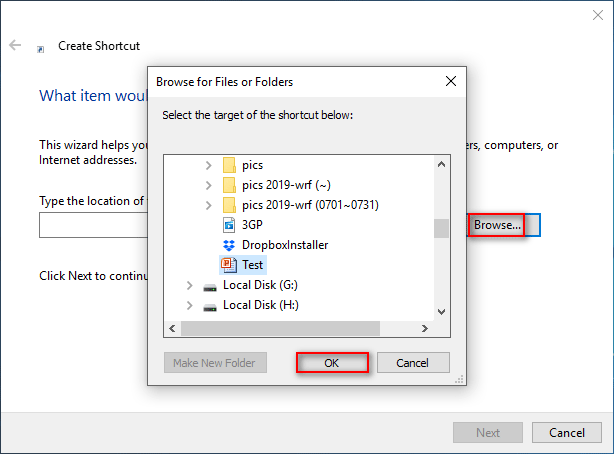
Maak eenvoudiger een snelkoppeling naar een bestand/map : open Verkenner -> navigeer naar het bestand of de map -> druk op Alles op het toetsenbord -> sleep het bestand of de map naar het bureaublad -> laat los Alles .
Bestandstoegang geweigerd: Windows 10 kan geen bestanden kopiëren of verplaatsen.
![[Gids] - Hoe scan ik van printer naar computer op Windows/Mac? [MiniTool-tips]](https://gov-civil-setubal.pt/img/news/AB/guide-how-to-scan-from-printer-to-computer-on-windows/mac-minitool-tips-1.png)



![Mac opstarten in veilige modus | Fix Mac start niet in veilige modus [MiniTool-tips]](https://gov-civil-setubal.pt/img/data-recovery-tips/47/how-boot-mac-safe-mode-fix-mac-won-t-start-safe-mode.png)
![Kunt u geen pdf openen? Hoe PDF-bestanden te repareren die niet openen Fout [MiniTool News]](https://gov-civil-setubal.pt/img/minitool-news-center/10/cant-open-pdf-how-fix-pdf-files-not-opening-error.png)

![Top 6 beste sites voor het downloaden van anime-muziek [2021]](https://gov-civil-setubal.pt/img/movie-maker-tips/44/top-6-best-sites-anime-music-download.png)




![Wii of Wii U lezen geen schijf? U kunt deze oplossingen gebruiken [MiniTool News]](https://gov-civil-setubal.pt/img/minitool-news-center/72/wii-wii-u-not-reading-disc.jpg)




![Het besturingssysteem is niet geconfigureerd om deze applicatie uit te voeren [MiniTool News]](https://gov-civil-setubal.pt/img/minitool-news-center/16/operating-system-is-not-configured-run-this-application.jpg)

![[Opgelost] Hoe te repareren dat ASUS Smart Gesture niet werkt? [MiniTool Nieuws]](https://gov-civil-setubal.pt/img/minitool-news-center/94/how-fix-asus-smart-gesture-not-working.png)