Hoe kunt u verwijderde Google Spreadsheets herstellen?
How Can You Recover Deleted Google Sheets
Hoe kunt u verwijderde Google Spreadsheets herstellen? U kunt ze vanuit de prullenbak herstellen of een professionele tool voor bestandsherstel om ze te herstellen als ze op uw computer zijn opgeslagen. Als het Google-spreadsheet nog steeds bestaat, maar alleen de inhoud ervan kwijtraakt, kunt u de inhoud herstellen vanuit de versiegeschiedenis. MiniTool-software zal deze 3 methoden in dit bericht introduceren.
In dit bericht worden drie manieren gedeeld waarmee u verwijderde Google Spreadsheets kunt herstellen als u ze per ongeluk verwijdert.
Kunt u verwijderde Google Spreadsheets herstellen?
Het verliezen van belangrijke gegevens tijdens het gebruik van Google Drive, zoals een Google-spreadsheet vol cruciale informatie, kan een stressvolle ervaring zijn. Kan ik een verwijderd Google-spreadsheet herstellen? Natuurlijk.
Laten we eerst eens kijken waar verwijderde Google Spreadsheets naartoe gaan.
Wanneer u een Google-spreadsheet verwijdert, wordt het bestand eerst verplaatst naar de prullenbak in uw Google Drive en blijft daar 30 dagen staan, tenzij u het handmatig voor altijd verwijdert. Voordat u het definitief verwijdert, kunt u naar de Prullenbak gaan om het naar de oorspronkelijke locatie te herstellen.
Als u de Google-spreadsheet echter meer dan 30 dagen geleden heeft verwijderd, is het niet meer mogelijk om verwijderde Google-spreadsheets uit de prullenbak te herstellen. Maar er is een truc voor jou. Als het bestand vanaf uw computer is geüpload, kunt u professionele software voor gegevensherstel gebruiken om het vanaf uw lokale schijf te vinden en te herstellen.
Een andere mogelijkheid is dat u zojuist de inhoud van het Google-spreadsheet hebt verwijderd, maar dat het bestand er nog steeds is. Als dit het geval is, kunt u de bestanden herstellen met behulp van de versiegeschiedenis.
In dit bericht zullen we deze 3 methoden gedetailleerd beschrijven.
Manier 1. Herstel verwijderde Google-spreadsheets uit de prullenbak
De eerste en meest eenvoudige methode om verwijderde Google Spreadsheets te herstellen is door de prullenbak te controleren. Deze methode is geschikt voor het ophalen van Google Spreadsheets die binnen 30 dagen zijn verwijderd.
Hier leest u hoe u verloren Google Spreadsheets kunt herstellen met deze methode:
Stap 1. Open Google Drive.
Stap 2. Zoek de Afval optie in de linkerzijbalk.
Stap 3. Zoek het verwijderde Google-spreadsheet, klik op het menu met drie stippen ernaast en selecteer Herstellen .

Het geselecteerde Google-spreadsheet wordt hersteld naar de vorige locatie.
Manier 2. Gebruik de versiegeschiedenis van Google Drive
Google Spreadsheets wordt geleverd met een krachtige functie genaamd Versiegeschiedenis , waarmee u eerdere versies van een document kunt bekijken en herstellen, inclusief verwijderde versies.
Hier leest u hoe u verwijderde Google Spreadsheets kunt herstellen met behulp van de versiegeschiedenis:
Stap 1. Open het Google-spreadsheet dat u wilt herstellen.
Stap 2. Navigeer naar Bestand > Versiegeschiedenis .
Stap 3. Kies Zie versiegeschiedenis uit het vervolgkeuzemenu.
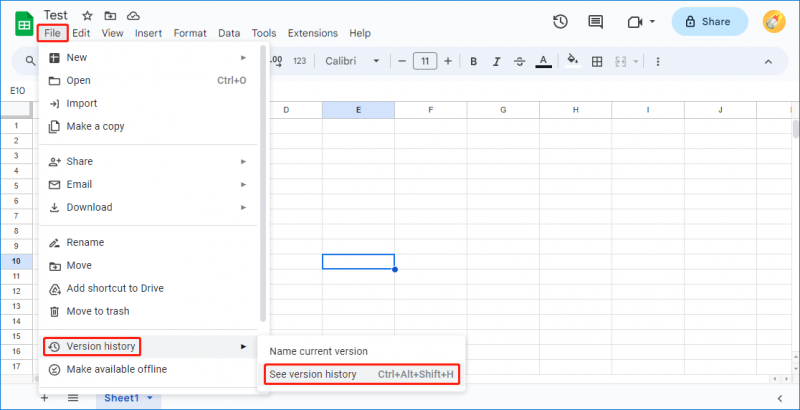
Stap 4. In het venster Versiegeschiedenis aan de rechterkant ziet u een lijst met versies. Zoek de versie voordat het blad werd verwijderd en klik erop.
Stap 5. Klik op Herstel deze versie om het verwijderde Google-spreadsheet te herstellen.
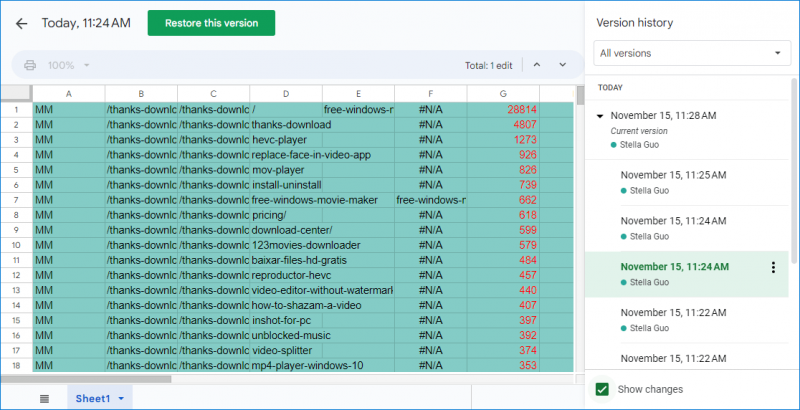
Het gebruik van versiegeschiedenis biedt een meer gedetailleerde aanpak voor het herstellen van verwijderde inhoud en stelt u in staat terug te gaan naar specifieke tijdstippen.
Manier 3. Gebruik MiniTool Power Data Recovery
Als u een back-up van uw belangrijke Google Spreadsheets op uw computer heeft gemaakt, kunt u ook verwijderde Google Spreadsheets uit de back-up vinden. Als u de back-up echter hebt verwijderd, moet u software voor gegevensherstel gebruiken om deze te herstellen. Je kan het proberen MiniTool Power-gegevensherstel .
Hier leest u hoe u verwijderde Google Spreadsheets kunt vinden en herstellen met deze tool voor gegevensherstel:
Stap 1. Download en installeer MiniTool Power Data Recovery op uw apparaat.
Stap 2. Open de software om de hoofdinterface te openen.
Stap 3. Zoek het station waarop de verwijderde Google Spreadsheets zijn opgeslagen, selecteer het en klik op Scannen knop om het scannen te starten.
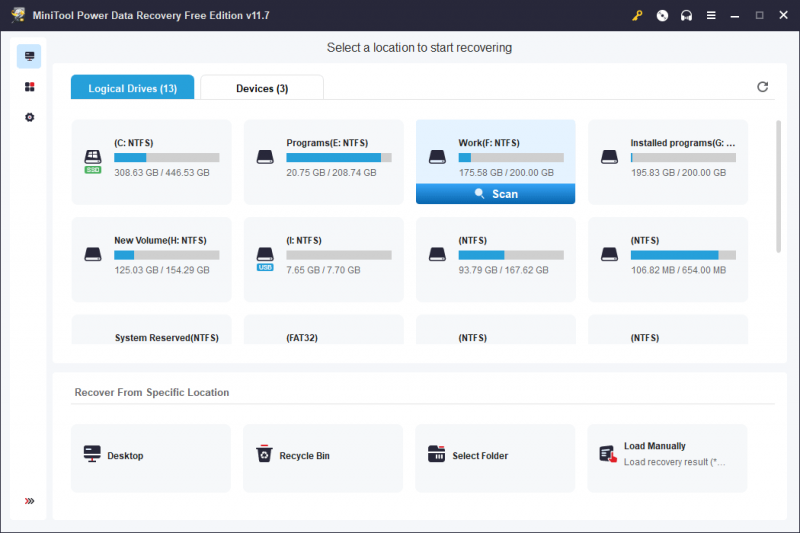
Stap 4. Wanneer het scanproces is voltooid, kunt u de bestanden vinden die u wilt herstellen uit de scanresultaten, deze vervolgens selecteren en op de knop klikken Redden om een juiste locatie te kiezen om ze op te slaan.
Kortom
Dit zijn de 3 methoden om verwijderde Google Spreadsheets te herstellen. U kunt eenvoudig een geschikte methode selecteren op basis van uw situatie.

![Top 5 oplossingen voor Hulu Error Code Runtime-2 [MiniTool News]](https://gov-civil-setubal.pt/img/minitool-news-center/45/top-5-solutions-hulu-error-code-runtime-2.png)
![Windows heeft geen netwerkprofiel voor dit apparaat: opgelost [MiniTool News]](https://gov-civil-setubal.pt/img/minitool-news-center/18/windows-doesnt-have-network-profile.png)

![[Review] Wat is het UNC-pad en hoe gebruik ik het?](https://gov-civil-setubal.pt/img/knowledge-base/83/what-is-unc-path.png)
![6 manieren om Windows Shell Gemeenschappelijke DLL werkt niet meer [MiniTool News]](https://gov-civil-setubal.pt/img/minitool-news-center/62/6-ways-windows-shell-common-dll-has-stopped-working.png)



![Zit Windows 10 vast in tabletmodus? Volledige oplossingen zijn hier! [MiniTool-tips]](https://gov-civil-setubal.pt/img/backup-tips/32/is-windows-10-stuck-tablet-mode.jpg)
![7 oplossingen om IRQL_NOT_LESS_OR_EQUAL Windows 10 te repareren [MiniTool Tips]](https://gov-civil-setubal.pt/img/backup-tips/05/7-solutions-fix-irql_not_less_or_equal-windows-10.png)
![Een eenvoudige introductie van logische partities [MiniTool Wiki]](https://gov-civil-setubal.pt/img/minitool-wiki-library/24/simple-introduction-logical-partition.jpg)

![[Verschillende definities] Wat is Bloatware op een computer of telefoon? [MiniTool-wiki]](https://gov-civil-setubal.pt/img/minitool-wiki-library/58/what-is-bloatware-computer.jpg)




![Besturingssysteem overbrengen van de ene computer naar de andere [MiniTool Tips]](https://gov-civil-setubal.pt/img/backup-tips/76/how-transfer-operating-system-from-one-computer-another.jpg)