Hoe Steam Captcha te repareren werkt niet op Windows 10 11?
Hoe Steam Captcha Te Repareren Werkt Niet Op Windows 10 11
Je kunt een game kopen, een game maken of games bespreken op Steam. Wanneer je je probeert aan te melden voor een Steam-account, kan het zijn dat Steam Captcha niet werkt. Komen jullie met een oplossing om daarmee om te gaan? In dit bericht op MiniTool-website , Steam Captcha werkt niet kan eenvoudig worden verholpen!
Waarom werkt Steam Captcha niet?
Steam is een van de grootste videogamewinkels ter wereld. Als je een game wilt kopen, een game wilt maken of zelfs games wilt bespreken met je vrienden op Steam, moet je je aanmelden voor een Steam-account.
Na het invullen van uw persoonlijke gegevens dient u de captcha in te vullen. Soms, zelfs als u de juiste captcha typt, blijft ReCaptcha een fout retourneren ' Uw reactie op de CAPTCHA lijkt ongeldig te zijn. Controleer hieronder nogmaals of je geen robot bent ' opnieuw en opnieuw. De boosdoener van deze fout kunnen de caches in DNS en in uw browser, op Chromium gebaseerde glitches of interferentie van Proxy/VPN zijn. Nadat u zich bewust bent van de mogelijke oorzaken van het niet werken van Steam Captcha, kunt u de onderstaande geverifieerde methoden volgen om het stap voor stap op te lossen.
Hoe te repareren Steam Captcha werkt niet?
Oplossing 1: Wis gegevens en cookies van uw browser
U kunt een ongeldige Captcha-fout op Steam tegenkomen vanwege sommige cookies en gegevens in uw browser. Steam werkt het beste met Google Chrome. U kunt er dus de cookies en sitegegevens van wissen.
Stap 1. Start Google Chrome en druk op de drie-punt knop in de rechterbovenhoek van het scherm.
Stap 2. Druk op Meer hulpmiddelen > Browsegegevens wissen .
Stap 3. Stel de Tijdsbestek > vink de items aan die je wilt wissen > druk op Verwijder gegevens .

Oplossing 2: verander uw browser
Als het wissen van de cache niet voor u werkt, zijn er mogelijk problemen met Steam en de browser die u gebruikt. Je kunt je Steam-account maken vanuit een andere browser. Hier zijn enkele alternatieve browsers voor u:
- Microsoft Edge
- Moedig
- Mozilla Firefox
- Opera
Oplossing 3: Proxy uitschakelen
Een proxyserver kan fungeren als firewall en webfilter en soms kunnen de datapakketten de netwerklagen niet passeren en gaan ze halverwege het uitwisselingsproces verloren. Als uw proxy-instellingen zijn ingeschakeld, kunt u proberen deze uit te schakelen om op te lossen dat Captcha Steam niet werkt.
Stap 1. Ga naar Windows-instellingen > Netwerk & internet .
Stap 2. In Volmacht , schakel uit Gebruik een proxyserver .
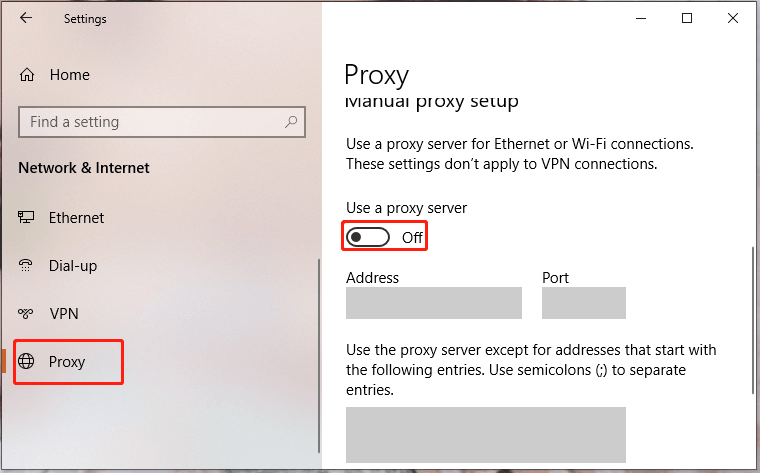
Lees ook: Proxy versus VPN: de belangrijkste verschillen tussen hen
Oplossing 4: DNS-cache doorspoelen
Het is ook een goede optie om wis de DNS-cache op uw apparaat wanneer Steam Captcha niet werkt.
Stap 1. Typ cmd in het zoekvak om te zoeken Opdrachtprompt en klik er met de rechtermuisknop op om te kiezen Als administrator uitvoeren .
Stap 2. Voer respectievelijk de volgende opdracht uit en vergeet niet op . te drukken Binnenkomen .
ipconfig /flushdns
netsh winsock reset
Oplossing 5: VPN uitschakelen
Als je een Virtual Private Network gebruikt om bepaalde geografisch beperkte inhoud te bekijken, zal dit er ook voor zorgen dat Steam Sign Up Captcha niet werkt omdat de daadwerkelijke datapakketten die door de bron zijn vrijgegeven, de gewenste bestemming mogelijk niet bereiken. Daarom kunt u uw VPN-service uitschakelen met de volgende instructies:
Stap 1. Klik op de versnelling icoon om te openen Windows-instellingen .
Stap 2. Kies in het instellingenmenu Netwerk & internet > VPN .
Stap 3. Selecteer de VPN waarmee u verbinding maakt en klik op verbinding verbreken .
Fix 6: IPv6 uitschakelen
Sommige gebruikers hebben gemeld dat ze Steam Captcha niet succesvol hebben opgelost door IPv6 uit te schakelen, dus je kunt deze methode ook proberen.
Stap 1. Druk op Win + R om de te openen Rennen doos.
Stap 2. Typ ncpa.cpl en raak Binnenkomen openen Netwerk connecties .
Stap 3. Klik met de rechtermuisknop op de netwerkadapter die u op dit moment gebruikt en selecteer Eigendommen . Indien gevraagd door UAC , druk op Ja .
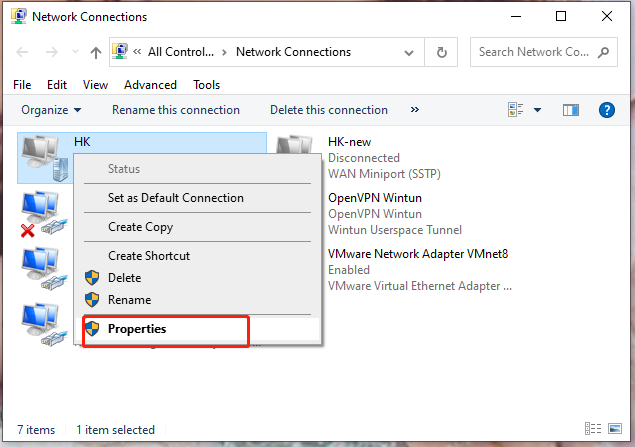
Stap 4. In de Netwerken tab, uitvinken Internetprotocol versie 6 (TCP /IPv6 ).
Stap 5. Druk op Oké en start uw computer opnieuw op om de wijzigingen op te slaan.

![Hoe Android Data Recovery gemakkelijk te doen zonder root? [MiniTool-tips]](https://gov-civil-setubal.pt/img/android-file-recovery-tips/02/how-do-android-data-recovery-without-root-easily.jpg)
![Hoe kunt u webpagina's van pc naar telefoon verzenden met uw telefoon-app? [MiniTool Nieuws]](https://gov-civil-setubal.pt/img/minitool-news-center/04/how-can-you-send-web-pages-from-pc-phone-with-your-phone-app.jpg)
![Word kan de bestaande algemene sjabloon niet openen. (Normal.dotm) [MiniTool News]](https://gov-civil-setubal.pt/img/minitool-news-center/02/word-cannot-open-existing-global-template.png)









![Top 6 oplossingen voor Windows 10 Helderheidsschuifregelaar ontbreekt [MiniTool News]](https://gov-civil-setubal.pt/img/minitool-news-center/16/top-6-solutions-windows-10-brightness-slider-missing.png)



![6 Methoden om de Windows 10 Remote Desktop Not Working-fout te verhelpen [MiniTool News]](https://gov-civil-setubal.pt/img/minitool-news-center/22/6-methods-fix-windows-10-remote-desktop-not-working-error.jpg)

