Hoe maak je een Windows 7-systeemherstelschijf? Hier is een gids!
Hoe Maak Je Een Windows 7 Systeemherstelschijf Hier Is Een Gids
Wat is een Windows 7-systeemherstelschijf? Hoe maak je een Windows 7-systeemherstelschijf met behulp van een cd/dvd of een USB-flashstation? Dit bericht van MiniTool biedt een handleiding met stapsgewijze stappen. Ga nu verder met lezen voor meer details.
Wat is een Windows 7-systeemherstelschijf
Windows 7 bevat een ingebouwde tool voor het maken van systeemherstelschijven die kunnen worden gebruikt om toegang te krijgen tot geavanceerde opties voor probleemoplossing. Als uw Windows 7-installatie beschadigd is of niet meer kan worden opgestart, is de systeemherstelschijf handig.
Windows 7-herstelmedia zijn opstartbare cd's of dvd's die Windows-herstelprogramma's bevatten. Deze tools kunnen worden gebruikt om verschillende problemen automatisch te repareren of op te lossen, waaronder opstartproblemen en malware-infecties. Bovendien kunnen herstelschijven uw Windows 7-systeem naar een vorige staat herstellen.
Het maken van een Windows 7-systeemherstelschijf wordt voornamelijk gebruikt voor de volgende doeleinden:
- Herstelt Windows van kritieke fouten – Het systeem kan worden beïnvloed door een defecte harde schijf, virussen, hacking, fysieke schade, enz. Als u dus een systeemherstelschijf maakt, kunt u eenvoudig systeemfouten herstellen.
- De Windows-systeemkopie installeren of opnieuw installeren - De systeemherstel-cd bevat niet alleen hulpprogramma's voor systeemherstel, maar ook systeemopstartprogramma's. Daarom kunt u uw Windows 7 ermee opnieuw installeren.
- Maak systeemherstelschijven voor een andere computer - Voor computers met dezelfde hardware kunt u op de ene computer een herstelschijf maken om het systeem van een andere computer te repareren.
Opmerking: vanaf januari 2020 ondersteunt Microsoft Windows 7 niet meer. Het wordt ten zeerste aanbevolen om te upgraden naar Windows 10 of Windows 11 om beveiligingsupdates te blijven ontvangen.
Een Windows 7-systeemherstelschijf maken
Hoe maak je een Windows 7-systeemherstelschijf? Volg de onderstaande gids:
Stap 1: typen Controlepaneel in de Kijk doos om hem te openen.
Stap 2: Onder Systeem en veiligheid , Klik Maak een back-up van uw computer .
Stap 3: Klik vervolgens op de Maak een systeemherstelschijf keuze.

Stap 4: Selecteer een cd/dvd-station en plaats een lege schijf in het station. Dan klikken Schijf maken .
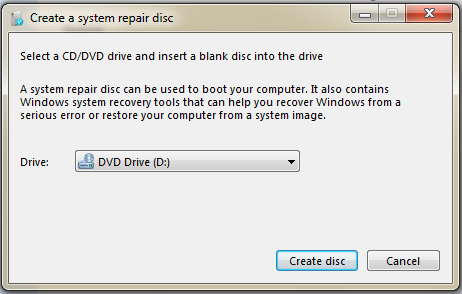
Stap 5: Windows 7 begint nu met het maken van de systeemherstelschijf. U hoeft alleen maar te wachten tot het proces is voltooid.
Opstarten vanaf de systeemherstelschijf van Windows 7
Nadat u een Windows 7-herstelschijf hebt gemaakt, kunt u uw pc opstarten vanaf de Windows 7-systeemherstelschijf. Hier is hoe dat te doen:
Stap 1: Wijzig de opstartvolgorde in het BIOS zodat het cd-, dvd- of Blu-ray-station als eerste wordt vermeld.
Stap 2: Plaats de Windows 7-systeemherstelschijf in uw schijfstation.
Stap 3: Start uw computer opnieuw op. Wanneer je de Druk op een willekeurige toets om op te starten vanaf cd of dvd bericht, moet u op een toets drukken om vanaf de schijf op te starten.
Alternatief voor de systeemherstelschijf van Windows 7
Er is een andere manier om een opstartbare USB-herstelschijf te maken en dat is door MiniTool ShadowMaker te gebruiken. Het is een Windows-back-upsoftware waarmee u een systeemimage kunt maken en vervolgens systeemimageherstel kunt uitvoeren in het geval van een systeemstoring. U kunt het gebruiken op Windows 7/8/10/11, Windows XP en Windows Server.
Als uw computer niet werkt, kunt u ook een back-up van het systeem maken op een andere pc met andere hardware en het systeem vervolgens herstellen naar uw niet-werkende computer. De Universal Restore-functie is heel nuttig.
Nu kunt u MiniTool ShadowMaker downloaden om een systeemherstelschijf te maken.
Deel 1: Voer de systeemback-up uit
Stap 1: Start MiniTool ShadowMaker. Klik Proef houden doorgaan.
Stap 2: Ga vervolgens naar de Back-up bladzijde. MiniTool ShadowMaker kiest standaard het systeem als back-upbron.
Stap 3: Klik op de BESTEMMING module om de back-upbestemming te kiezen. Hier zijn vier beschikbare paden, waaronder Gebruiker , Computer , Bibliotheken , En Gedeeld .
Stap 4: Klik op de Nu backuppen knop om het systeem onmiddellijk uit te voeren.
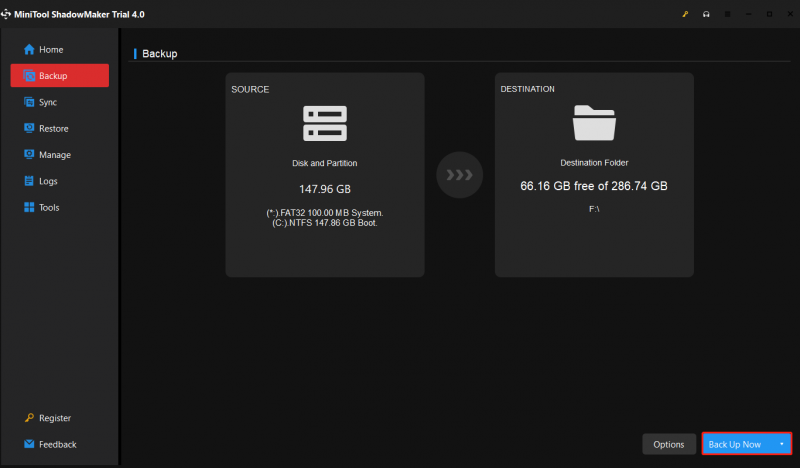
Deel 2: maak een opstartbare USB-drive
Bereid vervolgens een lege USB-flashdrive voor en sluit deze aan op uw computer.
Stap 1: Open MiniTool ShadowMaker en ga naar zijn Hulpmiddelen bladzijde.
Stap 2: Kies de Mediabouwer functie. Klik Op WinPE gebaseerde media met MiniTool-plug-in doorgaan.
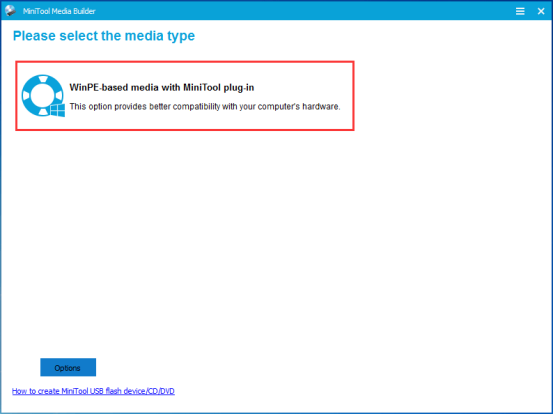
Stap 3: Vervolgens moet u een mediabestemming kiezen. U kunt het ISO-bestand, het USB-flashstation en het cd/dvd-stuurprogramma kiezen op basis van uw behoeften. Daarna begint het te creëren.
Deel 3: Herstel het systeem met behulp van de Recovery USB Drive
u kunt de computer opstarten vanaf het opstartbare apparaat dat u hebt gemaakt en naar het Herstellen pagina om een systeem image herstel . Vanwege de incompatibiliteit tussen het systeem en de hardware kan het systeem misschien niet opstarten en moet u een universeel herstel uitvoeren met MiniTool ShadowMaker.
Stap 1: Je moet naar de Hulpmiddelen pagina en klik op de Universeel herstellen functie.
Stap 2: Deze functie geeft automatisch het besturingssysteem weer in het linkerdeelvenster en u moet op de knop klikken HERSTELLEN knop om verder te gaan.
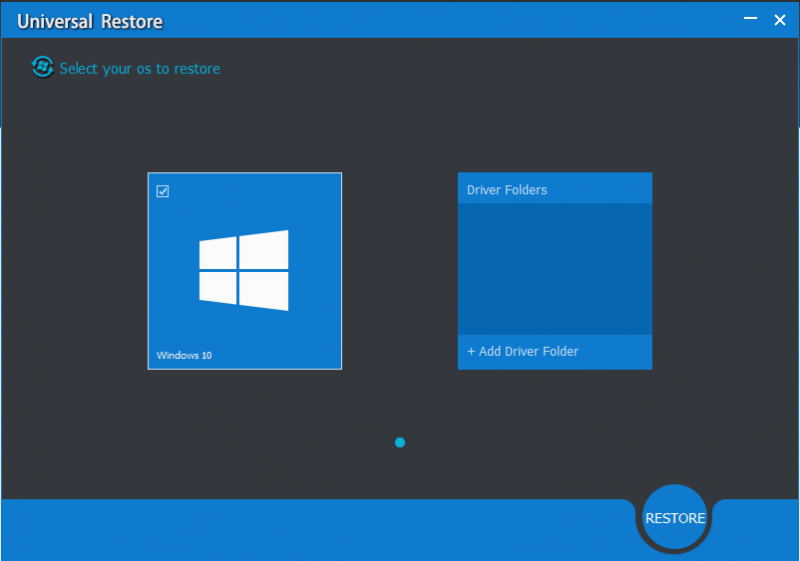
Het komt erop neer
Wat is een Windows 7-systeemherstelschijf? Hoe maak je een Windows 7-systeemherstelschijf met behulp van een cd/dvd of een USB-flashstation? Dit bericht heeft gedetailleerde informatie voor u geïntroduceerd. Bovendien is er een andere manier om een opstartbare USB-herstelschijf te maken en dat is door MiniTool ShadowMaker te gebruiken.
![Wat is een goede processorsnelheid voor een laptop en desktop-pc? [MiniTool Nieuws]](https://gov-civil-setubal.pt/img/minitool-news-center/05/what-is-good-processor-speed.png)




![De nieuwe SSD-opname op URSA Mini is niet zo gunstig [MiniTool News]](https://gov-civil-setubal.pt/img/minitool-news-center/41/new-ssd-recording-ursa-mini-is-not-that-favorable.jpg)


![[Stapsgewijze handleiding] Box Drive downloaden en installeren voor Windows/Mac [MiniTool-tips]](https://gov-civil-setubal.pt/img/news/0A/step-by-step-guide-box-drive-download-install-for-windows/mac-minitool-tips-1.png)
![Top 10 manieren om te verhelpen dat Google Drive geen video's afspeelt Probleem [MiniTool News]](https://gov-civil-setubal.pt/img/minitool-news-center/29/top-10-ways-fix-google-drive-not-playing-videos-problem.png)

![Hoe BIOS Windows 10 | te updaten Hoe de BIOS-versie te controleren [MiniTool Tips]](https://gov-civil-setubal.pt/img/data-recovery-tips/97/how-update-bios-windows-10-how-check-bios-version.jpg)
![De beste manieren om Avast voor pc en Mac tijdelijk / volledig uit te schakelen [MiniTool Tips]](https://gov-civil-setubal.pt/img/backup-tips/89/best-ways-disable-avast.jpg)


![Werkt HDMI-geluid niet? Hier zijn oplossingen die u niet mag missen [MiniTool News]](https://gov-civil-setubal.pt/img/minitool-news-center/28/is-hdmi-sound-not-working.jpg)


![[Fixes] DesktopWindowXamlSource Leeg venster - wat is het?](https://gov-civil-setubal.pt/img/news/53/fixes-desktopwindowxamlsource-empty-window-what-is-it-1.png)
![Atibtmon.exe Windows 10 Runtime Error - 5 oplossingen om het te repareren [MiniTool News]](https://gov-civil-setubal.pt/img/minitool-news-center/29/atibtmon-exe-windows-10-runtime-error-5-solutions-fix-it.png)