Opgelost: SPECIAAL ZWEMBAD GEDETECTEERD GEHEUGENCORRUPTIE BSOD
Fixed Special Pool Detected Memory Corruption Bsod
U kunt verschillende blauwe schermfouten tegenkomen tijdens het gebruik van Windows-pc's. SPECIAAL ZWEMBAD GEDETECTEERDE GEHEUGENCORRUPTIE is er één van, die voornamelijk wordt veroorzaakt door systeembestanden. Als u het probleem ook ondervindt, pas dan de methoden toe die in dit bericht worden gegeven MiniTool om het te repareren.
De blauwe schermfout SPECIALE POOL GEDETECTEERDE GEHEUGENCORRUPTIE verschijnt vaak met het onderstaande bericht:
“Er is een probleem gedetecteerd en Windows is afgesloten om schade aan uw computer te voorkomen.
Het probleem lijkt te worden veroorzaakt door het volgende bestand: ntoskrnl.exe
SPECIAL_POOL_DETECTED_MEMORY_CORRUPTION”
Uit het bovenstaande bericht kunt u opmaken dat deze BSOD-fout voornamelijk wordt veroorzaakt door de ntoskrnl.exe systeembestand. Zeker, andere systeembestanden zoals rtwlanu.sys En nvlddmkm.sys kan ook tot het probleem leiden. Bovendien kunnen andere factoren, zoals problemen met de programmacompatibiliteit, app-storingen, beschadigde/ontbrekende systeembestanden, fouten op de harde schijf, verouderde stuurprogramma's, hardwareproblemen, maar ook malware en virussen de fout veroorzaken.
Op basis van deze mogelijke redenen verzamelt dit bericht verschillende methoden voor het oplossen van problemen voor de SPECIALE POOL GEDETECTEERDE GEHEUGENCORRUPTIE BSOD. Probeer ze nu!
Gerelateerde artikelen:
USB-tethering veroorzaakt een blauw scherm
Windows 11 blauw scherm bij inactiviteit
Blauw scherm na installatie van stuurprogramma's
Sommige SSD's veroorzaken een blauw scherm
Vriendelijke herinnering:
Omdat u vastzit in de SPECIALE POOL GEDETECTEERDE GEHEUGENCORRUPTIE BSOD, moet u uw computer opnieuw opstarten om naar de Veilige modus te gaan en vervolgens de volgende probleemoplossingsbewerkingen uitvoeren. Hoe toegang krijgen tot de Veilige modus? Schakel de computer meerdere keren uit en weer in opstarten in de Windows Herstelomgeving .
Klik daarna Problemen oplossen > Geavanceerde opties > Opstartinstellingen > F4 > Opnieuw opstarten . Vervolgens gaat uw computer naar de Veilige modus.
Oplossing 1: voer programmacompatibiliteit uit
Incompatibele programma's op de computer kunnen verschillende fouten veroorzaken, waaronder de SPECIAL POOL DETECTED MEMORY CORRUPTION BSOD. Om veelvoorkomende compatibiliteitsproblemen tussen programma's en besturingssystemen op te lossen, kunt u de Probleemoplosser voor programmacompatibiliteit uitvoeren. Hier zijn de stappen om het uit te voeren.
Stap 1: druk de ramen En S sleutels, typen problemen met instellingen oplossen in het zoekvak en klik vervolgens op het onderstaande zoekresultaat Beste overeenkomst .
Stap 2: In het verhoogde Instellingen venster, zoek en klik Extra probleemoplossers .
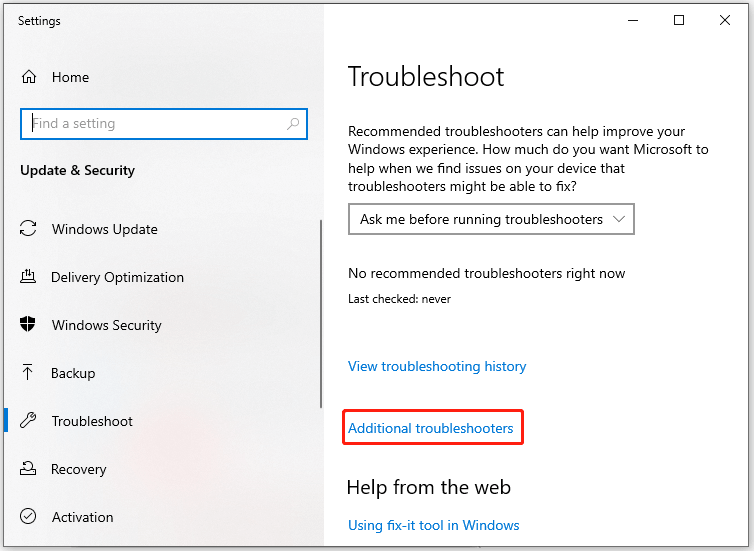
Stap 3: Blader door de inhoud in het volgende venster om te vinden Probleemoplosser voor programmacompatibiliteit . Klik er dan op en druk Voer de probleemoplosser uit .
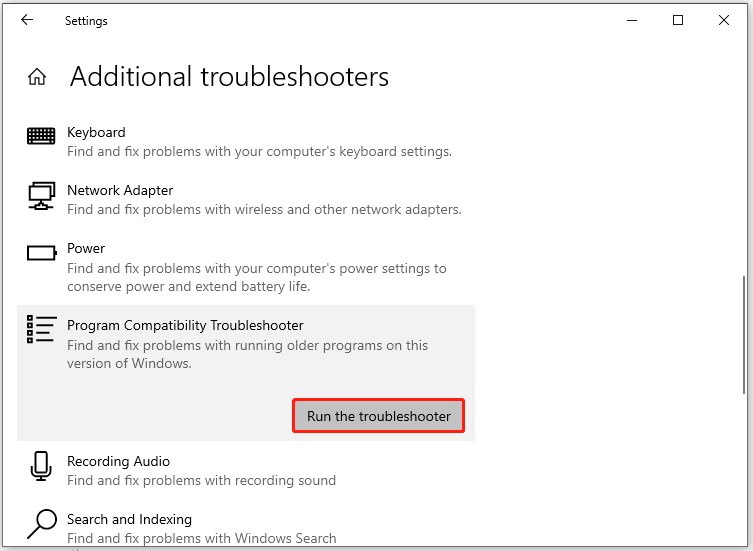
Stap 4: Na een tijdje geeft de Probleemoplosser voor programmacompatibiliteit een overzicht van alle programma's die op de pc zijn geïnstalleerd. Selecteer het programma waarmee u problemen ondervindt en klik vervolgens op Volgende .
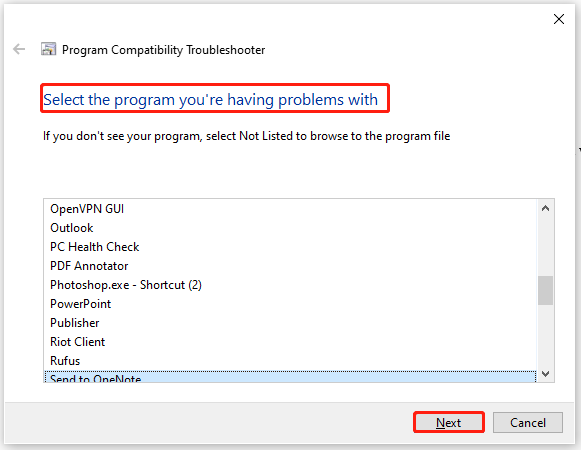
Stap 5: Volg de pop-upinstructies om de bewerking te voltooien.
Oplossing 2: Voer een schone start uit
Naast compatibiliteitsproblemen kunnen programmafouten ook resulteren in SPECIAL_POOL_DETECTED_MEMORY_CORRUPTION. U kunt Windows schoon opstarten om te achterhalen welk programma ervoor zorgt dat uw pc crasht met de SPECIAL POOL DETECTED MEMORY CORRUPTION BSOD.
Tips: Een schone opstartstatus betekent dat een computer opstart met een minimale set stuurprogramma's en opstartprogramma's. Programma's van derden en andere onnodige programma's zouden in deze staat worden uitgeschakeld.De onderstaande stappen laten zien hoe u een schone start uitvoert.
Stap 1: druk de ramen En R toetsen tegelijkertijd om de Loop dialoogvenster.
Stap 2: Type msconfig in de Loop venster en klik OK om de te openen Systeem configuratie raam.
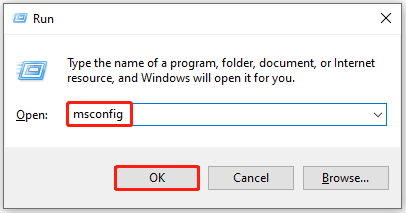
Stap 3: Tik op de Diensten tabblad, vink het aan Verberg alle Microsoft diensten optie en klik vervolgens op Schakel alles uit .

Stap 4: Klik op de Toepassen knop om de handeling uit te voeren.
Stap 5: Schakel over naar de Beginnen tabblad en klik op de Open Taakbeheer koppeling.
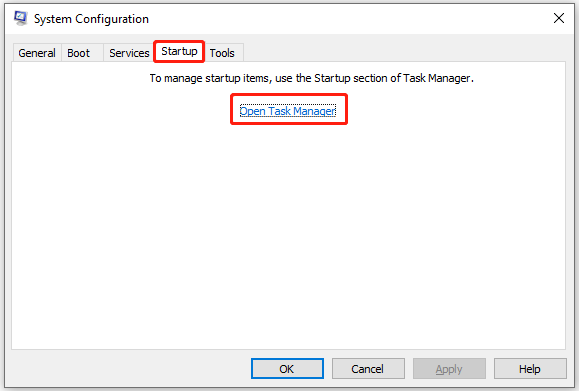
Stap 6: Onder de Beginnen tabblad, klik met de rechtermuisknop op het opstartproces en klik op Uitzetten . Herhaal deze handeling vervolgens totdat alle onnodige opstartprocessen zijn uitgeschakeld.
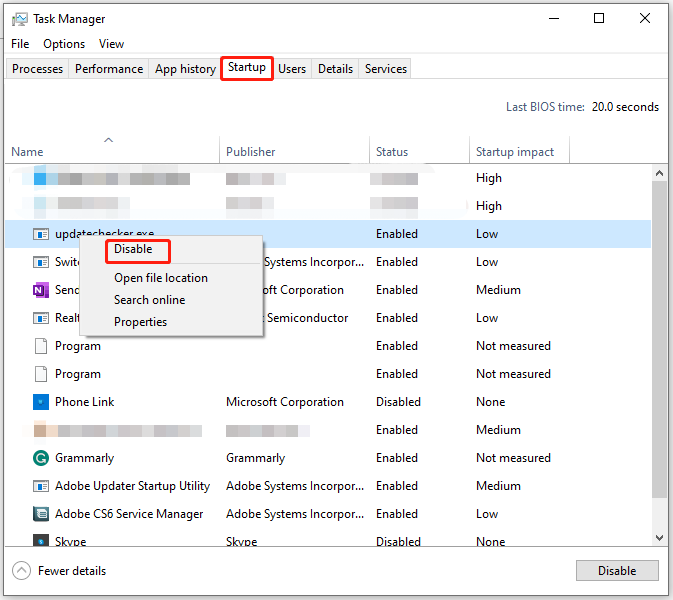
Stap 7: Start de computer opnieuw op en controleer of de blauwe schermfout SPECIALE POOL GEDETECTEERDE GEHEUGENCORRUPTIE verdwijnt.
Oplossing 3: voer een SFC-scan uit
Zoals u weet, wordt de SPECIAL_POOL_DETECTED_MEMORY_CORRUPTION-fout vaak veroorzaakt door systeembestanden zoals ntoskrnl.exe, rtwlanu.sys en nvlddmkm.sys. Systeembestanden op de computer spelen een belangrijke rol bij het goed functioneren van de pc. Als ze beschadigd raken of verloren gaan, kan de computer mogelijk niet normaal functioneren.
Wat nog erger is, is dat het fouten veroorzaakt zoals SPECIAL POOL DETECTED MEMORY CORRUPTION BSOD. Daarom is het noodzakelijk om een SFC-scan uit te voeren wanneer het probleem optreedt.
Tips: SFC (systeembestandscontrole) is een hulpmiddel dat op de Windows-pc is gebouwd en beschadigde systeembestanden vindt en repareert.Stap 1: Type cmd in het zoekvak en klik vervolgens op Als administrator uitvoeren onder de gezochte Opdrachtprompt app.
Stap 2: In de Opdrachtprompt venster, invoer sfc/scannow en druk op de Binnenkomen toets op het toetsenbord.
Stap 3: Wacht tot het proces is voltooid.
Oplossing 4: Controleer de harde schijf op fouten
Een defecte harde schijf is ook verantwoordelijk voor de blauwe schermfout SPECIAL POOL DETECTED MEMORY CORRUPTION. U moet via een professionele tool controleren of uw systeemstation bestandssysteemfouten of slechte sectoren bevat.
MiniTool Partition Wizard is wat u nodig heeft. Het helpt u bestandssysteemfouten te detecteren en op te lossen en te controleren of er slechte sectoren op de schijf staan. Omdat uw computer niet meer kan opstarten, moet u eerst een opstartbaar USB-station maken en vervolgens de defecte pc ermee opstarten.
Tips: MiniTool Partition Wizard kan ook harde schijven partitioneren, formaat SSD's , harde schijven klonen , Windows 10 migreren , converteer MBR naar GPT , gegevens herstellen van harde schijven met slechte sectoren en voer andere taken uit die verband houden met opslagapparaten.Hier is de gedetailleerde tutorial voor jou.
Stap 1: Download, installeer en start vervolgens de MiniTool Partition Wizard op een goed werkende computer.
Opmerking: De Opstartbare media -functie is niet beschikbaar in de gratis versie, dus je hebt de pro- of hogere editie nodig om deze te kunnen gebruiken. Dit vergelijkingspagina illustreert de verschillen tussen edities, zodat u een geschikte editie kunt selecteren.MiniTool Partition Wizard-demo Klik om te downloaden 100% Schoon en veilig
Stap 2: Klik Opstartbare media in de rechterbovenhoek van de interface en klik vervolgens op Op WinPE gebaseerde media met MiniTool-plug-in in het pop-upvenster.
Stap 3: Selecteer een mediabestemming uit de weergegeven opties. Hier kiezen wij USB-stick . De gegevens die op het USB-station zijn opgeslagen, worden verwijderd, dus zorg ervoor dat uw USB geen belangrijke gegevens bevat.
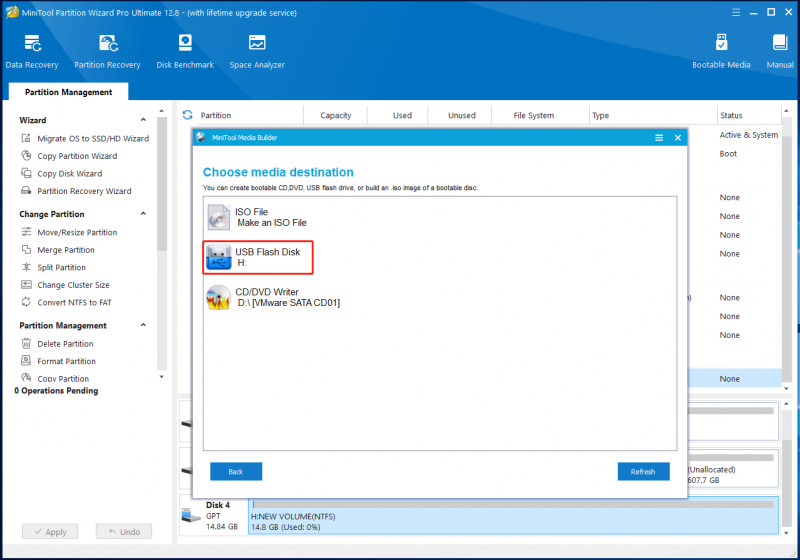
Stap 3: Zodra het opstartbare USB-station is gemaakt, plaatst u het in de doelcomputer en start u vervolgens de pc op vanaf het gebrande station.
Stap 4: Volg de instructies op het scherm om de MiniTool Partition Wizard te starten.
Stap 5: Klik met de rechtermuisknop op de doelpartitie en selecteer Controleer bestandssysteem .
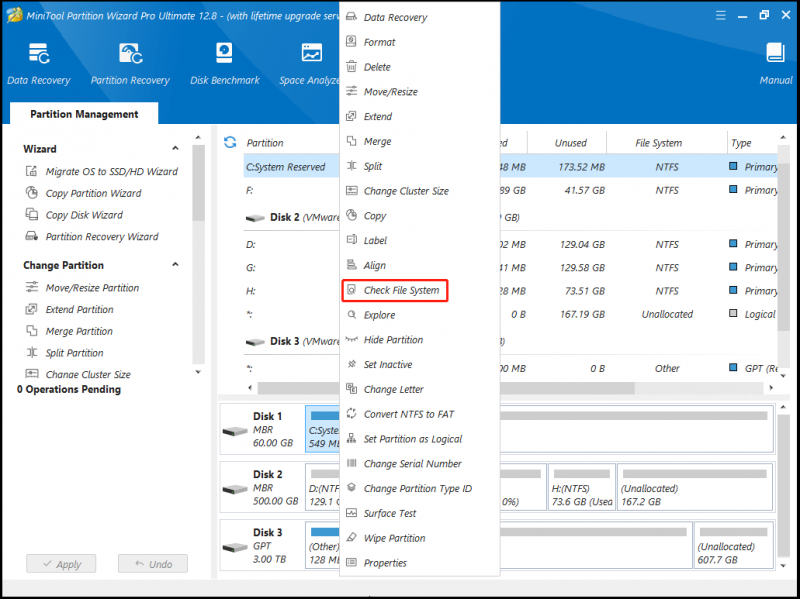
Stap 6: Kies in het venster waar u om wordt gevraagd een scanoptie en klik op de Begin knop. In dit scenario kiezen we Controleer en herstel gedetecteerde fouten omdat eventuele gevonden fouten worden opgelost nadat het proces is beëindigd.
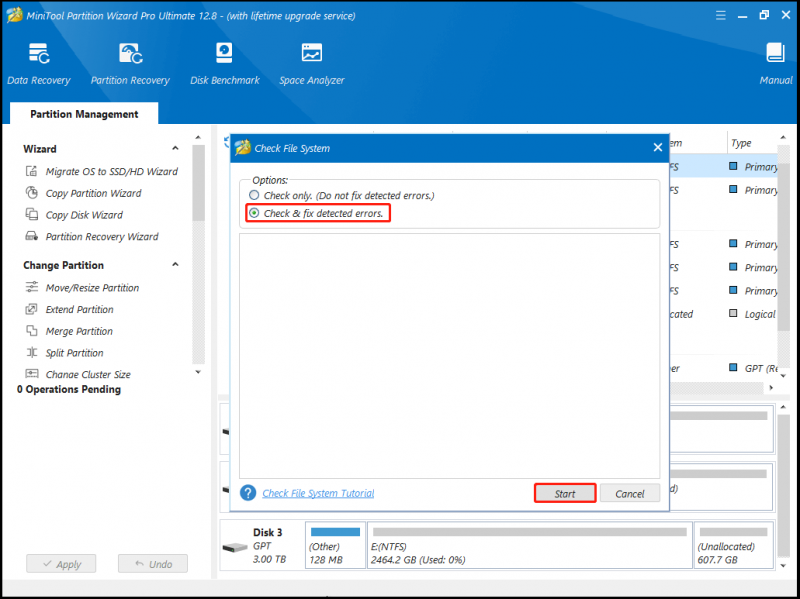
Stap 7: Wacht tot het einde van het proces is voltooid.
Oplossing 5: Scan de computer op virussen
Mogelijk ontvangt u de blauwe schermfout SPECIAL POOL DETECTED MEMORY CORRUPTION als gevolg van een malware- of virusinfectie. Daarom kunt u het probleem oplossen door uw computer met de volgende stappen te scannen op virussen en kwaadaardige programma's.
Stap 1: Open Instellingen door de ramen En I sleutels.
Stap 2: Kraan Update en beveiliging > Windows-beveiliging > Bescherming tegen virussen en bedreigingen .
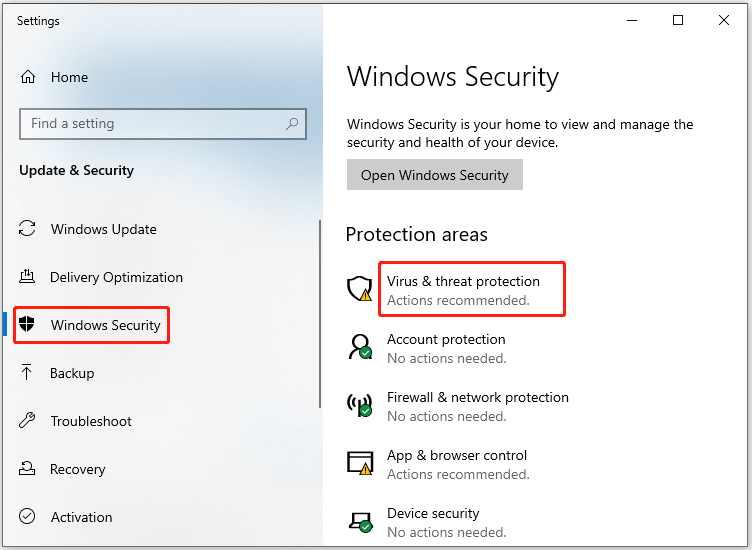
Stap 3: Klik in het pop-upvenster op Scan opties doorgaan.
Stap 4: Selecteer Microsoft Defender Offline-scan uit de vermelde opties en klik vervolgens op de Nu scannen knop om het proces te starten.
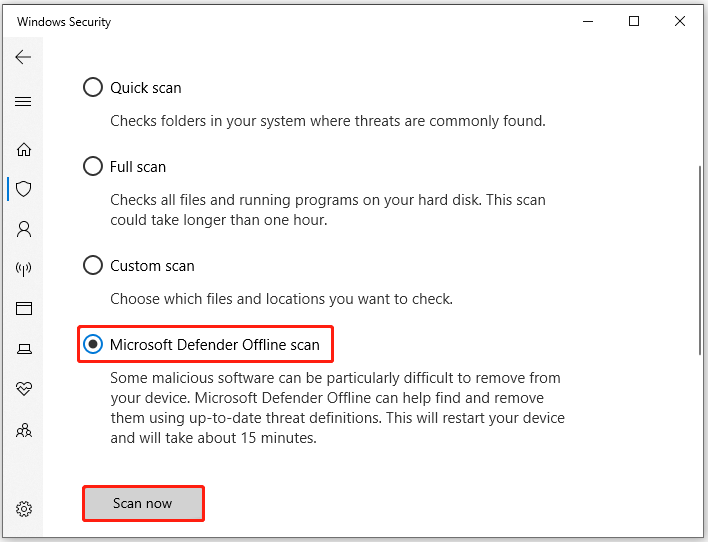
Oplossing 6: Controleer RAM-problemen
Als er fouten zijn met uw hardware, zoals RAM, kunnen er blauwe schermfouten zoals SPECIAL_POOL_DETECTED_MEMORY_CORRUPTION optreden. Dus zodra de fout verschijnt, kunt u beter uw RAM controleren met het ingebouwde hulpprogramma: Windows Memory Diagnostic.
Stap 1: Open de Loop venster, typ mdsched.exe en klik vervolgens op OK . Door dit te doen, krijgt u toegang Windows Memory Diagnostic .
Stap 2: Druk op de Start nu opnieuw op en controleer op problemen (aanbevolen) optie om het hulpprogramma uit te voeren.
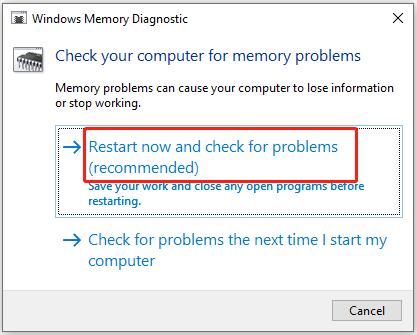
Stap 3: Het Windows Memory Diagnostic-hulpprogramma wordt automatisch uitgevoerd nadat uw pc opnieuw is opgestart.
Stap 4: Nadat het diagnoseproces is voltooid, wordt de computer opnieuw opgestart.
Stap 5: Om het diagnoserapport te bekijken, opent u het Gebeurtenisviewer van de Begin menu en kies vervolgens Windows-logboeken . Als u fouten in de beschrijving ziet, geeft dit aan dat er problemen zijn met het RAM-geheugen. Als, vervang het RAM-geheugen met een nieuwe.
Oplossing 7: stuurprogramma's bijwerken
Slecht functionerende stuurprogramma's, zoals het Realtek Wireless USB 2.0-adapterstuurprogramma, kunnen soms leiden tot een blauwe schermfout SPECIALE POOL GEDETECTEERDE GEHEUGENCORRUPTIE. Controleer of er een geel uitroepteken naast het stuurprogramma staat nadat u de foutmelding heeft ontvangen.
Als dit het geval is, update dan het stuurprogramma door deze stappen te volgen.
Stap 1: Klik met de rechtermuisknop op de ramen pictogram om het te openen Begin menu.
Stap 2: Tik op de Apparaat beheerder keuze.
Stap 3: Uitbreiden Netwerkadapters door te dubbelklikken op de optie. Klik met de rechtermuisknop op het Realtek-netwerkstuurprogramma en druk op Stuurprogramma bijwerken .
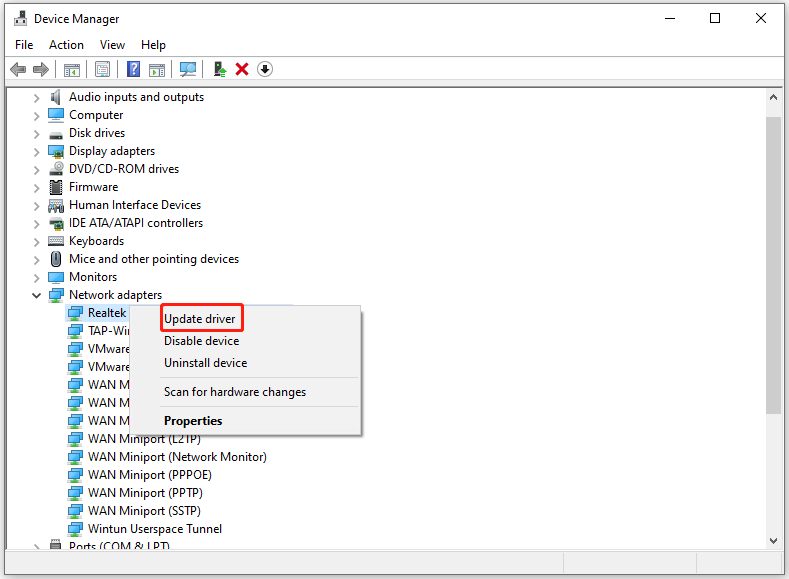
Stap 4: Klik in het gevraagde venster op Automatisch zoeken naar stuurprogramma's . Als u het geselecteerde stuurprogramma wilt bijwerken, tikt u op Zoek op mijn computer naar stuurprogramma's in plaats van.
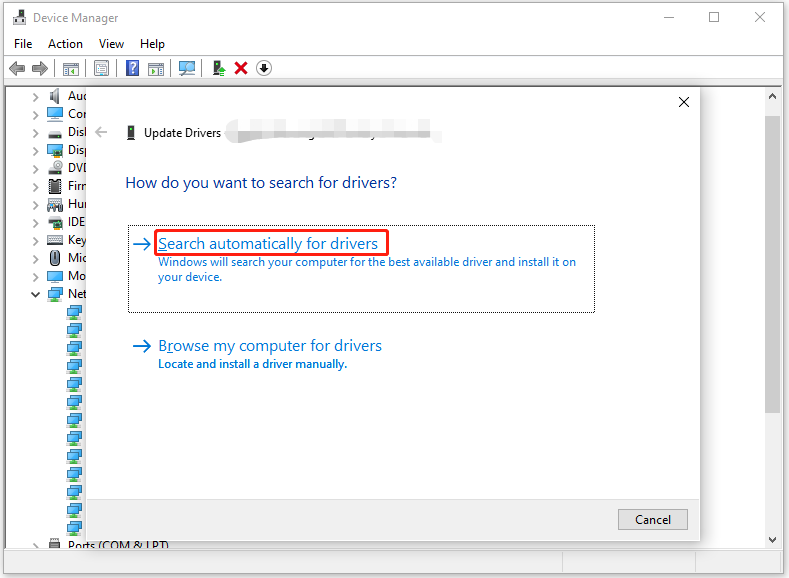
Oplossing 8: Analyseer minidump
Stap 1: Klik met de rechtermuisknop Deze pc en klik Eigenschappen .
Stap 2: Zoek en klik in het pop-upvenster Geavanceerde systeeminstellingen .
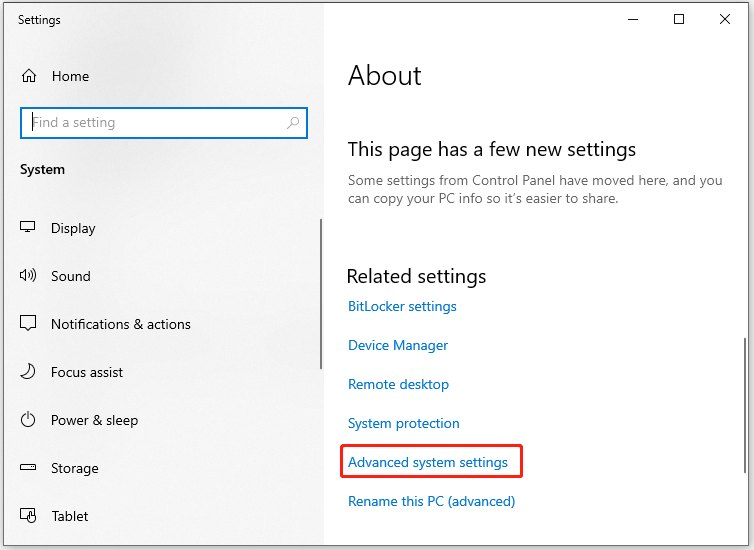
Stap 3: Onder de Geavanceerd tabblad, klik op Instellingen in de Opstarten en herstellen sectie.
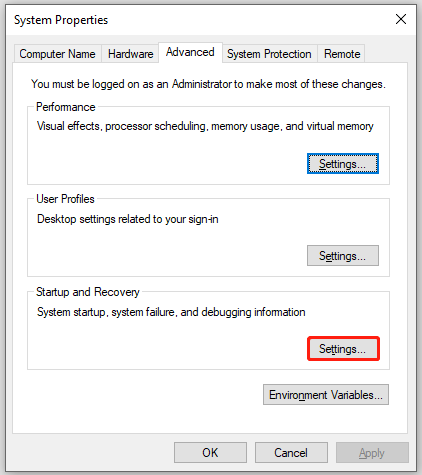
Stap 4: Vink beide selectievakjes aan Schrijf een gebeurtenis naar het systeemlogboek En Automatisch opnieuw opstarten onder de Systeemfout sectie.
Stap 5: Klik op het pijlpictogram eronder Schrijf foutopsporingsinformatie om het vervolgkeuzemenu te openen. Kies dan de Kleine geheugendump (256 KB) optie uit de lijst.
Stap 6: Type D:\Minidump op het gebied van de Kleine puinhoop map . Klik ten slotte OK om wijzigingen op te slaan.
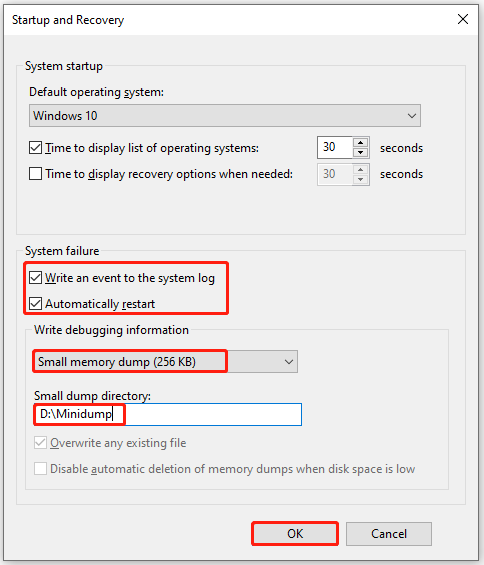
Stap 7: Download dan Windows-stuurprogrammakit vanaf de officiële pagina en installeer vervolgens de tool door de gevraagde instructies te volgen.
Stap 8: Loop Opdrachtprompt typ als beheerder de onderstaande opdracht en druk op Binnenkomen om het uit te voeren.
cd c:\program files\debugging tools voor windows
Stap 9: Als u het dumpbestand in een debugger wilt laden, blijft u een van de volgende opdrachten uitvoeren.
- windbg -y SymbolPath -i ImagePath -z DumpFilePath
- kd -y SymbolPath -i ImagePath -z DumpFilePath
Stap 10: Om het bestand op te slaan C:\windows\minidump\minidump.dmp , voer dit uit co opdracht: windbg -y srv*c:\symbols*http://msdl.microsoft.com/download/symbols -i c:\windows\i386 -z c:\windows\minidump\minidump.dmp
Stap 11: Controleer nu het bestand om de foutinformatie te verkrijgen en onderzoek de bugs in Google om deze BSOD-fout te herstellen.
Laat uw woorden achter
Dit bericht vat mogelijke redenen en beschikbare oplossingen voor de SPECIAL_POOL_DETECTED_MEMORY_CORRUPTION BSOD-fout samen. Als u last heeft van dit probleem, kunt u deze handleiding raadplegen. Als u problemen ondervindt bij het gebruik van de MiniTool Partition Wizard, neem dan contact met ons op door een e-mail te sturen naar [e-mailadres beveiligd] . Ons technische ondersteuningsteam zal u helpen deze zo snel mogelijk op te lossen.

![SanDisk Ultra versus Extreme: wat is beter [verschillen] [MiniTool News]](https://gov-civil-setubal.pt/img/minitool-news-center/23/sandisk-ultra-vs-extreme.png)

![Kunt u niet downloaden van Google Drive? - 6 manieren [MiniTool News]](https://gov-civil-setubal.pt/img/minitool-news-center/60/can-t-download-from-google-drive.png)
![Hoe maak ik een back-up van gegevens zonder Windows op te starten? Gemakkelijke manieren zijn hier! [MiniTool-tips]](https://gov-civil-setubal.pt/img/backup-tips/87/how-back-up-data-without-booting-windows.jpg)
![Hoe niet-opgeslagen Word-document te herstellen (2020) - Ultieme gids [MiniTool-tips]](https://gov-civil-setubal.pt/img/data-recovery-tips/12/how-recover-unsaved-word-document-ultimate-guide.jpg)



![[Eenvoudige gids] Top 5 oplossingen voor Windows-installatie traag](https://gov-civil-setubal.pt/img/news/2E/easy-guide-top-5-fixes-to-windows-installation-slow-1.png)






![Taakhost-venster repareren Voorkomt afsluiten op Windows 10 [MiniTool News]](https://gov-civil-setubal.pt/img/minitool-news-center/55/how-fix-task-host-window-prevents-shut-down-windows-10.jpg)

![Wat moet u doen om Google Chrome de URL voor automatisch aanvullen te laten verwijderen? [MiniTool Nieuws]](https://gov-civil-setubal.pt/img/minitool-news-center/37/what-should-do-let-google-chrome-delete-autocomplete-url.jpg)
