Oplossing: Google Documenten kunnen bestand niet laden [MiniTool News]
Fix Google Docs Unable Load File
Overzicht :
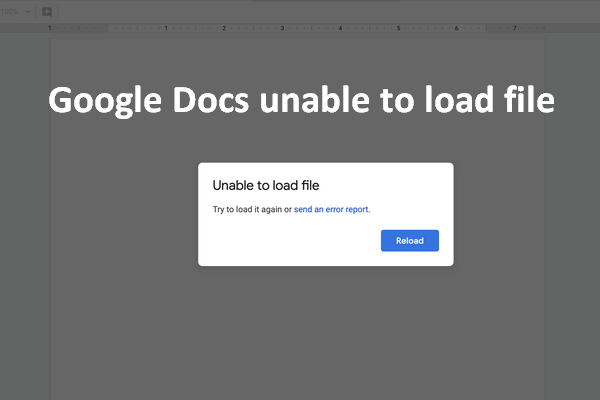
Google documentenwordt over de hele wereld veel gebruikt als woordenverwerker. Het maakt deel uit van de Google Drive-service. Veel mensen meldden echter dezelfde fout:Google documentenkan bestand niet laden. Ze kunnen het document niet laden als dat nodig is en hebben een oplossing nodig om het wanhopig op te lossen.
U wordt aangeraden een back-up te maken van belangrijke bestanden of verloren bestanden op tijd te herstellen door MiniTool-software .
Wat is Google Documenten?
De Google Documenten, uitgebracht door Google, maakt deel uit van de Google Drive-service. Het is een gratis en webgebaseerd tekstverwerker / presentatieprogramma dat door veel mensen wordt gebruikt. Google Documenten biedt ondersteuning voor veel besturingssystemen, zoals Windows, Android en iOS. U kunt veel dingen doen (maken, bewerken en samenwerken met anderen) met de Google Documenten-app.
Uitgebreide lezing:
Microsoft Word en Kladblok zijn twee andere populaire tekstverwerkingsprogramma's.
- Hoe om te gaan met niet-opgeslagen Word-documenten?
- Hoe het Kladblok-bestand op Windows 10 te herstellen?
Google Docs kan bestand niet laden
Het nieuws is echter bekend dat Google Documenten niet beschikbaar is, waardoor miljoenen gebruikers geen toegang hebben tot hun documenten. De gebruikers zeiden hun Google Documenten kan bestand niet laden ; er verschijnt een promptvenster om hen over dit probleem te informeren.
Kan bestand niet laden
Probeer het opnieuw te laden of stuur een foutrapport.
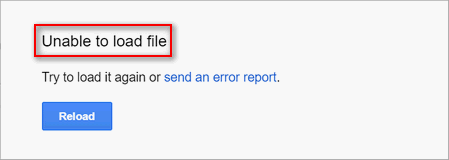
U kunt op het Herlaad om het opnieuw te proberen. Als het niet lukt, klikt u gewoon op stuur een foutenrapport link om de fout Google Documenten werkt niet aan Google te melden.
Raak niet in paniek als u merkt dat Google Documenten niet wordt geopend, Google Documenten niet reageert en veel andere problemen met Google Documenten. Je bent niet alleen.
Hoe te repareren wanneer Google Documenten niet werken
Mogelijk vindt u de Google-documenten niet laden in Chrome of andere webbrowsers, toch? In dit deel laat ik je zien hoe je kunt trainen wanneer je een laadfout van Google Documenten tegenkomt door verschillende methoden te gebruiken.
Methode 1: cachegeheugen en cookies wissen (Chrome als voorbeeld nemen).
- Open Chrome door te dubbelklikken op het app-pictogram of op een andere manier.
- Klik op de knop Meer weergegeven door drie puntjes.
- Navigeer naar het Meer tools optie in het menu.
- Kiezen Browsergeschiedenis verwijderen uit het submenu. (U kunt ook op drukken Ctrl + Shift + Del om de pagina Browsegegevens wissen rechtstreeks te openen.)
- Zorg ervoor dat het Geavanceerd tabblad is aangevinkt.
- Selecteer Altijd voor Tijdsbereik.
- Vink alle vakjes aan die u eronder kunt zien.
- Klik op de Verwijder gegevens knop en wacht.
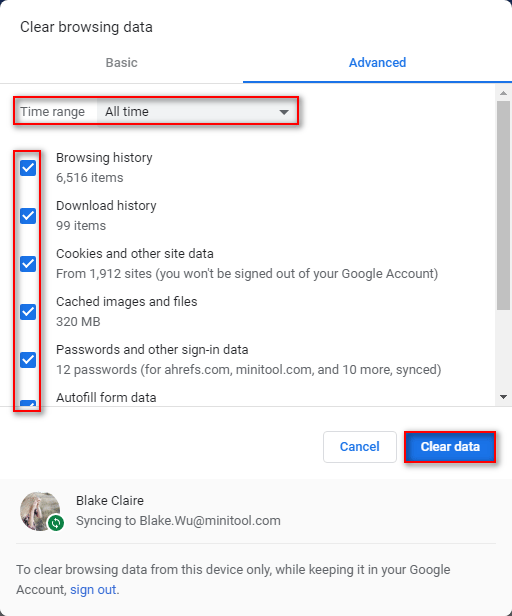
Hoe verwijderde geschiedenis op Google Chrome te herstellen?
Methode 2: Browserinstellingen opnieuw instellen (ook Chrome als voorbeeld nemen).
- Herhaal stap 1 en stap 2 genoemd in de vorige methode.
- Kiezen Instellingen uit het vervolgkeuzemenu.
- Scroll naar beneden om te klikken Geavanceerd .
- Zoek naar het Reset en ruim op sectie.
- Kiezen Herstel de instellingen naar hun oorspronkelijke standaardwaarden .
- Klik op de Reset instellingen knop en wacht een paar seconden.
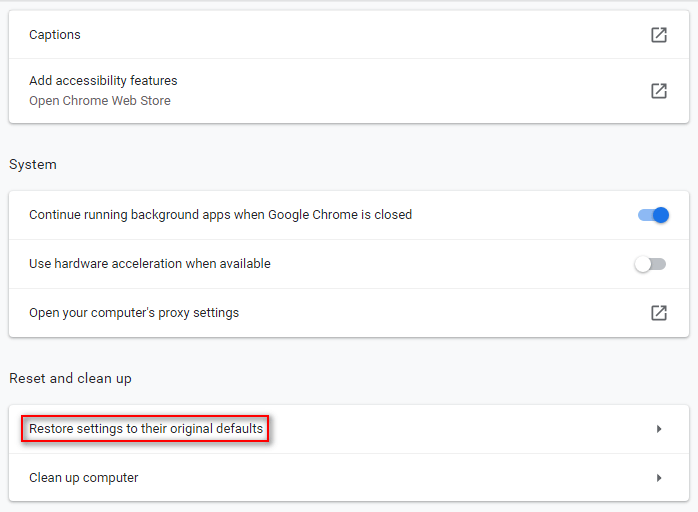
Methode 3: extensies uitschakelen (in Chrome).
- Herhaal stap 1 ~ 3 genoemd in methode 1.
- Kiezen Extensies uit het submenu. (U kunt ook typen chrome: // extensies in de adresbalk van Chrome en druk op Enter .)
- Schakel de schakelaar van elke extensie (Google Docs Offline niet inbegrepen) in de lijst uit.
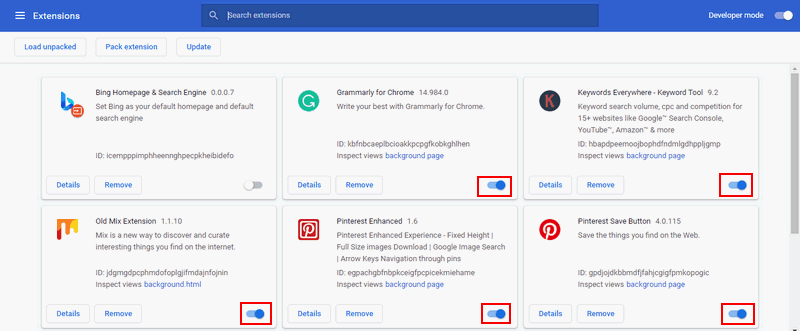
Methode 4: Browsertoegang verlenen tot Windows Firewall .
- Klik op de Begin knop onderaan links.
- Kiezen Instellingen van de linkerzijbalk.
- Selecteer Update en beveiliging .
- Verschuiven naar Windows-beveiliging in het linkerdeelvenster.
- Klik Firewall- en netwerkbeveiliging in het rechterdeelvenster.
- Klik Sta een app toe door de firewall .
- Klik op de Instellingen veranderen knop.
- Zoek uw browser in de lijst en vink de vakjes aan onder zowel Privé als Openbaar.
- Klik op de OK knop om wijzigingen te bevestigen.
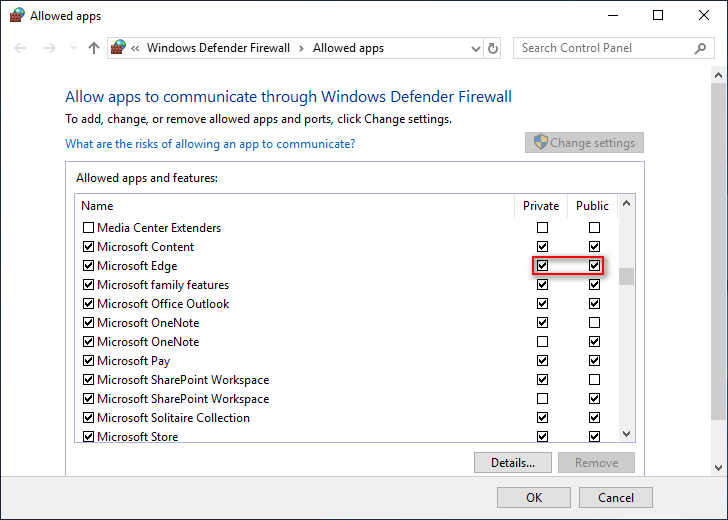
Andere oplossingen voor probleemoplossing van Google Documenten die het bestand niet kunnen laden:
- Controleer de wifi-verbinding.
- Gebruik de incognitomodus.
- Update naar de laatste versie.
- Schakel offline toegang uit en weer in.
- Meld u af bij uw Google-account en meld u weer aan.
- Voer het hulpprogramma voor het opschonen van de browser uit om software te verwijderen.
- Probeer een andere browser.

![Windows 10 22H2 Eerste preview-build: Windows 10 Build 19045.1865 [MiniTool-tips]](https://gov-civil-setubal.pt/img/news/4C/windows-10-22h2-first-preview-build-windows-10-build-19045-1865-minitool-tips-1.png)



![Een thuisbioscoop-pc bouwen [Tips voor beginners] [MiniTool-tips]](https://gov-civil-setubal.pt/img/disk-partition-tips/48/how-build-home-theater-pc-tips.png)


![Hoe u zelf eigenaar kunt worden van de map in Windows 10 [MiniTool News]](https://gov-civil-setubal.pt/img/minitool-news-center/38/how-take-ownership-folder-windows-10-yourself.jpg)






![Hoe stop je automatisch vernieuwen in Chrome en andere browsers [MiniTool News]](https://gov-civil-setubal.pt/img/minitool-news-center/39/how-do-you-stop-auto-refresh-chrome-other-browsers.png)



