[Opgelost!] Bluetooth blijft de verbinding verbreken op Windows
Bluetooth Keeps Disconnecting Windows
Gebruikt u Bluetooth-apparaten op uw computer? Het kan zijn dat u het probleem tegenkomt dat Bluetooth de verbinding blijft verbreken wanneer u het gebruikt? Maak je geen zorgen. MiniTool Software laat u zien hoe u dit probleem kunt oplossen met behulp van verschillende methoden in verschillende situaties. U kunt een geschikte methode selecteren om u te helpen.
Op deze pagina :- Oplossing 1: wijzig de Bluetooth-energie-instelling
- Oplossing 2: start de Bluetooth-service opnieuw
- Oplossing 3: update/herinstalleer uw Bluetooth-stuurprogramma
- Oplossing 4: voer de Bluetooth-probleemoplosser uit
Bluetooth is een geweldige uitvinding. U kunt het gebruiken om bepaalde apparaten, zoals een headset en toetsenbord, draadloos met uw computer te verbinden. Soms kan het echter voorkomen dat uw Bluetooth de verbinding blijft verbreken. Dat wil zeggen dat uw Bluetooth-apparaat om de een of andere reden de verbinding blijft verbreken.
Waarom wordt de verbinding met Bluetooth steeds verbroken? U kunt deze vraag stellen. De redenen zijn divers, waaronder stroomproblemen en problemen met het Bluetooth-stuurprogramma.
U hoeft zich er geen zorgen over te maken. Als u ook last heeft van dit probleem, kunt u dit bericht lezen voor enkele nuttige oplossingen.
Hier zijn twee gerelateerde Bluetooth-artikelen om u te helpen Bluetooth op uw computer te gebruiken:
- Hoe kunt u controleren of uw computer Bluetooth heeft op Windows?
- Hoe schakel ik Bluetooth in op Windows 10/8.1/7?
Hoe Bluetooth te repareren blijft de verbinding verbreken?
- Wijzig de Bluetooth-energie-instelling
- Start de Bluetooth-service opnieuw
- Update/herinstalleer uw Bluetooth-stuurprogramma
- Voer de Bluetooth-probleemoplosser uit
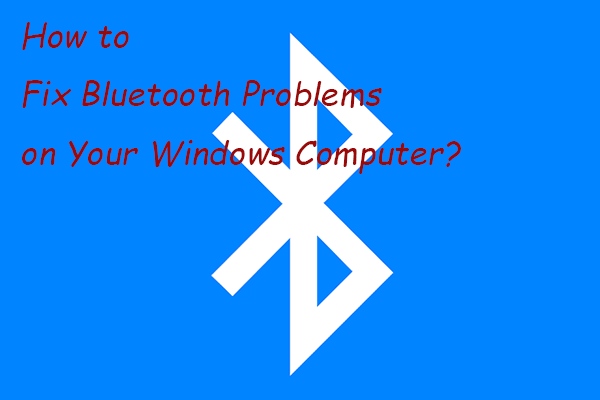 Hoe Bluetooth-problemen op uw Windows-computer op te lossen?
Hoe Bluetooth-problemen op uw Windows-computer op te lossen?In dit bericht laten we u enkele eenvoudige en effectieve methoden zien die u kunt proberen om Bluetooth-problemen op uw Windows 10/11-computer op te lossen.
Lees verderOplossing 1: wijzig de Bluetooth-energie-instelling
Als het zo is ingesteld dat uw computer het Bluetooth-apparaat kan uitschakelen om energie te besparen, kan uw Bluetooth de verbinding blijven verbreken wanneer deze zich in een laag energieverbruik bevindt. Om het probleem op te lossen, moet u de Bluetooth Power-instelling wijzigen.
- Gebruik Windows Search om te zoeken naar apparaat beheerder en selecteer vervolgens het eerste zoekresultaat om het te openen.
- Vouw de Bluetooth-optie uit en klik vervolgens met de rechtermuisknop op het Bluetooth-apparaat waarvan u het probleem met de Bluetooth-verbinding wilt oplossen. Selecteer vervolgens Eigenschappen .
- Schakel over naar de Energiebeheer Schakel vervolgens het vinkje uit Laat de computer dit apparaat uitschakelen om energie te besparen keuze.
- Klik OK om de wijziging op te slaan.
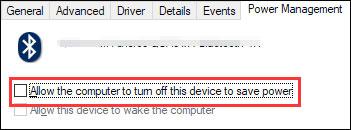
Oplossing 2: start de Bluetooth-service opnieuw
Uw Bluetooth werkt afhankelijk van een bepaalde service op uw computer. Als er problemen optreden, moet u ervoor zorgen dat de service normaal werkt. De eenvoudigste methode is om de Bluetooth-service opnieuw te starten.
Dit is wat u kunt doen:
- druk op Winnen+R openen Loop .
- Type services.msc in de Loop vak en druk op Binnenkomen openen Dienst .
- Vinden Bluetooth-ondersteuningsservice . Als het niet actief is, kunt u er met de rechtermuisknop op klikken en vervolgens selecteren Begin . Als het actief is, kunt u er met de rechtermuisknop op klikken en vervolgens selecteren Herstarten .
- Nadat u ervoor heeft gezorgd dat de service actief is, klikt u er met de rechtermuisknop op en selecteert u Eigenschappen .
- Selecteer Automatisch voor Opstarttype .
- Klik OK om de wijziging op te slaan.
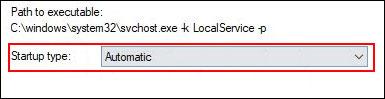
Oplossing 3: update/herinstalleer uw Bluetooth-stuurprogramma
Als de bovenstaande twee methoden uw probleem niet kunnen oplossen, kunt u overwegen uw Bluetooth-stuurprogramma bij te werken of opnieuw te installeren.
Update het Bluetooth-stuurprogramma
- Open Apparaatbeheer.
- Vouw Bluetooth uit en klik met de rechtermuisknop op het Bluetooth-apparaat waarvan u het Bluetooth-stuurprogramma wilt bijwerken.
- Selecteer Stuurprogramma bijwerken en volg de wizards op het scherm om de taak te voltooien.
Installeer het Bluetooth-stuurprogramma opnieuw
- Open Apparaatbeheer.
- Vouw Bluetooth uit en klik met de rechtermuisknop op het Bluetooth-apparaat waarvan u het Bluetooth-stuurprogramma wilt bijwerken.
- Selecteer Apparaat verwijderen en volg de wizards op het scherm om de taak te voltooien.
- Start uw computer opnieuw op en Windows zal automatisch het Bluetooth-stuurprogramma op uw computer installeren.
Oplossing 4: voer de Bluetooth-probleemoplosser uit
Een andere handige methode om het probleem met Bluetooth te verhelpen, is door de Bluetooth-probleemoplosser te gebruiken. Deze tool kan de gevonden problemen controleren en oplossen die tot een Bluetooth-verbinding kunnen leiden.
Hier is een gids:
- Klik Begin .
- Ga naar Instellingen > Update en beveiliging > Problemen oplossen .
- Scroll naar beneden en vind Bluetooth . Klik erop en selecteer Voer de probleemoplosser uit .
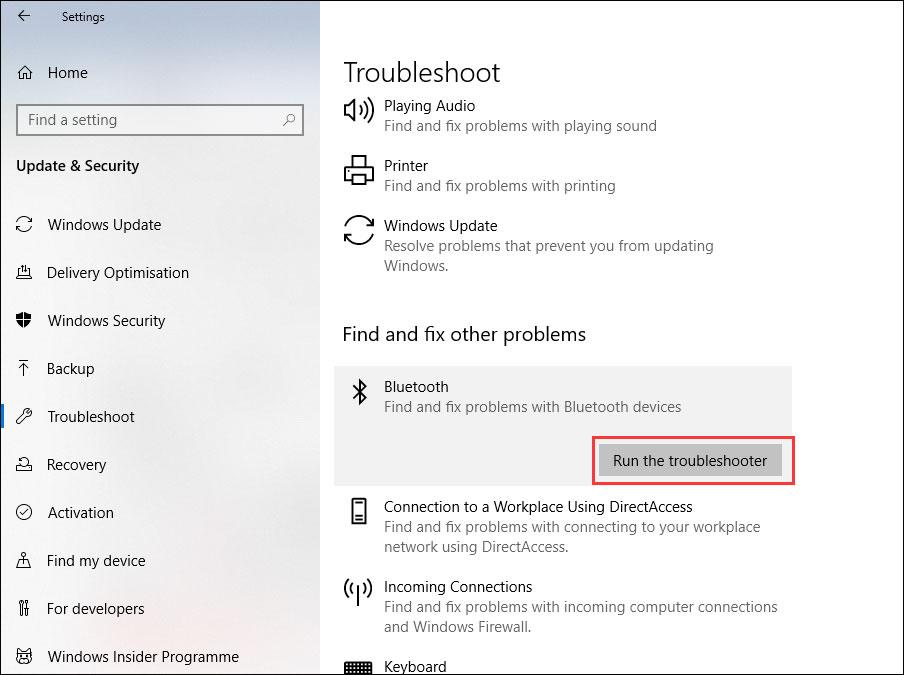
U moet wachten tot de tool de problemen automatisch controleert en oplost.
We hopen dat deze methoden ervoor kunnen zorgen dat uw Bluetooth weer normaal wordt.
Als u per ongeluk uw gegevens kwijtraakt, kunt u bovendien de professionele software voor gegevensherstel, MiniTool Power Data Recovery, gebruiken om deze terug te krijgen.
MiniTool Power-gegevensherstelproefKlik om te downloaden100%Schoon en veilig
Als u gerelateerde problemen ondervindt, kunt u ons dit in de reactie laten weten.
![5 Oplossingen voor synchronisatie zijn niet beschikbaar voor uw account [MiniTool News]](https://gov-civil-setubal.pt/img/minitool-news-center/86/5-solutions-sync-is-not-available.png)





![Windows Sockets-registervermeldingen ontbreken in Windows 10? Maak het! [MiniTool Nieuws]](https://gov-civil-setubal.pt/img/minitool-news-center/15/windows-sockets-registry-entries-missing-windows-10.png)


![Wat is de SysWOW64-map en moet ik deze verwijderen? [MiniTool Nieuws]](https://gov-civil-setubal.pt/img/minitool-news-center/41/what-is-syswow64-folder.png)

![Hoe OEM-partitie klonen op Windows 10 11? [Volledige gids]](https://gov-civil-setubal.pt/img/partition-disk/11/how-to-clone-oem-partition-on-windows-10-11-full-guide-1.png)

![Hoe bestanden te herstellen na het terugzetten naar de fabrieksinstellingen van een laptop [MiniTool Tips]](https://gov-civil-setubal.pt/img/blog/51/c-mo-recuperar-archivos-despu-s-de-restablecer-de-f-brica-un-port-til.jpg)
![4 Betrouwbare oplossingen voor Windows Update-fout 0x80080005 [MiniTool News]](https://gov-civil-setubal.pt/img/minitool-news-center/85/4-reliable-solutions-windows-update-error-0x80080005.png)
![Waarom is mijn Word-document zwart? | Redenen en oplossingen [MiniTool-tips]](https://gov-civil-setubal.pt/img/news/89/why-is-my-word-document-black-reasons-and-solutions-minitool-tips-1.png)

![Hoe maak ik een back-up van gegevens zonder Windows op te starten? Gemakkelijke manieren zijn hier! [MiniTool-tips]](https://gov-civil-setubal.pt/img/backup-tips/87/how-back-up-data-without-booting-windows.jpg)

