4 tips om te verhelpen dat de SD-kaart niet meer werkt | Gegevensherstel op SD-kaart
4 Tips Fix Sd Card Stops Working Sd Card Data Recovery
Als uw SD-kaart niet meer werkt, kunt u de tips in deze zelfstudie proberen om het probleem met de SD-kaart op te lossen. Als geen van de oplossingen werkt, is de SD-kaart mogelijk beschadigd en moet u proberen professionele software voor gegevensherstel te gebruiken om gegevens van de SD-kaart te herstellen. U vindt eenvoudige hulpmiddelen van MiniTool waarmee u eenvoudig SD-kaartbestanden kunt terughalen op Windows 10 of Mac.
Op deze pagina :- Tip 2. Fix SD-kaart werkt niet meer op Android-telefoon of camera
- Tip 3. Fix SD-kaart werkt niet op Windows 10
- Tip 4. Fix SD-kaart werkt niet meer op Mac
- Conclusie
- SD-kaart werkt niet meer Veelgestelde vragen
Waarom werkt mijn SD-kaart niet meer en kan dit worden verholpen?
SD-kaart werkt plotseling niet meer op een Android-telefoon, camera, Windows 10 of Mac. De oorzaken kunnen een slechte verbinding, een vergrendelde schakelaar, een beschadigd bestandssysteem, slechte sectoren , bestandsbeschadiging, virusinfectie, verouderde/beschadigde stuurprogramma's, onbedoelde formattering, incompatibele SD-kaartcapaciteit, enz.
Wat de oorzaak ook is dat de SD-kaart niet werkt/leest/reageert, het grote probleem is: de foto's, video's en bestanden op de SD-kaart zijn niet toegankelijk.
Hieronder vindt u een lijst met methoden die u kunt gebruiken om foto's en video's van uw SD-kaart te herstellen en een beschadigde SD-kaart te repareren.
Hoe u een SD-kaart kunt repareren, werkt niet meer in Android, Camera, Windows, Mac
- Herstel tijdig gegevens van de niet-werkende SD-kaart
- Fix SD-kaart werkt niet meer op Android-telefoon of camera
- Fix SD-kaart werkt niet op Windows 10
- Fix SD-kaart werkt niet meer op Mac
corrupte SD-kaart nog steeds herkend kunnen worden door uw Windows- of Mac-computer, dan kunt u de onderstaande oplossingen proberen om SD-kaartgegevens op Windows 10 of Mac te herstellen.
Tip: Als de SD-kaart niet door uw computer wordt gedetecteerd/herkend, controleer dan dit bericht om te verhelpen dat de SD-kaart niet eerst wordt weergegeven.
Beschadigde SD-kaartgegevensherstel op Windows 10
Als u een Windows-pc of -laptop bezit, kunt u eenvoudige en professionele gegevensherstelsoftware voor Windows gebruiken om uw foto's en video's van de SD-kaart of geheugenkaart te herstellen.
MiniTool Power Data Recovery is een van de beste gegevensherstelprogramma's die compatibel is met Windows 10/8/7. Het is 100% schoon en veilig.
Hiermee kunt u verwijderde/verloren foto's, video's, bestanden herstellen van een SD-kaart, de harde schijf van een Windows-computer, een externe harde schijf, SSD, USB, SD-kaart, enz.
Deze applicatie helpt u bij het aanpakken van verschillende situaties van gegevensverlies en ondersteunt het herstellen van gegevens van een beschadigde/geformatteerde SD-kaart. Daarom kunt u proberen het te gebruiken om gegevens te herstellen van de SD-kaart die niet meer werkt.
Download en installeer MiniTool Power Data Recovery op uw Windows-computer en kijk hieronder hoe u deze tool kunt gebruiken om SD-kaartgegevens te herstellen.
MiniTool Power-gegevensherstelproefKlik om te downloaden100%Schoon en veilig
Stap 1. Sluit de SD-kaart aan op de computer
Gebruik in het begin een SD-kaartlezer om uw SD-kaart op uw Windows-computer aan te sluiten.
Start MiniTool Power Data Recovery en krijg toegang tot de hoofdinterface.
Stap 2. Scan de SD-kaart
Vervolgens kunt u klikken Verwisselbare schijf aan de linkerkant en zoek de doel-SD-kaart in het rechtervenster. Selecteer uw SD-kaart en klik Scannen knop.

Stap 3. Bewaar herstelde gegevens
Wacht een tijdje totdat de software de scan heeft voltooid. Daarna kunt u het herstelresultaat controleren om de gewenste foto's, video's of bestanden te vinden, ze controleren en klikken Redden knop om een nieuw apparaat te selecteren om de herstelde bestanden op te slaan.
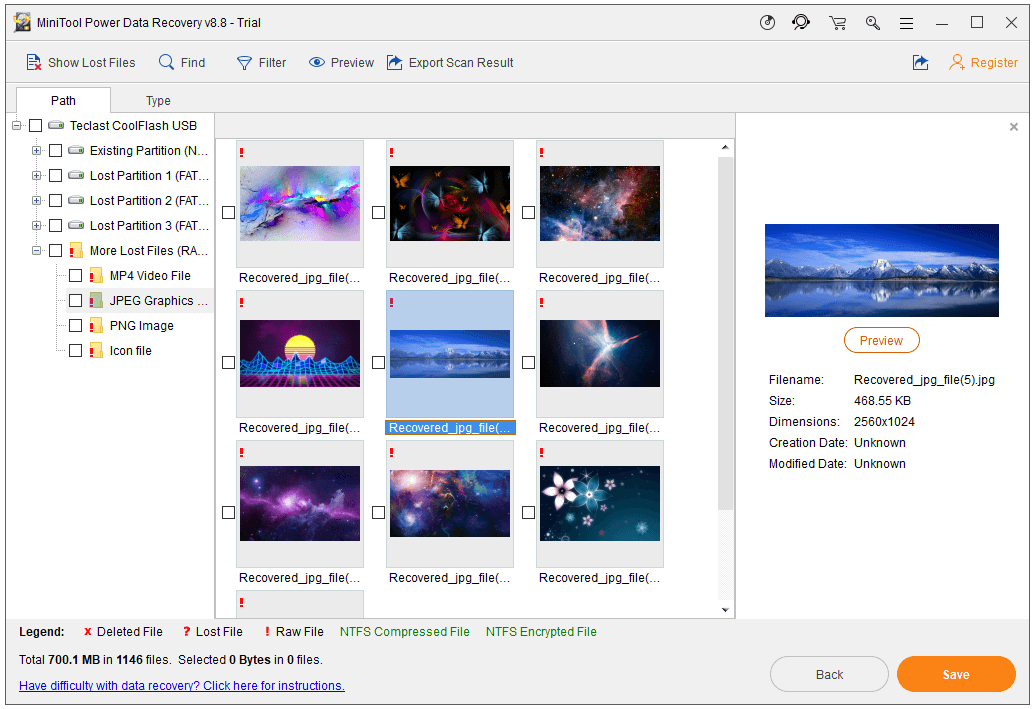
Herstel gegevens van een corrupte SD-kaart op Mac
Als u echter alleen een Mac-computer heeft, moet u Mac-software voor gegevensherstel gebruiken om het gegevensherstel op de SD-kaart uit te voeren.
Stellar Data Recovery voor Mac is de eerste Mac-software voor gegevensherstel met video- en fotoreparatiefunctie. Het kan u niet alleen helpen verwijderde/verloren bestanden, foto's, video's van SD-kaart, Mac-computer en alle Mac-gebaseerde apparaten te herstellen, maar ook corrupte video's en foto's voor u repareren. Toch worden geformatteerde/corrupte harde schijven ondersteund.
Met deze topsoftware voor gegevensherstel op de Mac kunt u ook een afbeelding maken van een schijf met slechte sectoren, zodat gegevensherstel sneller en veiliger kan worden uitgevoerd. De Drive Monitor-module kan de temperatuur, prestaties en gezondheid van de drive monitoren. De Scan Disk-functie scant en rapporteert ook slechte sectoren.
U kunt naar het MiniTool-downloadcentrum gaan om Stellar Data Recovery voor Mac te vinden. Download en installeer deze tool op uw Mac-computer (ondersteunt macOS 10.7 en hoger).
Controleer hoe u deze Mac-software voor gegevensherstel kunt gebruiken om het beschadigde gegevensherstel op de SD-kaart uit te voeren als u de fout tegenkomt dat de SD-kaart niet werkt/leest/reageert.
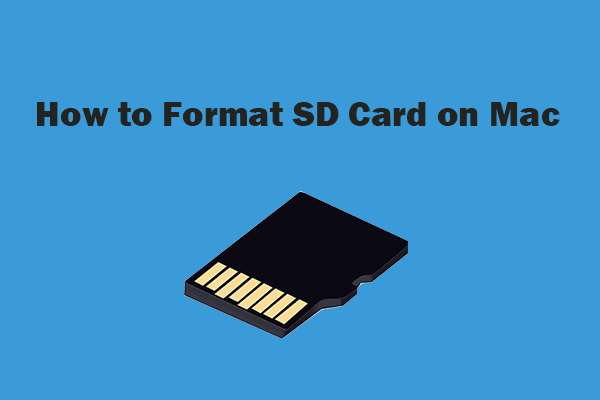 Hoe SD-kaart op Mac te formatteren zonder gegevensverlies - 2 manieren
Hoe SD-kaart op Mac te formatteren zonder gegevensverlies - 2 manierenHoe SD-kaart formatteren op Mac zonder gegevensverlies? Deze tutorial biedt twee manieren met een stapsgewijze handleiding om de micro SD-kaart op uw Mac te formatteren en uw gegevens te behouden.
Lees verderStap 1. Selecteer welke gegevens u wilt herstellen
Sluit uw corrupte SD-kaart aan op uw Mac-computer met behulp van een SD-kaartlezer.
Open Stellar Data Recovery voor Mac en selecteer welke soorten gegevens u wilt scannen en herstellen.
Als u bijvoorbeeld alleen foto's en video's wilt scannen, kunt u alleen het type Foto's en Video's aanvinken.
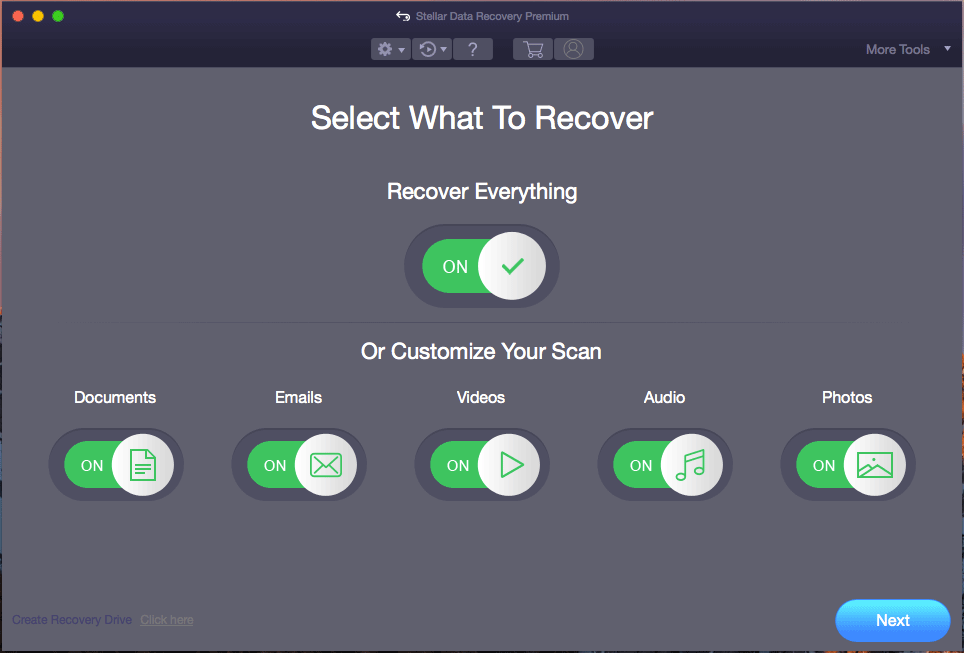
Stap 2. Selecteer de doellocatie om te scannen
Vervolgens kun je de locatie, de SD-kaart, namelijk kiezen en erop klikken Scannen knop. Wacht tot het hulpprogramma de bestandsscan voltooit.
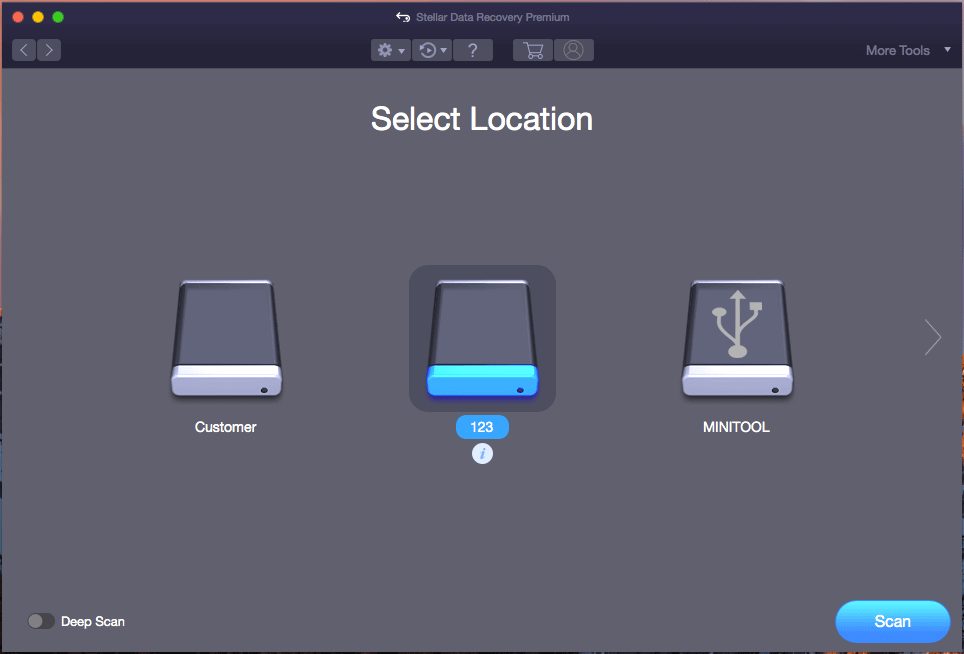
Stap 3. Selecteer een bestemming om de herstelde gegevens op te slaan
Eindelijk kunt u het scanresultaat controleren om de benodigde bestanden te controleren en op klikken Herstellen knop. Kies in het pop-upvenster een nieuwe bestemming of apparaat en klik op Redden om de herstelde gegevens van de beschadigde SD-kaart op te slaan.
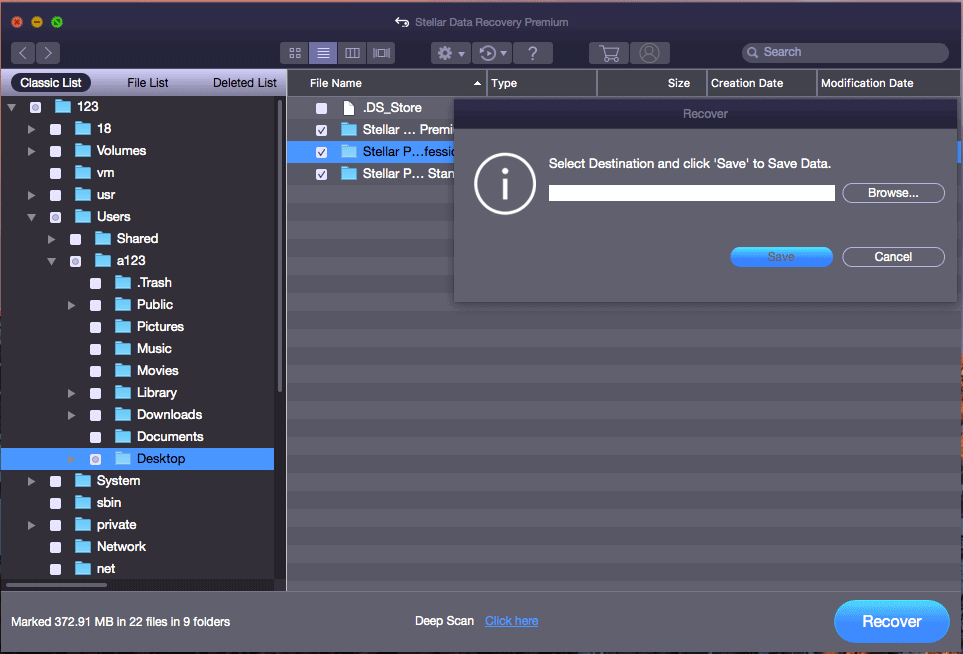
Als u merkt dat sommige bestanden na herstel beschadigd zijn, kunt u dit Mac-gegevensherstelprogramma verder gebruiken om corrupte foto's of video's te repareren, bijvoorbeeld MP4-video's. Je kunt klikken Meer hulpmiddelen -> Video repareren/foto repareren op de hoofdgebruikersinterface.
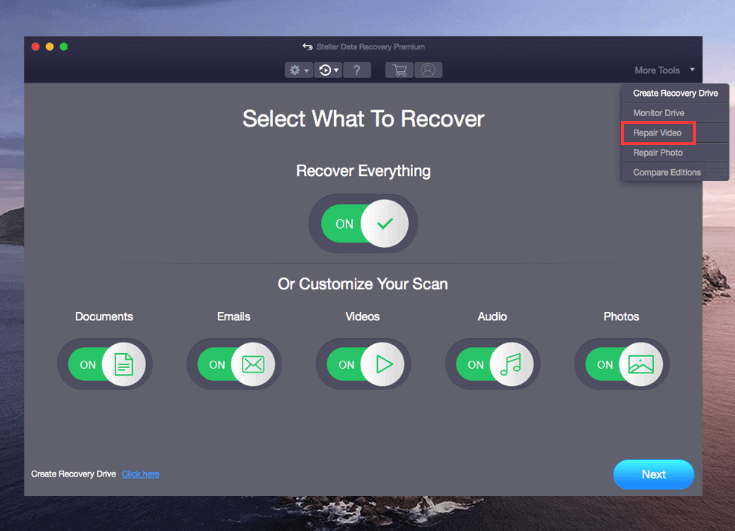
Stellar Mac Data Recovery biedt drie edities om verschillende opdrachten voor gebruikers uit te voeren. U kunt naar de editievergelijkingspagina gaan om de verschillen te bekijken en de editie van uw voorkeur te kiezen. Om een levenslange licentie voor dit programma te krijgen, kunt u naar: https://www.minitool.com/store/stellar-mac-data-recovery.html gaan.
Tip 2. Fix SD-kaart werkt niet meer op Android-telefoon of camera
Als de SD-kaart in uw Android-telefoon of camera plotseling niet meer werkt, kunt u de onderstaande maatregelen proberen om te zien of deze kunnen helpen de SD-kaart van uw telefoon te repareren.
- Start uw Android-telefoon of camera opnieuw op.
- Controleer of de vergrendelschakelaar aan de zijkant van de SD-kaart in de vergrendelstatus staat. Zo ja, wijzig deze dan in de ontgrendelingsstatus.
- Als de SD-kaart vol stof zit, kunt u een zachte doek gebruiken om de SD-kaart voorzichtig schoon te vegen.
- De SD-kaart is mogelijk incompatibel met uw Android-telefoon of camera. Vervang een andere SD-kaart om te zien of deze werkt.
- Verwijder de SD-kaart uit Android of camera en gebruik een SD-kaartlezer om deze op de computer te lezen. Controleer of u toegang hebt tot de gegevens erop.
- Nadat u de SD-kaart op de computer hebt aangesloten, kunt u een virusscan voor de SD-kaart uitvoeren.
- Nadat u de SD-kaart op een Windows-computer hebt aangesloten, kunt u dat doen open verhoogde opdrachtprompt , en loop CHKDSK /F /R opdracht om het corrupte bestandssysteem te repareren en slechte sectoren op de SD-kaart te markeren.
- Als de SD-kaart nog steeds niet werkt, probeer dan de bovenstaande methoden voor gegevensherstel om gegevens op de SD-kaart te herstellen. Dan formatteer de SD-kaart om te kijken of het weer kan werken.
Tip 3. Fix SD-kaart werkt niet op Windows 10
Als de SD-kaart niet werkt/leest/reageert op een Windows 10-computer, kunt u de onderstaande methoden proberen om het probleem op te lossen.
Voordat u de geavanceerde methoden probeert, kunt u eerst een andere USB-poort wijzigen, een andere SD-kaartlezer wijzigen, een virusscan uitvoeren, wijzig de stationsletter met CMD voor de SD-kaart om te zien of het probleem is opgelost.
Herstel een beschadigde SD-kaart met CHKDSK
- Druk op Windows + R, typ cmd en druk op Ctrl + Shift + Enter om de Windows Opdrachtprompt als beheerder uit te voeren.
- Typ in het opdrachtpromptvenster chkdsk *: /f /r command en druk op Enter. Vervang * door de stationsletter van de SD-kaart.
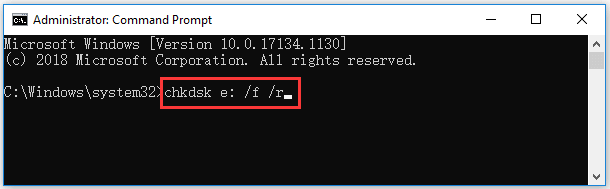
Voer Windows uit Hardware-probleemoplosser
- Klik op Start -> Instellingen. Klik in het venster Instellingen op Bijwerken en beveiliging -> Problemen oplossen.
- Klik in het rechterpaneel op Hardware en apparaten en klik op de knop Probleemoplosser uitvoeren. De ingebouwde probleemoplosser van Windows kan automatisch problemen met apparaten en hardware vinden en oplossen.
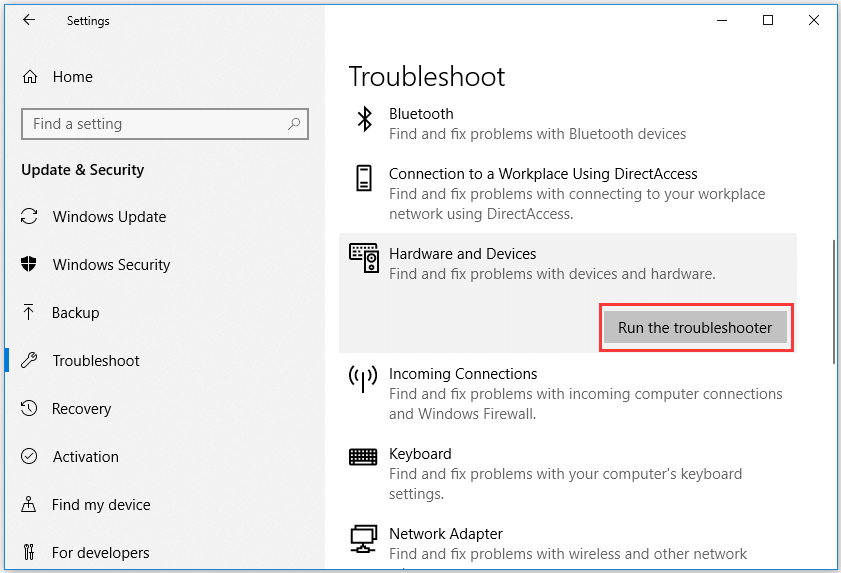
Update of installeer het apparaatstuurprogramma opnieuw
- Open Apparaatbeheer op uw Windows 10-computer.
- Klik in de apparatenlijst op Schijfstations om deze uit te vouwen.
- Klik met de rechtermuisknop op uw SD-kaartapparaat en selecteer Stuurprogramma bijwerken . U kunt ook op Apparaat verwijderen klikken om het stuurprogramma te verwijderen en het stuurprogramma opnieuw installeren door op Actie -> Scannen op hardwarewijzigingen te klikken.
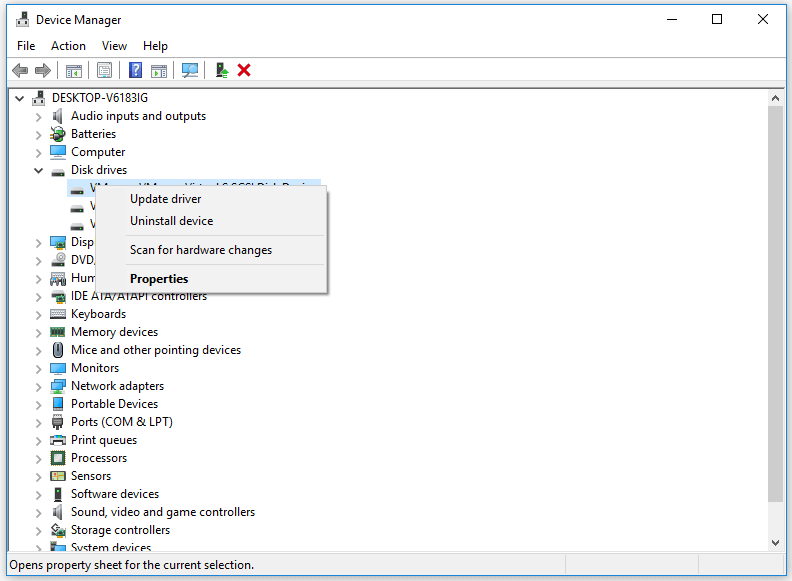
Tip 4. Fix SD-kaart werkt niet meer op Mac
Als de SD-kaart niet werkt op een Mac-computer, kunt u de onderstaande methoden proberen om dit probleem op te lossen.
- Start uw Mac-computer opnieuw op.
- Sluit de SD-kaart opnieuw aan op de computer.
- Maak de SD-kaart schoon met een zachte doek.
- Herstel logische beschadigingen van de SD-kaart. Open Launchpad, klik op Overige -> Schijfhulpprogramma om Schijfhulpprogramma op Mac te openen. In Schijfhulpprogramma kunt u uw corrupte SD-kaart kiezen en op EHBO klikken om de SD-kaart op Mac te repareren.
Conclusie
Als de SD-kaart plotseling niet meer werkt, kunt u de 4 tips proberen om het probleem met de SD-kaart die niet werkt/leest/reageert op te lossen en corrupte SD- of geheugenkaarten te repareren zonder gegevensverlies. De volledige gids voor het herstellen van beschadigde SD-kaartgegevens op Windows en Mac wordt in deze tutorial geïntroduceerd, ik hoop dat dit helpt.
Als u nog andere vragen heeft over het herstellen van gegevens van een SD-kaart met MiniTool-software, kunt u contact opnemen met Ons .
SD-kaart werkt niet meer Veelgestelde vragen
Waarom werkte mijn SD-kaart plotseling niet meer? De oorzaken kunnen zijn: de SD-kaart is beschadigd, het onjuist uitwerpen van de SD-kaart, de SD-kaart maakt slecht contact, enz. Als u merkt dat de SD-kaart defect is, moet u onmiddellijk een back-up maken van de gegevens erop. Als sommige bestanden al ontbreken, moet u software voor gegevensherstel gebruiken om de gegevens erop tijdig te herstellen. Hoe kan ik voorkomen dat mijn SD-kaart niet leest? U kunt de SD-kaart testen met een ander apparaat, een andere USB-poort of SD-kaartlezer wijzigen, de update bijwerken Stuurprogramma voor SD-kaartlezer , wijs een nieuwe stationsletter toe voor de SD-kaart, repareer logische corrupties op de SD-kaart met de CHKDSK-opdracht, herstel gegevens van de SD-kaart en formatteer de SD-kaart opnieuw, enz. Hoe kan ik voorkomen dat mijn micro SD-kaart niet werkt? Je kunt de oplossingen in dit bericht proberen om te zien of je het probleem met de SD-kaart die niet werkt op Android, camera, Windows en Mac kunt oplossen. Hoe repareer ik een dode SD-kaart? Als de SD-kaart fysiek intact is, kunt u het ingebouwde CHKDSK-hulpprogramma van Windows gebruiken om het bestand te repareren systeemfouten ben ermee bezig. Als het nog steeds door de computer kan worden herkend, kunt u tools voor gegevensherstel gebruiken om gegevens erop te herstellen voordat u het weggooit.Lees ook: Ontgrendel de geheimen van gegevensherstel op de harde schijf en krijg weer toegang tot uw kostbare bestanden door dit verhelderende artikel te lezen.
![HKEY_LOCAL_MACHINE (HKLM): definitie, locatie, registersubsleutels [MiniTool News]](https://gov-civil-setubal.pt/img/minitool-news-center/71/hkey_local_machine.jpg)

![Internet valt een paar seconden uit? Probeer deze oplossingen! [MiniTool Nieuws]](https://gov-civil-setubal.pt/img/minitool-news-center/70/internet-cuts-out-few-seconds.jpg)
![Windows Sockets-registervermeldingen ontbreken in Windows 10? Maak het! [MiniTool Nieuws]](https://gov-civil-setubal.pt/img/minitool-news-center/15/windows-sockets-registry-entries-missing-windows-10.png)



![Hoe kunt u GeForce Experience op Windows 10 verwijderen? [MiniTool Nieuws]](https://gov-civil-setubal.pt/img/minitool-news-center/90/how-can-you-uninstall-geforce-experience-windows-10.png)

![Hoe het Configuratiescherm openen in Windows 11? [7 manieren]](https://gov-civil-setubal.pt/img/news/19/how-open-control-panel-windows-11.png)
![4 Oplossingen voor systeemherstel konden geen toegang krijgen tot een bestand [MiniTool Tips]](https://gov-civil-setubal.pt/img/backup-tips/80/4-solutions-system-restore-could-not-access-file.jpg)

![Download / gebruik de Microsoft Phone Link-app om Android en pc te koppelen [MiniTool-tips]](https://gov-civil-setubal.pt/img/data-recovery/44/download/use-microsoft-phone-link-app-to-link-android-and-pc-minitool-tips-1.png)


![[Review] Is CDKeys legitiem en veilig om goedkope spelcodes te kopen?](https://gov-civil-setubal.pt/img/news/90/is-cdkeys-legit.png)
![6 handige manieren om onvoldoende ruimte te herstellen voor Windows 10-update [MiniTool Tips]](https://gov-civil-setubal.pt/img/disk-partition-tips/21/6-helpful-ways-fix-not-enough-space.jpg)


![[Volledige gids] Hoe u een opstartbare USB kunt maken om de harde schijf te wissen](https://gov-civil-setubal.pt/img/partition-disk/B2/full-guide-how-to-create-bootable-usb-to-wipe-hard-drive-1.jpg)