2 eenvoudige en effectieve manieren om het volume te verkleinen met niet-verplaatsbare bestanden
2 Easy And Effective Ways To Shrink Volume With Unmovable Files
Wat moet u doen als u een volume niet voorbij het punt kunt verkleinen? Hoe volume verkleinen met niet-verplaatsbare bestanden ? MiniTool onderzoekt de antwoorden in dit bericht. Het verzamelt twee haalbare manieren om het volume te verkleinen met niet-verplaatsbare bestanden op Windows-computers.Wanneer u het volume verkleint met niet-verplaatsbare bestanden via Schijfbeheer, biedt het u een kleine of zelfs geen ruimte. Dan jij kan het volume niet verkleinen met succes. Waarom doet deze situatie zich voor? Het kan zijn dat u het volume verkleint voorbij het punt waar zich niet-verplaatsbare bestanden bevinden.
Wat zijn niet-verplaatsbare bestanden? Het zijn door Windows gegenereerde gegevens, waaronder slaapstandbestanden, paginabestanden en de map met systeemvolume-informatie (gebruikt door het systeemherstel). Zoals de naam al aangeeft, kunnen ze niet automatisch worden verplaatst door ingebouwde tools in Windows, zoals Schijfbeheer.
Omdat niet-verplaatsbare bestanden standaard verborgen zijn, zijn ze onzichtbaar in Verkenner. Toch staan ze nog steeds op uw harde schijf. Dan kun je een volume niet voorbij de punt verkleinen. Hoe het probleem op te lossen? Met andere woorden: hoe u het volume kunt verkleinen met niet-verplaatsbare bestanden.
In dit bericht worden twee beschikbare methoden gegeven. U kunt er een kiezen om het volume met niet-verplaatsbare bestanden op Windows 10/11 te verkleinen.
Gerelateerd artikel: Wat doet het volume verkleinen? Hoe veilig een volume verkleinen?
#1: Verklein het volume met niet-verplaatsbare bestanden via de MiniTool Partition Wizard
Met MiniTool Partition Wizard, een uitgebreide partitiebeheerder, kunt u partities verkleinen/uitbreiden/verplaatsen op Windows 11/10/8/7 en Windows Servers. Vergeleken met Schijfbeheer biedt het veel voordelen. Hiermee kunt u bijvoorbeeld partities verkleinen wanneer Shrink Volume grijs is weergegeven in Schijfbeheer.
Bovendien bevat deze software meer functies dan Schijfbeheer. Het bevat bijvoorbeeld functies zoals Schijfbenchmark , Gegevensherstel , Ruimte-analysator , Oppervlaktetest , enzovoort, terwijl Schijfbeheer dat niet doet. Het helpt je converteer MBR naar GPT , partitie harde schijven, een harde schijf klonen , Windows 10 migreren enz.
In dit scenario kunt u het volume met niet-verplaatsbare bestanden op Windows verkleinen met behulp van de Verplaatsen/formaat wijzigen kenmerk van de software. Download en installeer de MiniTool Partition Wizard op uw computer en volg vervolgens de onderstaande stappen om de bewerking te voltooien.
MiniTool Partitiewizard Gratis Klik om te downloaden 100% Schoon en veilig
Stap 1: Start de MiniTool Partition Wizard om de hoofdinterface te openen.
Stap 2: Klik met de rechtermuisknop op de partitie die u wilt verkleinen en klik Verplaatsen/formaat wijzigen in het contextmenu. U kunt ook op de doelpartitie klikken en tikken Partitie verplaatsen/grootte wijzigen op het linkerpaneel.

Stap 3: Sleep de pijlpictogram aan de twee uiteinden van de doelpartitie met uw muis om deze te verkleinen. U kunt de partitiegrootte ook aanpassen door het exacte getal in het overeenkomstige veld te typen. Klik vervolgens OK om wijzigingen op te slaan.
Stap 4: Klik Toepassen om de operatie uit te voeren.
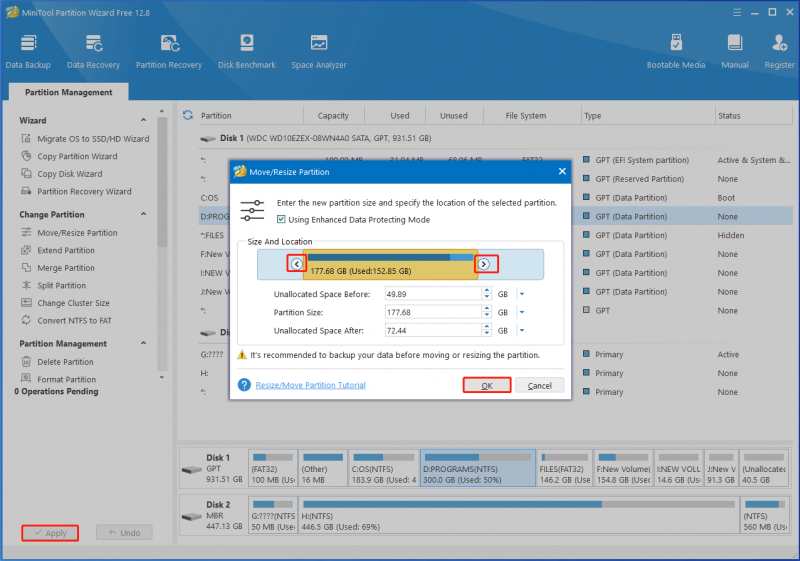
Kan een volume niet verder worden verkleind dan het punt waar zich onverplaatsbare bestanden bevinden? Verklein het volume met niet-verplaatsbare bestanden nu met de MiniTool Partition Wizard!
MiniTool Partitiewizard Gratis Klik om te downloaden 100% Schoon en veilig
Lees ook: Volume krimpen duurt eeuwig? Top 5 methoden om het probleem te verhelpen
#2: Schakel niet-verplaatsbare bestanden op de computer uit
Als u een volume niet verder kunt verkleinen dan het punt waar zich onverplaatsbare bestanden bevinden, schakelt u de niet-verplaatsbare bestanden op de computer uit en probeert u vervolgens de verkleiningsbewerking. Zoals eerder vermeld, omvatten niet-verplaatsbare bestanden slaapstandbestanden, paginabestanden en systeembeveiliging.
Het proces van het uitschakelen van niet-verplaatsbare bestanden is dus het uitschakelen van slaapstandbestanden, paginabestanden en systeembescherming. Verklein daarna het volume met niet-verplaatsbare bestanden op Windows-computers zoals gewoonlijk.
Zet 1: Schakel slaapstandbestanden uit
Stap 1: Open de Loop dialoogvenster door op te drukken Windows + R sleutels.
Stap 2: In de Loop venster, typ cmd en druk op Ctrl+Shift+Enter toetsen tegelijk.
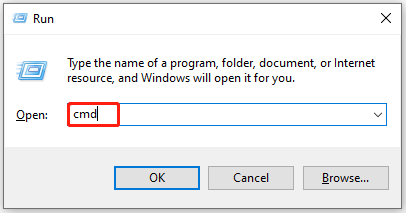
Stap 3: In het verhoogde Gebruikersaccountbeheer venster, klik Ja om de operatie te bevestigen.
Stap 4: In de Opdrachtprompt venster, invoer powercfg /slaapstand uit en raak Binnenkomen om de opdracht uit te voeren.
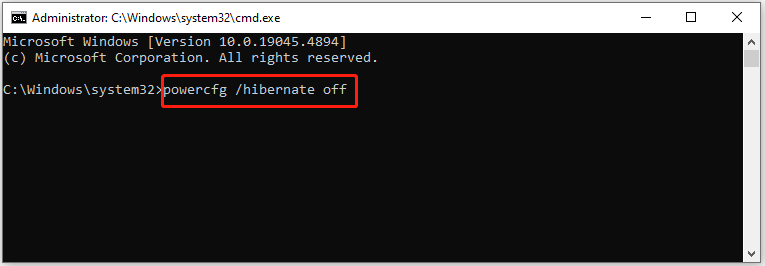
Zet 2: schakel paginabestanden uit
Volg eenvoudigweg deze stappen om paginabestanden uit te schakelen.
Stap 1: Open de Loop venster, typ systempropertiesadvanced.exe en klik OK .
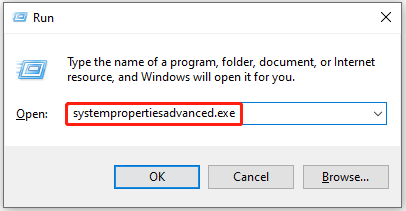
Stap 2: In de Systeemeigenschappen venster, navigeer naar de Geavanceerd tabblad en klik Instellingen onder Prestatie .
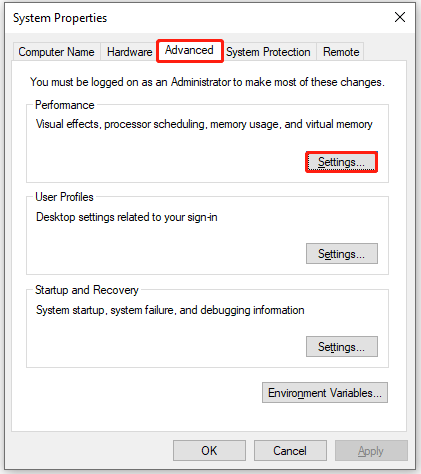
Stap 3: In het volgende venster klikt u op de Geavanceerd tabblad en klik Wijziging onder Virtueel geheugen .
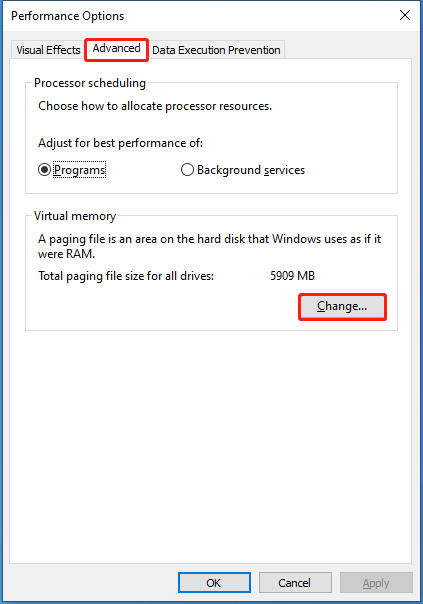
Stap 4: Haal het vinkje weg bij “ Beheer automatisch de wisselbestandsgrootte voor alle schijven ' optie, vink de ' Geen wisselbestand ' optie, klik Set en klik vervolgens op Ja in het waarschuwingsvenster om door te gaan.
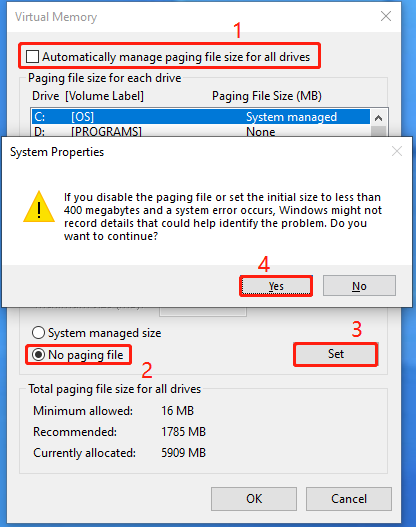
Zet 3: Systeembeveiliging uitschakelen
Stap 1: Open de Loop venster, typ SystemPropertiesProtection.exe en klik OK . Hierdoor wordt de Systeemeigenschappen raam.
Stap 2: Kies de C rijden uit de lijst en klik Configureer .
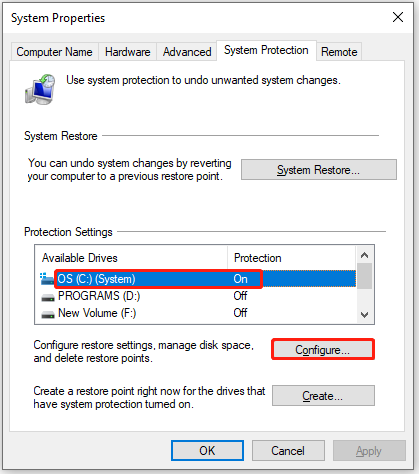
Stap 3: Vink de optie “ Schakel systeembeveiliging uit ' en klik OK om wijzigingen op te slaan. Klik vervolgens Ja in het waarschuwingsvenster om de bewerking toe te staan.
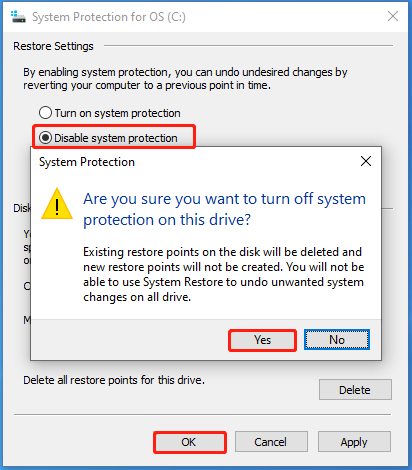
Stap 4: Start de computer opnieuw op.
Sluit de zaken af
Dit bericht legt uit waarom je een volume niet voorbij het punt kunt verkleinen en laat zien hoe je het probleem kunt oplossen. U kunt het volume met niet-verplaatsbare bestanden op Windows verkleinen met behulp van de aangeboden methoden in het bericht. Als u problemen ondervindt tijdens het gebruik van de MiniTool Partition Wizard, neem dan contact met ons op door een e-mail te sturen via [e-mailadres beveiligd] . Wij zullen zo snel mogelijk reageren.




![[Eenvoudige handleiding] Hoe de GPU-status controleren Windows 10 11?](https://gov-civil-setubal.pt/img/news/87/easy-guide-how-to-check-gpu-health-windows-10-11-1.png)

![6 manieren: kan Windows niet bijwerken omdat de service werd afgesloten [MiniTool Tips]](https://gov-civil-setubal.pt/img/backup-tips/60/6-ways-cannot-update-windows-because-service-was-shutting-down.png)

![Hoe kan ik Xbox One-controller updaten? 3 methoden voor jou! [MiniTool Nieuws]](https://gov-civil-setubal.pt/img/minitool-news-center/36/how-update-xbox-one-controller.png)
![Wat te doen als uw Mac willekeurig blijft afsluiten [MiniTool News]](https://gov-civil-setubal.pt/img/minitool-news-center/51/what-do-if-your-mac-keeps-shutting-down-randomly.png)
![Herstel gegevens van een dode SD-kaart met deze gemakkelijke en veilige manier [MiniTool Tips]](https://gov-civil-setubal.pt/img/data-recovery-tips/71/recover-data-from-dead-sd-card-with-this-easy.jpg)





![Windows 10 Camera-app openen en gebruiken om video / foto vast te leggen [MiniTool News]](https://gov-civil-setubal.pt/img/minitool-news-center/34/how-open-use-windows-10-camera-app-capture-video-photo.png)


![Hier zijn 5 snelle oplossingen voor het oplossen van 'Wi-Fi vraagt niet om wachtwoord' [MiniTool News]](https://gov-civil-setubal.pt/img/minitool-news-center/49/here-are-5-quick-solutions-fix-wi-fi-won-t-ask.png)