13 algemene onderhoudstips voor personal computers die u zou moeten proberen [MiniTool Tips]
13 Common Personal Computer Maintenance Tips You Should Try
Overzicht :

Als u een van de gebruikers bent die een computer vaak gebruikt, wilt u natuurlijk dat het systeem altijd op zijn best is. U besteedt dus veel aandacht aan persoonlijk pc-onderhoud. In de post van vandaag MiniTool-oplossing bespreekt 13 essentiële en eenvoudige computeronderhoudsstappen die zelfs beginners kunnen uitvoeren.
Snelle navigatie :
Belang van computeronderhoud
Computers spelen een cruciale rol in uw dagelijks leven en u kunt een pc voor veel dingen gebruiken, bijvoorbeeld op internet surfen, films kijken, games spelen, afrekenen, enz. PC-onderhoud is erg belangrijk om ervoor te zorgen dat uw computer soepel werkt. .
Als u ooit belangrijke bestanden bent kwijtgeraakt door een crash van de harde schijf, veel tijd besteedt aan het verwijderen van een gemeen virus of het frituren van een CPU omdat u de ventilator niet hebt schoongemaakt, weet u misschien duidelijk waarom u uw computer moet onderhouden.
Voorkomen is beter dan genezen! Als u wat tijd nodig heeft om enkele elementaire pc-onderhoudstaken uit te voeren, kunt u er niet alleen voor zorgen dat de machine optimale prestaties levert, maar ook de levensduur van het apparaat verlengen. Anders kunnen de paar minuten die u niet aan desktop- / laptoponderhoud hebt besteed, in de toekomst urenlang onnodig werk worden.
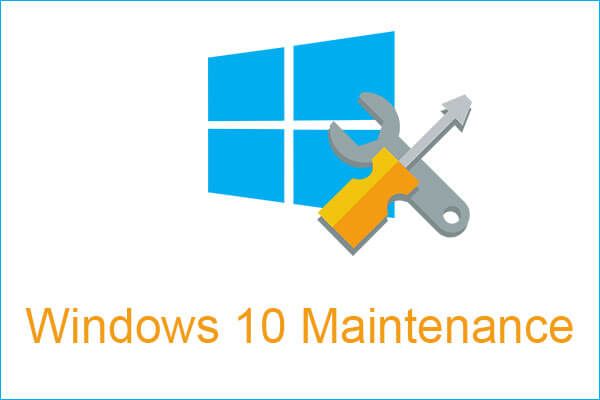 4 essentiële Windows 10-onderhoudstaken om uw pc beter te laten werken
4 essentiële Windows 10-onderhoudstaken om uw pc beter te laten werken Wanneer u uw computer gebruikt, is het erg belangrijk om enkele noodzakelijke taken uit te voeren om uw pc optimaal te laten werken en om deze te beschermen.
Lees verderLaten we nu eens kijken naar de stappen voor computeronderhoud die u regelmatig moet uitvoeren en hoe u deze effectief kunt uitvoeren. Ten eerste moet u de typen kennen.
Soorten computeronderhoud
Als het gaat om het onderhouden van een computer, moet u dit geval overwegen: zowel hardware als software van uw pc moeten worden onderhouden, aangezien ze belangrijk zijn en een beslissende invloed hebben op de werking van het systeem. Computeronderhoud is dus aan hen gerelateerd.
Bovendien zijn er vier soorten pc-onderhoud en hier is alles wat u erover moet weten.
1. Voorspellend onderhoud
Dit verwijst naar het gebruik van een diagnosetool om mogelijke storingen te anticiperen en enkele mogelijke problemen te vermijden. En een veelgebruikte manier is om uw computersysteem in de gaten te houden en te controleren of het correct werkt. Deze tool kan het batterijniveau, de temperatuur van de CPU en andere functies regelen en informeren.
2. Preventief onderhoud
Dit type komt veel voor en wordt uitgevoerd om mogelijke storingen te voorkomen, de functie van een systeem te verbeteren en de levensduur van verschillende computeronderdelen te verlengen. Preventief onderhoud is nuttig omdat het zwakke punten in het systeem kan detecteren, de systeemuitval kan verminderen en het aantal reparaties kan verminderen.
Preventief softwareonderhoud omvat meestal scannen en opschonen door middel van antivirusprogramma's, het maken van back-ups, het vrijmaken van uw schijfruimte en RAM . Het preventieve hardwareonderhoud moet verwijzen naar het periodiek reinigen van apparatuur en zijn componenten.
3. Correctief onderhoud
Als de vorige twee typen niet werken en er is een probleem opgetreden, moet u dit onderhoud uitvoeren. Naast het oplossen van de storingsproblemen, moet u de oorzaak opsporen en voorkomen dat dit opnieuw gebeurt.
4. Evolutionair onderhoud
Het laatste type is om het systeem van uw computer te ontwikkelen, zodat deze efficiënter kan werken. Dit type betreft zowel hardware als software, dus u kunt Windows bijwerken en verschillende onderdelen van de pc wijzigen voor betere prestaties.
Tips voor computeronderhoud
Nu kent u duidelijk de gedetailleerde beschrijving van soorten computeronderhoud. In het volgende deel worden u enkele handige tips aangeboden, die allemaal tot een van deze typen behoren. Hier is de checklist voor computeronderhoud.
1. Maak uw computer schoon
Als er stof op uw computer zit, ziet het er vies uit en zal de pc warmte vasthouden waardoor de prestaties en levensduur afnemen. U kunt dus de behuizing (voor een desktop) openen en het stof eruit blazen. Gebruik bovendien een vochtige doek om de behuizing schoon te vegen. Vergeet voor een desktop de monitor niet.
 Volledige oplossingen om te controleren Windows 10 wordt niet op volledig scherm weergegeven
Volledige oplossingen om te controleren Windows 10 wordt niet op volledig scherm weergegeven Geeft uw monitor geen volledig scherm weer in Windows 10? In dit bericht wordt uitgelegd hoe u dit probleem eenvoudig kunt oplossen om het op volledig scherm weer te geven.
Lees verderBovendien kan stof uw koelventilatoren en toetsenbord verstoppen. Dus je moet ze ook schoonmaken. Een persluchtbus is handig. Vergeet bovendien de poorten en spleten van een laptop en desktop niet.
2. Blokkeer de ventilatieopeningen niet
Net als mensen moeten machines ook ademen. Blokkeer dus niet de ventilatieopening, die ervoor moet zorgen dat uw computer koel genoeg blijft om correct te werken.
3. Houd uw eten en drinken uit de buurt van pc's
Eet en drink niet over uw laptop of desktop, aangezien de gevolgen ernstig zijn. Uw toetsenbord kan bijvoorbeeld worden vernietigd na een enkele lekkage of voedselresten kunnen de behuizing van uw apparaat binnendringen en de interne componenten beschadigen.
4. Laad uw batterij niet te veel op
Laat uw apparaat niet altijd aangesloten op een stopcontact. Dit komt omdat onnodig opladen het regeneratieve vermogen van de batterij kan vertragen. En het vermogen om een lading vast te houden, kan een jaar later afnemen. Meestal kunt u uw laptop zo instellen dat deze niet wordt opgeladen wanneer deze 20% bereikt.
Notitie: Soms vind je uw pc is aangesloten maar laadt niet op . Dit wordt veroorzaakt door uw instellingen.5. Maak een back-up voor uw belangrijke bestanden en systeem
Als eigenaar van een computer is het belangrijkste dat u kunt doen een back-up maken van de belangrijke gegevens die op uw harde schijf zijn opgeslagen. Deze tip is ook een essentieel onderdeel van het reguliere onderhoud van een pc, aangezien onverwachte uitval van de harde schijf, ernstige computerproblemen, virussen, enz. Gegevensverlies kunnen veroorzaken. Bovendien crasht het systeem ook en kan het niet opstarten.
Maak dus nu een back-up.
Als u niet weet hoe u dit werk moet doen, kunt u het onze professionele, betrouwbare en gratis vragen stellen PC-back-upsoftware voor hulp - MiniTool ShadowMaker.
Als alles-in-één back-upsoftware is het ontworpen om regelmatig een back-up te maken van het Windows-besturingssysteem, bestanden en mappen, schijven en partities. Differentiële en incrementele back-ups worden ondersteund. Bovendien kunnen bestandssynchronisatie en schijfkloon worden gerealiseerd door deze software.
Download nu MiniTool ShadowMaker Trial Edition om een back-up te starten vanaf de volgende knop. Houd er rekening mee dat deze editie u slechts een gratis proefperiode van 30 dagen geeft. Om het altijd te gebruiken, moet u de Pro-editie downloaden van MiniTool Store .
1. Start deze software.
2. Ga naar het Back-up pagina, klik op Bron en kies bestanden waarvan u een back-up wilt maken.
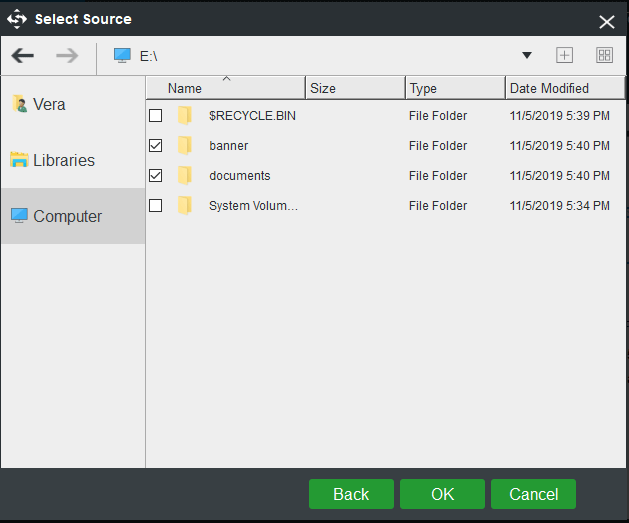
3. Klik op Bestemming om een doelpad te kiezen dat een USB-stick, externe harde schijf, SSD, enz. kan zijn.
4. Klik ten slotte op Nu backuppen om de bestandsback-up onmiddellijk te starten.
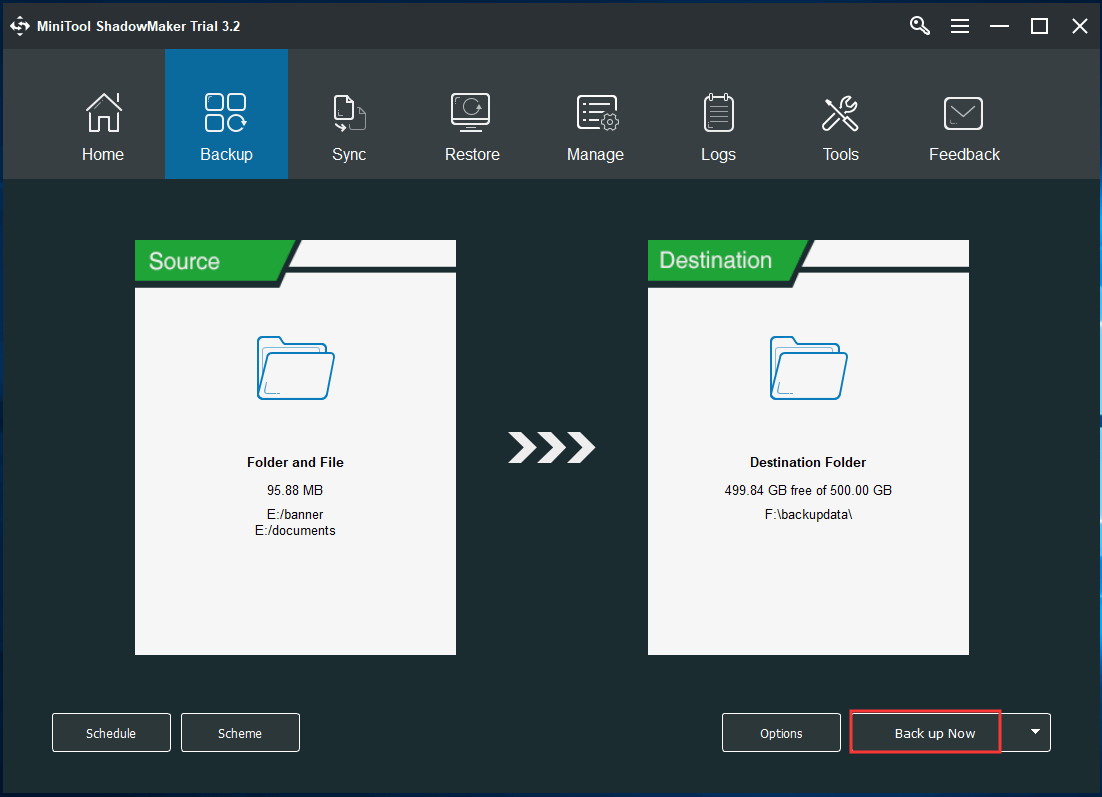
6. Voer regelmatig antivirus- en malwarescans uit
Deze tip voor computeronderhoud zou vanzelfsprekend moeten zijn, maar we zeggen het toch. Elke computer moet over conventionele antivirus- en spywaredetectiesoftware beschikken om het systeem in realtime op bedreigingen te controleren en deze te verwijderen om de pc veilig te houden.
In Windows 10 biedt Windows Defender u realtime virus- en bedreigingspreventie, accountbeveiliging, firewall- en netwerkbeveiliging, enz.
U kunt ook een antivirus- of antimalwareprogramma op uw computer installeren, bijvoorbeeld Malwarebytes of Avast . Voer gewoon zo'n tool uit om een volledige scan uit te voeren op virussen, spyware, malware, enz.
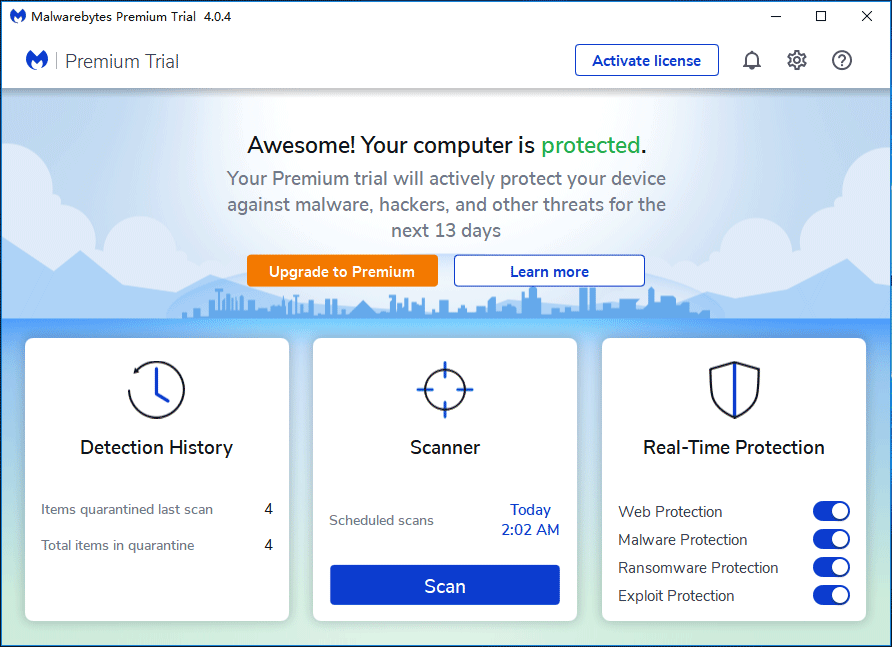
7. Voer altijd uw firewall uit
Windows Firewall in het besturingssysteem is de eerste verdedigingslinie tegen malware. Het kan bepaalde informatie van internet filteren en de installatie van mogelijk schadelijke programma's blokkeren. Deze tool moet altijd actief zijn. Het is erg handig wanneer u nieuwe apps installeert van een externe bron, anders dan de fabrikant of ontwikkelaar.
Ga gewoon naar Controlepaneel , Klik Windows Defender Firewall> Schakel Windows Defender Firewall in of uit en zorg ervoor dat de firewall is ingeschakeld.
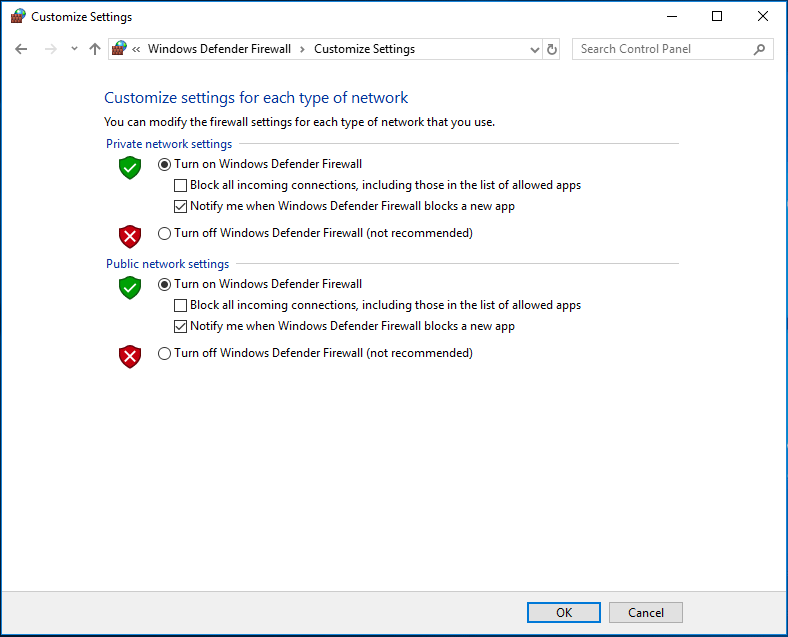
8. Verwijder programma's die u niet gebruikt
Als u een computer lange tijd gebruikt, heeft u mogelijk allerlei soorten programma's geïnstalleerd. Soms vergeet u of realiseert u zich niet dat u ze hebt geïnstalleerd. Deze programma's vertragen uw computer na verloop van tijd en nemen veel schijfruimte in beslag. Zelfs sommige draaien op de achtergrond en verslinden de systeembronnen.
U moet dus onnodige programma's verwijderen. Ga naar om dit werk te doen Configuratiescherm> Programma's en onderdelen naar de applijst. Klik vervolgens met de rechtermuisknop op elk programma om het Verwijderen optie.
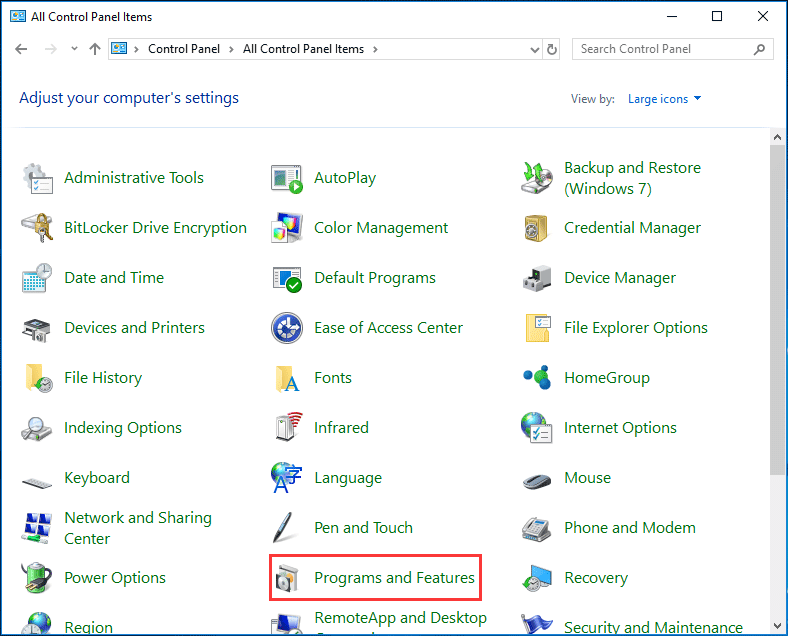
9. Werk het Windows-systeem en de Windows-programma's bij
Een van de beste manieren om ervoor te zorgen dat uw pc in de beste staat verkeert, is door uw besturingssysteem up-to-date te houden. Voor het Windows-systeem blijft Microsoft altijd updates en beveiligingspatches uitrollen om de algehele gebruikerservaring te verbeteren.
Je kan gaan naar Windows Update , controleer op beschikbare updates en start de pc opnieuw op om ze te installeren. Zorg er bovendien voor dat u de nieuwste stuurprogrammasoftware installeert.
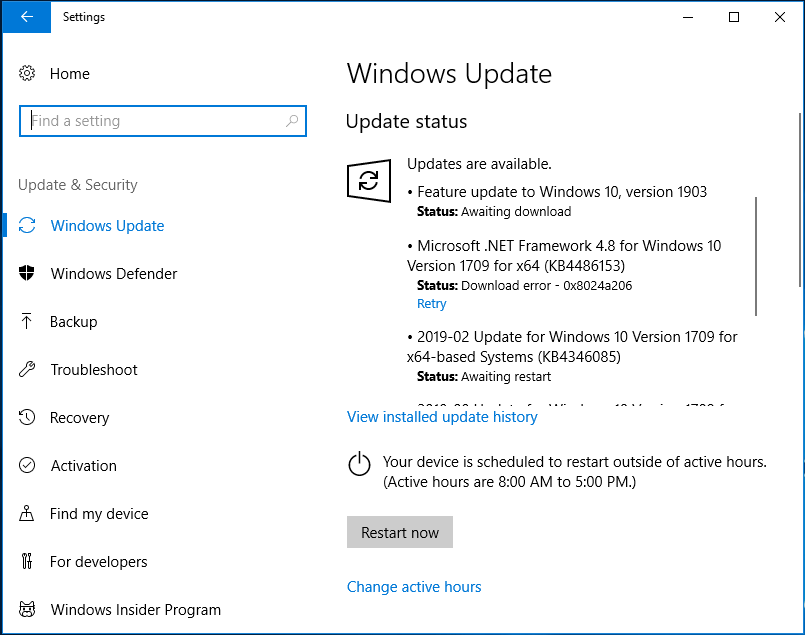
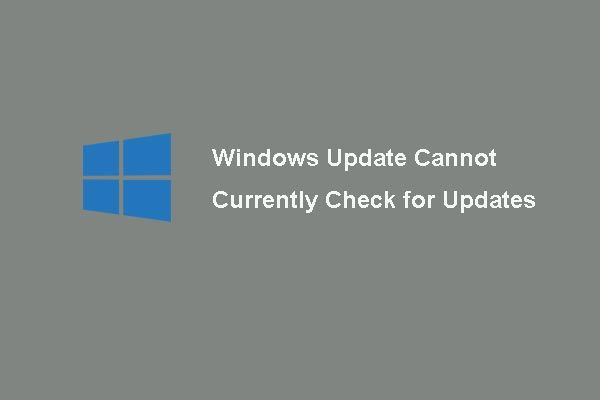 6 Fixes voor Windows Update kunnen momenteel niet op updates controleren
6 Fixes voor Windows Update kunnen momenteel niet op updates controleren Heeft u last van het probleem dat Windows Updates momenteel niet kan controleren op updates? Dit bericht toont 4-oplossingen om het probleem met de Windows-update mislukt op te lossen.
Lees verderBovendien moet u essentiële programma's bijwerken. Ga gewoon naar de website van de fabrikant en download de nieuwste versie van uw programma om te installeren.
10. Maak uw schijf schoon
Naarmate de tijd verstrijkt, wordt uw pc gevuld met een grote hoeveelheid onnodige informatie, waaronder tijdelijke bestanden, miniaturen, webpagina's, oude Windows-installatie en meer. Er is veel schijfruimte ingenomen en de pc kan traag worden.
Het schoonmaken van uw schijf is een uitstekende tip voor computeronderhoud. In Windows kunt u Schijfopruiming om hulp vragen. Als u Windows 10 gebruikt, kunt u naar Instellingen> Systeem> Opslag om tijdelijke bestanden te verwijderen.
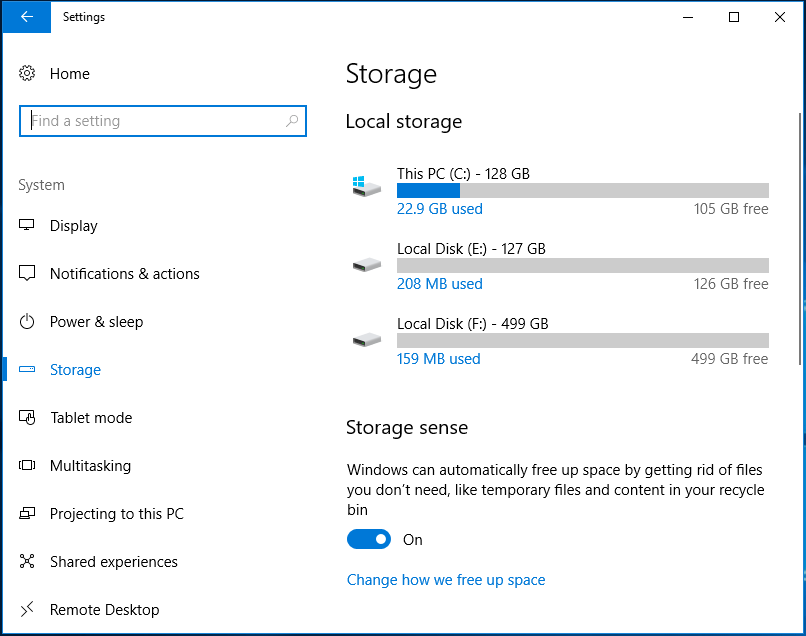
11. Gebruik een hulpprogramma voor analyse van schijfruimte
Om uw pc schoon en vrij van niet-vereiste gegevens te houden, is het handig om te begrijpen wat er op uw computer staat. Een hulpprogramma voor het analyseren van schijfruimte kan uw pc scannen en u al uw gegevens laten zien.
Hier kunt u de MiniTool Partition Wizard gebruiken, aangezien deze een functie biedt met de naam Ruimte Analyzer om uw schijf te scannen, u te laten weten wat uw ruimte in beslag neemt en het resultaat gemakkelijk en intuïtief weer te geven.
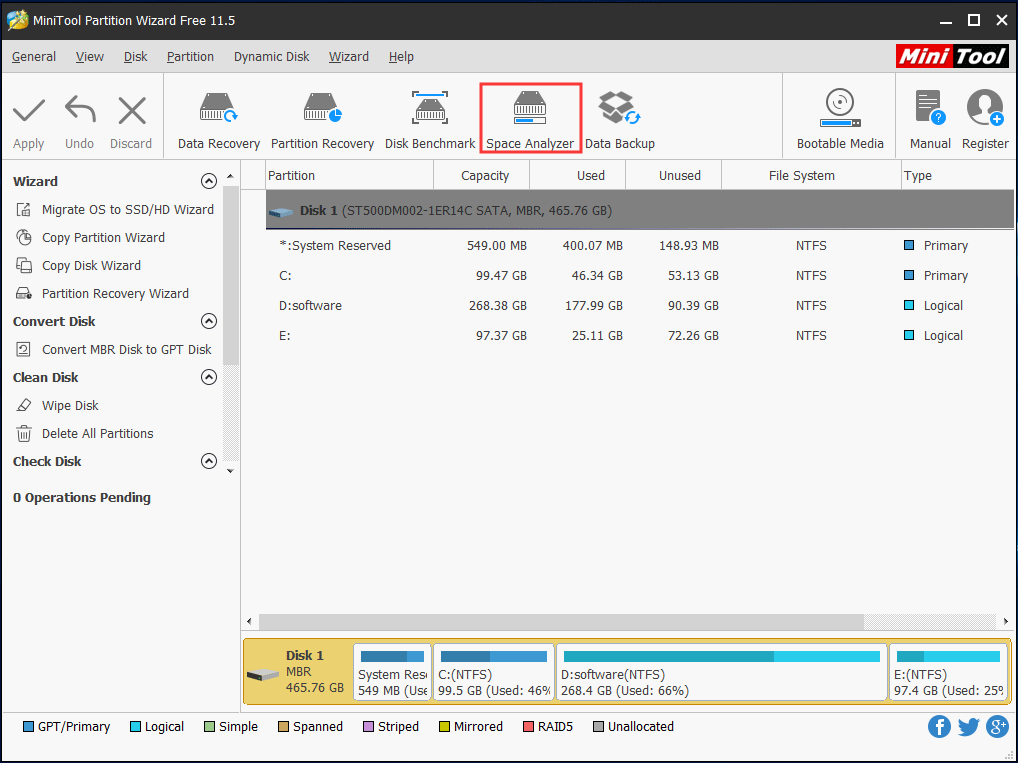
12. Reinig uw pc-systeem
Om ervoor te zorgen dat uw pc snel en junk-vrij blijft, kunt u een pc-opschoningstool gebruiken om bepaalde bestanden, zoals cache, logboeken, fragmenten, tijdelijke bestanden, enz. Van het Windows-systeem op te schonen, aangezien deze bestanden veel ruimte in beslag kunnen nemen en softwarefouten kunnen veroorzaken en vertraag het systeem.
CCleaner is een van de meest uitstekende tools voor het opschonen van pc's en het kan ongewenste bestanden prachtig opschonen.
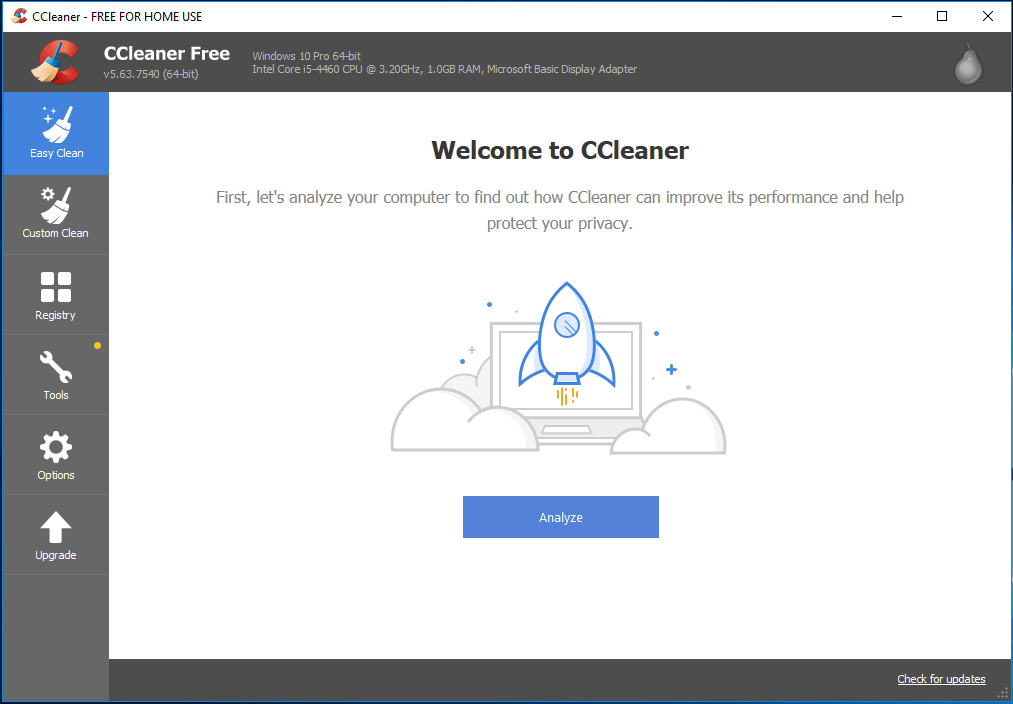
13. Gebruik een CPU en GPU temperatuurbewakingstool
Zoals welbekend, PC oververhit kan een heel ernstig probleem zijn, aangezien het gegevensbeschadiging en permanente schade aan pc-componenten kan veroorzaken. In uw computer zijn CPU en GPU de onderdelen die gemakkelijk te verwarmen zijn. Als u de temperatuur in de gaten houdt, kunt u ze indien nodig koel houden.
Het gebruik van een CPU- en GPU-temperatuurbewakingstool kan dus een goede stap zijn voor computeronderhoud. HWMonitor is aan te bevelen.
Tip: Naast deze pc-onderhoudstips zijn er nog enkele andere tips die u kunt proberen - gebruik een gezondheidscontrole-tool voor de harde schijf zoals CrystalDiskInfo, maak ruimte vrij met cloudopslagoplossingen, sluit uw pc correct af, wees voorzichtig met onbekende wifi-netwerken, enz.

![Kan ik de map Windows10Upgrade op Windows 10 verwijderen? [MiniTool Nieuws]](https://gov-civil-setubal.pt/img/minitool-news-center/27/can-i-delete-windows10upgrade-folder-windows-10.jpg)
![Oplossing: Google Documenten kunnen bestand niet laden [MiniTool News]](https://gov-civil-setubal.pt/img/minitool-news-center/34/fix-google-docs-unable-load-file.png)










![[Verschillen] - Google Drive voor desktop versus back-up en synchronisatie](https://gov-civil-setubal.pt/img/backup-tips/03/differences-google-drive-for-desktop-vs-backup-and-sync-1.png)


![Hoe installeer/download ik Windows 11 op een USB-station? [3 manieren]](https://gov-civil-setubal.pt/img/news/45/how-install-download-windows-11-onto-usb-drive.png)


