Uw organisatie repareren Automatische updates is uitgeschakeld
Uw Organisatie Repareren Automatische Updates Is Uitgeschakeld
Mogelijk ziet u het bericht 'uw organisatie heeft automatische updates uitgeschakeld' in de toepassing Instellingen. Als je het probleem tegenkomt, is dit bericht wat je nodig hebt. Verwijs nu naar dit bericht van MiniTool om wat oplossingen te krijgen.
Wanneer u het bericht 'uw organisatie heeft automatische updates uitgeschakeld' ziet in Instellingen nadat u op Controleren op updates hebt geklikt, betekent dit dat uw IT-beheerder het beleid heeft toegepast en dat de update niet automatisch op uw systeem wordt geïnstalleerd.
Om te verhelpen dat uw organisatie automatische updates heeft uitgeschakeld, biedt het volgende 3 methoden.
Methode 1: via lokaal groepsbeleid
De systeembeheerder heeft dit beleid ingesteld of de verkeerde instellingen voor automatische updates gekozen in Lokaal groepsbeleid. U kunt het wijzigen via Lokaal groepsbeleid.
Stap 1: Druk op de Windows + R toetsen samen om de Loop dialoogvenster. Typ dan gpedit.msc en druk op de Binnenkomen sleutel te openen Lokaal groepsbeleid .
Stap 2: Ga naar het volgende pad:
Computerconfiguratie > Beheersjablonen > Windows-componenten > Windows Update
Stap 3: Zoek in het rechterpaneel de Configureer automatische updates item.

Stap 4: Dubbelklik er vervolgens op om te kiezen Niet ingesteld of Gehandicapt . Klik Toepassen > OK .
Methode 2: Via Register-editor
AUOptions (Automatic Updates Options) is een essentiële registersleutel om Windows 10-updates te beheren. U kunt het controleren en wijzigen in de Register-editor.
Stap 1: Druk op de Windows + R toetsen samen om de Loop dialoogvenster. Typ dan regedit en druk op de Binnenkomen sleutel te openen Register-editor .
Stap 2: Ga naar het volgende pad:
Computer\HKEY_LOCAL_MACHINE\SOFTWARE\Policies\Microsoft\Windows\WindowsUpdate\AU
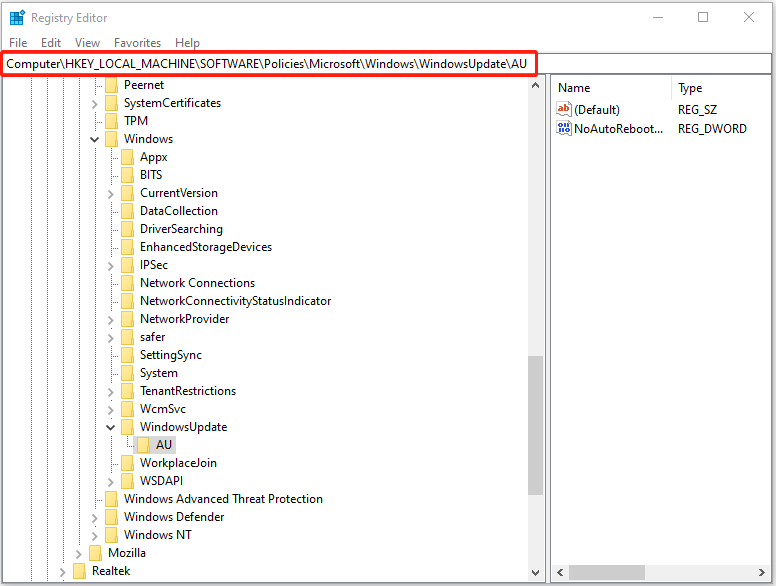
Stap 3: Zoek in het rechterdeelvenster de AuOptions waarde. Als je het niet kunt vinden, moet je het maken. Om dit te doen, klikt u met de rechtermuisknop op het lege gebied om te kiezen Nieuw > DWORD (32-bits) waarde . Geef vervolgens de waarde een naam AuOptions .
Stap 4: Dubbelklik AuOptions om de waardegegevens voor deze sleutel te wijzigen.
- 2 - Melden voor downloaden en automatisch installeren
- 3 - Automatisch downloaden en melden voor installatie
- 4 - Automatisch downloaden en de installatie plannen
- 5 - Laat de lokale beheerder de instelling kiezen
Methode 3: Via Services
Als de laatste methode niet werkt, kunt u proberen Windows Update en gerelateerde services te controleren om het probleem 'uw organisatie heeft automatische updates uitgeschakeld' op te lossen. Hier is hoe dat te doen:
Stap 1: Druk op de ramen toets + R toetsen om de Loop dialoogvenster. Typ dan diensten.msc en druk op Binnenkomen om de te openen Diensten raam.
Stap 2: Klik met de rechtermuisknop Windows Update en selecteer Eigenschappen . Stel de Opstarttype naar Automatisch en klik OK .
Stap 3: Klik met de rechtermuisknop Intelligente overdrachtsservice op de achtergrond en selecteer Eigenschappen . Stel de Opstarttype naar Automatisch en klik OK .
Stap 4: Klik met de rechtermuisknop Cryptografische dienst en selecteer Eigenschappen . Stel de Opstarttype naar Automatisch en klik OK .
Tip: Wat moet u doen na het oplossen van de fout 'uw organisatie heeft automatische updates uitgeschakeld'? Het wordt aanbevolen om een systeemimage te maken. Over het maken van een systeemimage gesproken, het wordt ten zeerste aanbevolen om MiniTool ShadowMaker te gebruiken - een stuk professioneel en krachtig back-up- en herstelsoftware .
laatste woorden
Kortom, als u wordt geconfronteerd met het probleem 'uw organisatie heeft automatische updates uitgeschakeld' en geen idee heeft hoe u dit kunt oplossen, dan kunt u de werkbare methoden in dit bericht vinden. Bovendien kunt u, om uw systeem te beschermen, regelmatig een back-up van uw systeem maken.
![Hoe los ik het 169 IP-adresprobleem op? Probeer deze oplossingen nu! [MiniTool Nieuws]](https://gov-civil-setubal.pt/img/minitool-news-center/34/how-fix-169-ip-address-issue.png)










![Oplossing: configuratie naast elkaar is onjuist in Windows 10 [MiniTool News]](https://gov-civil-setubal.pt/img/minitool-news-center/91/fix-side-side-configuration-is-incorrect-windows-10.png)
![Hoe Windows Update Error 0x80070057 te repareren? Probeer deze methoden [MiniTool Tips]](https://gov-civil-setubal.pt/img/backup-tips/79/how-fix-windows-update-error-0x80070057.jpg)

![[Volledige recensie] Harde schijf spiegelen: betekenis/functies/hulpprogramma's](https://gov-civil-setubal.pt/img/backup-tips/90/mirroring-harddrive.png)

![Opgelost - Er is geen programma aan dit bestand gekoppeld [MiniTool News]](https://gov-civil-setubal.pt/img/minitool-news-center/84/fixed-this-file-does-not-have-program-associated-with-it.png)

![Windows Easy Transfer kan niet doorgaan, hoe dit te verhelpen [MiniTool News]](https://gov-civil-setubal.pt/img/minitool-news-center/44/windows-easy-transfer-is-unable-continue.jpg)
