Xbox-appfout Inhoud kan niet worden geladen? Hier zijn enkele oplossingen
Xbox App Error Content Failed To Load Here Re Some Fixes
De Xbox-app is een krachtig hulpprogramma waarmee je toegang krijgt tot je games. Soms kunt u echter problemen tegenkomen tijdens het gebruik ervan. Games in de Xbox-app tonen bijvoorbeeld dat de inhoud niet kan worden geladen. Lees dit bericht van MiniTool om enkele oplossingen te vinden om van dit vervelende probleem af te komen.
Xbox-app-fout Inhoud kan niet worden geladen op Windows
Zoals hierboven vermeld, kon de inhoud van de Xbox-app niet worden geladen tijdens het installeren van games, wat meestal gebeurt wanneer je toegang wilt krijgen tot de gamebibliotheek of de andere functies van Xbox. Wanneer deze fout optreedt, kunnen de spellijsten verloren gaan, reageren de optionele kaarten mogelijk niet of zijn de geïnstalleerde spellen niet toegankelijk.
Blijf nu de volgende methoden lezen om de specifieke instructies te krijgen.
Xbox-app-fout oplossen Inhoud kan niet worden geladen
Methode 1: Wis de Windows Store-cache
De verouderde of beschadigde cachegegevens kunnen de oorzaak zijn van het feit dat de inhoud van de Xbox-app-fout niet kan worden geladen. U moet deze caches wissen om de fout te verhelpen. Hier zijn de stappen om ze te wissen met behulp van de app Instellingen.
Stap 1: Druk op de Winnen + ik sleutels om de te openen Instellingen app en klik op Apps > Apps en functies .
Stap 2: Blader door de lijst om te vinden Microsoft-winkel , klik erop en selecteer Geavanceerde opties .
Stap 3: Scroll naar beneden totdat je de Opnieuw instellen sectie, klik op de Opnieuw instellen knop en klikken Opnieuw instellen nogmaals om te bevestigen.
Methode 2: Voer de probleemoplossers uit
Windows heeft verschillende ingebouwde probleemoplossers die zijn ontworpen om veelvoorkomende problemen op te sporen en op te lossen. U kunt Windows deze zelf laten uitvoeren om de fout bij het laden van de Xbox-inhoud op te lossen of om te voorkomen dat computerstoringen het computergebruik in de toekomst verstoren. Werk met de volgende stappen.
Stap 1: Klik met de rechtermuisknop op het Begin knop en kies Instellingen om het te openen.
Stap 2: Klik op Update en beveiliging > Problemen oplossen .
Stap 3: Onder Aanbevolen probleemoplossing , kiezen Voer probleemoplossers automatisch uit, stuur mij geen melding het vervolgkeuzemenu.

Methode 3: Start gerelateerde app-services
Als de services met betrekking tot Xbox zijn uitgeschakeld, treedt er een foutmelding op dat de inhoud niet kan worden geladen. In dit geval wordt van u verwacht dat u deze gerelateerde services start om de fout te verhelpen. De bewerkingen zijn als volgt.
Stap 1: Klik op de Zoekopdracht pictogram in de taakbalk, typ Diensten in de doos en druk op Binnenkomen .
Stap 2: Scroll naar beneden om de gerelateerde Xbox-services te vinden, klik er een voor een met de rechtermuisknop op en kies Begin .
Stap 3: Nadat je de Xbox-services hebt gestart, moet je dit proces herhalen met deze twee services: Windows-update En Microsoft Store-installatieservice .
Methode 4: Repareer de systeembestanden
Beschadigde systeembestanden op uw computer hebben invloed op de normale werking van Xbox. Het is de bedoeling dat u ze controleert en repareert om het Xbox-probleem op te lossen en de prestaties van uw pc te verbeteren. Hier ziet u hoe u dit kunt doen met SFC en DISM.
Stap 1: Open de opdrachtprompt . Wanneer daarom wordt gevraagd door UAC , klik Ja doorgaan.
Stap 2: Typ sfc/scannow in het raam en sloeg Binnenkomen . Wacht tot het proces is voltooid.
Stap 3: Typ de volgende opdrachten en druk op Binnenkomen elke keer:
- Dism /Online /Cleanup-Image /CheckHealth
- Dism /Online /Cleanup-Image /ScanHealth
- Dism /Online /Cleanup-Image /RestoreHealth
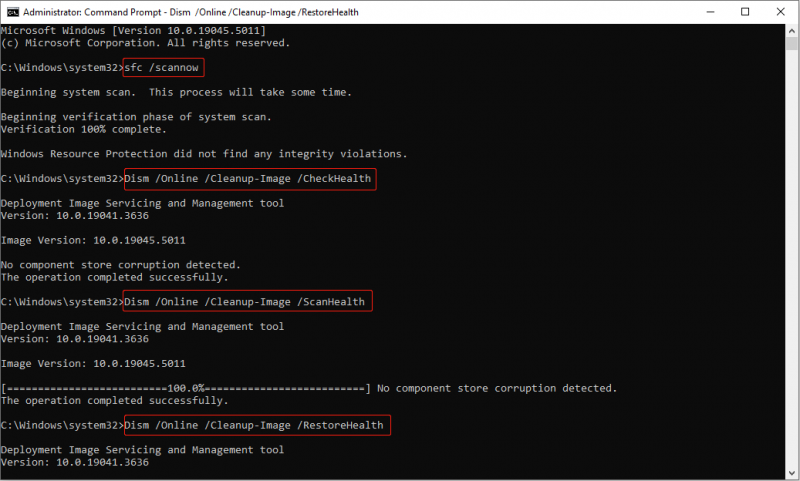
Methode 5: Installeer gamingservices opnieuw
Het niet goed werken van Xbox kan te maken hebben met bestandscorruptie van Microsoft Gaming Services. Het verwijderen en opnieuw installeren van Microsoft Gaming Services kan het probleem oplossen. Hier ziet u hoe u het moet doen.
Stap 1: Open de Windows PowerShell (beheerder) . Klik op Ja in de UAC raam.
Stap 2: Typ de volgende opdracht en druk op Binnenkomen om de Gaming Services-app te verwijderen:
get-appxpakket Microsoft.GamingServices | verwijder-AppxPackage -allusers
Stap 3: Nadat het proces is voltooid, typt u de volgende opdracht en drukt u op Binnenkomen om het te downloaden en te installeren:
start ms-windows-store://pdp/?productid=9MWPM2CQNLHN
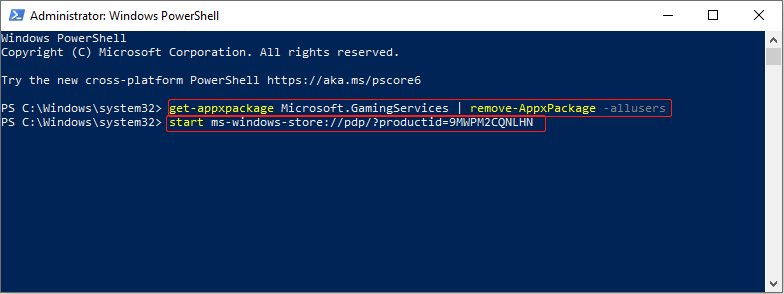
Stap 4: In de Microsoft-winkel , klik op de Krijgen knop om de app te downloaden.
Methode 6: Windows-apps opnieuw registreren
De registratieproblemen of corrupte app-configuraties kunnen de Xbox-fout veroorzaken. Als u deze apps, inclusief Xbox, registreert volgens de volgende handelingen, kan deze fout verdwijnen.
Stap 1: Klik met de rechtermuisknop op het Begin knop en kies Windows PowerShell (beheerder) .
Stap 2: Voer het onderstaande commando in en druk op Binnenkomen om de Windows-apps opnieuw te registreren:
Get-AppXPackage *WindowsStore* -AllUsers | Foreach {Add-AppxPackage -DisableDevelopmentMode -Registreer “$($_.InstallLocation)\AppXManifest.xml”}
Tips: Gegevensverlies kan een veel voorkomend verschijnsel zijn als u een computer gebruikt. Als u tijdens het reparatieproces met deze situatie wordt geconfronteerd, kunt u MiniTool Power Data Recovery Free gebruiken om ze terug te krijgen. Even professioneel als robuust gratis software voor bestandsherstel , kan het de meeste soorten bestanden herstellen. Download en installeer het om gratis 1 GB bestandsherstel uit te voeren.MiniTool Power Gegevensherstel Gratis Klik om te downloaden 100% Schoon en veilig
Kortom
In dit artikel worden verschillende manieren uitgelegd om de fout bij het laden van inhoud in de Xbox-app op te lossen. Ik geloof dat je het probleem kunt oplossen nadat je deze manieren hebt gebruikt.
![Welke Dell vervangende onderdelen kopen voor upgrade? Hoe installeren? [MiniTool-tips]](https://gov-civil-setubal.pt/img/backup-tips/46/which-dell-replacements-parts-buy.png)


![[Eenvoudige gids] Top 5 oplossingen voor Windows-installatie traag](https://gov-civil-setubal.pt/img/news/2E/easy-guide-top-5-fixes-to-windows-installation-slow-1.png)


![Werkt de Rocket League-controller niet? Hier is hoe u het kunt oplossen! [MiniTool Nieuws]](https://gov-civil-setubal.pt/img/minitool-news-center/71/is-rocket-league-controller-not-working.png)


![7 manieren om te verhelpen dat touchpad niet werkt op Windows 10 [MiniTool News]](https://gov-civil-setubal.pt/img/minitool-news-center/07/7-ways-fix-touchpad-not-working-windows-10.png)
![Meest effectieve manieren om verwijderde bestanden uit Dropbox te herstellen [MiniTool Tips]](https://gov-civil-setubal.pt/img/data-recovery-tips/44/most-effective-ways-recover-deleted-files-from-dropbox.jpg)

![Snel bestanden herstellen na systeemherstel Windows 10/8/7 [MiniTool Tips]](https://gov-civil-setubal.pt/img/data-recovery-tips/98/quick-recover-files-after-system-restore-windows-10-8-7.jpg)




![Wat is Kodi en hoe kunnen de gegevens worden hersteld? (Een gids voor 2021) [MiniTool-tips]](https://gov-civil-setubal.pt/img/data-recovery-tips/99/what-is-kodi-how-recover-its-data.jpg)

