[Volledig opgelost!] Disk Clone Slow op Windows 10 11
Volledig Opgelost Disk Clone Slow Op Windows 10 11
Wanneer u een schijf kloont op Windows 10/11, wat moet u dan doen als het kloonproces langer duurt dan verwacht? Als je ook merkt dat de kopieersnelheid zonder reden behoorlijk traag is, ga dan verder met deze gids MiniTool-website is voor jou!
Waarom is Disk Clone zo traag?
Wanneer u de gegevens op de ene schijf naar de andere moet migreren, of uw Windows-systeem van de oude schijf naar een nieuwe schijf moet migreren, is het uitvoeren van een schijfkloon de beste keuze voor u. Over het algemeen is het niet nieuw om verschillende problemen tegen te komen tijdens het klonen, zoals gekloonde schijf kan niet opstarten , Intel-software voor gegevensmigratie wordt niet gekloond , Macrium Reflect kloonfout en meer.
Hoe lang duurt het klonen van schijven? De snelheid van klonen is afhankelijk van veel factoren en de reden waarom het zo lang duurt, kan zijn:
- De USB-verbinding is te traag om te lezen en te schrijven –Als de poorten niet schoon of gezond zijn, heeft dit direct invloed op de lees- en schrijfsnelheid.
- De doelschijf heeft enkele problemen – De gezondheid van de bronschijf en de doelschijf kan de kloonsnelheid beïnvloeden.
- Uw computerconfiguratie is te oud - Als uw computerconfiguratie niet up-to-date is, kan dit de meeste bewerkingen erop vertragen, inclusief kloonschijf.
- Er draaien te veel achtergrondapplicaties in de backend –Tijdens het kloonproces kunt u ze beter sluiten om te voorkomen dat de schijf traag wordt gekloond.
- De gegevensomvang is te groot – Hoe groter de omvang van de gegevens, hoe langer het kloonproces zal duren.
Nadat we hebben uitgezocht waarom het klonen van schijven traag is, laten we u zien hoe u het proces sneller kunt maken op Windows 10/11.
Voordat u uw schijf gaat klonen, is het raadzaam om het meest recente besturingssysteem te gebruiken en update Het op tijd om de beste gebruikerservaring en prestaties te krijgen.
Hoe schijfkloon traag te repareren?
Oplossing 1: wacht geduldig
Het klonen van een harde schijf is het maken van een kopie van de hele schijf inclusief alle gegevens erop. Als u vele gigabytes aan informatie, geïnstalleerde toepassingen of grote bestanden op de bronschijf hebt staan, is het geen wonder dat het kloonproces uren duurt. Daarom moet u geduld hebben totdat het proces is voltooid.
Oplossing 2: gebruik SATA-verbinding
Als u een schijf kloont naar een externe harde schijf of SSD (of vice versa), zorg er dan voor dat de poorten schoon zijn. Er zijn twee typen harde schijfverbindingen: PATROON kabel en UREN kabel. Hoewel de PATA-kabel multitasking goed ondersteunt bij het overdragen van gegevens, is deze veel langzamer dan de SATA-kabel. Als u last heeft van een langzaam schijfkloonproces, kunt u overwegen een USB naar SATA-adapterkabel te gebruiken.
Oplossing 3: achtergrondprogramma's uitschakelen
Sommige programma's die op de achtergrond worden uitgevoerd, kunnen een grote hoeveelheid CPU-, geheugen- of schijfgebruik in beslag nemen, waardoor het klonen van schijven traag wordt. Daarom moet u deze programma's sluiten voordat u een schijfkloon uitvoert. Door dit te doen, kunt u meer middelen overhouden voor het kloonproces.
Stap 1. Klik met de rechtermuisknop op de taakbalk en selecteer Taakbeheer vanuit het contextmenu.
Stap 2. Onder de Processen klik met de rechtermuisknop één voor één op de resource-hogging-programma's en kies Einde taak .
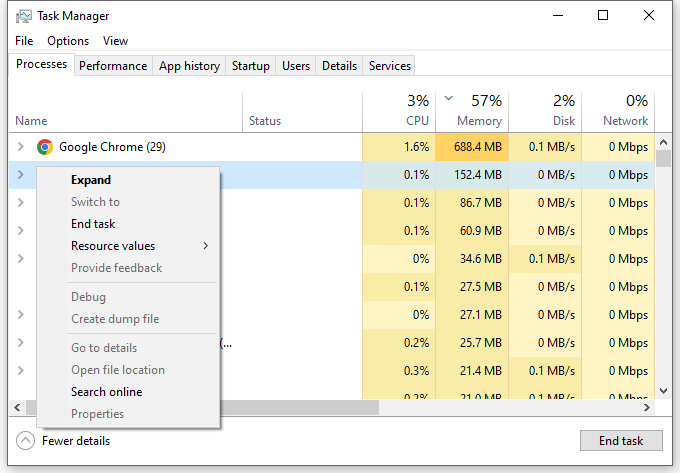
Oplossing 4: vervang de doelschijf
Als uw doelschijf al vrij lang is gebruikt, zijn er mogelijk slechte sectoren of een niet-ondersteund bestandssysteem. Hierdoor zal het klonen van schijven ook meer tijd in beslag nemen dan normaal. Zo controleert u uw schijf:
Stap 1. Druk op Winnen + EN openen Verkenner .
Stap 2. Klik met de rechtermuisknop op het station dat u wilt scannen en kies Eigenschappen .
Stap 3. Onder de Hulpmiddelen tabblad, tik Rekening > Schijf scannen en repareren . Vervolgens begint deze tool met het detecteren en repareren van problemen op de schijf.
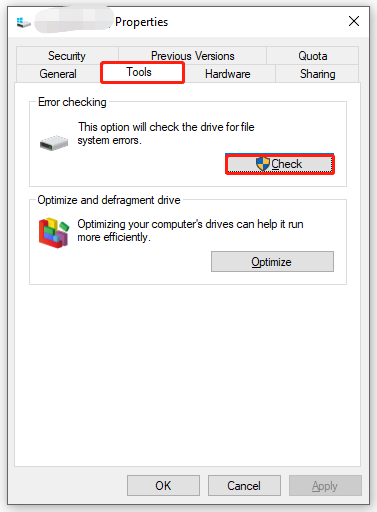
Als er iets mis is met uw doelschijf en de schijfcontroletool het niet kan repareren, wordt u verondersteld deze te vervangen door een goede schijf.
Suggestie: Kloon uw schijf met MiniTool ShadowMaker
Nadat uw hardware en besturingssysteem allemaal in goede staat zijn, is het ook belangrijk om een betrouwbare tool te kiezen. Hier de Back-upsoftware voor pc's - MiniTool ShadowMaker kan u meer laten doen met minder moeite.
Met deze freeware kun je met relatief hoge snelheid een identieke kopie maken van gegevens van de ene schijf naar de andere op Windows-machines. Het zal tijdens het kloonproces geen schade toebrengen aan de gegevens op de oorspronkelijke schijf. Hier leest u hoe u eenvoudig en snel een schijf kunt klonen met deze tool:
Stap 1. Voer dit programma uit en ga naar het Hulpmiddelen sectie.
Stap 2. Kies op deze pagina Kloon schijf .
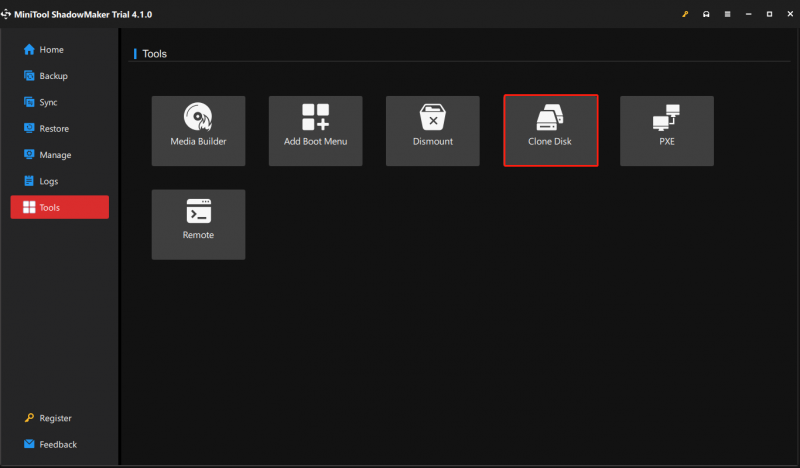
Stap 3. Selecteer de schijf die je wilt klonen > hit Volgende om te kiezen waar u de kopie wilt opslaan > klik op Begin .
Stap 4. Vervolgens zal een waarschuwing u informeren dat de gegevens op de doelschijf zullen worden vernietigd. Tik op OK om deze actie te bevestigen en wacht tot het proces is voltooid.
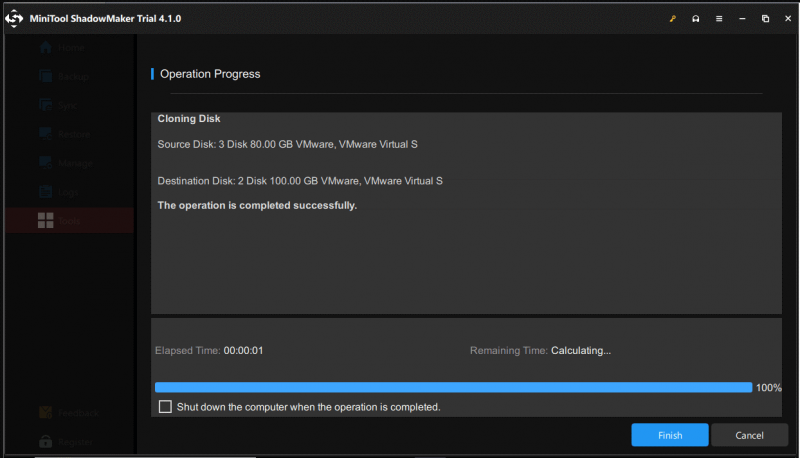
Zorg ervoor dat u de oorspronkelijke harde schijf of de doel-harde schijf loskoppelt wanneer u voor het eerst opstart na het maken van een kloon, omdat de bronschijf en de doelschijf dezelfde handtekening hebben.
We hebben uw stem nodig
Deze gids toont mogelijke redenen en tijdelijke oplossingen voor het erg traag klonen van schijven, u kunt de specifieke oplossingen kiezen op basis van uw situatie. Ondertussen worden alle suggesties over ons product op prijs gesteld en kunt u contact met ons opnemen via [e-mail beveiligd] .

![Hoe de harde schijf te repareren en gegevens te herstellen in Windows 10/8/7 gratis [MiniTool Tips]](https://gov-civil-setubal.pt/img/data-recovery-tips/79/how-repair-hard-drive.png)



![Windows 10 Home upgraden naar Pro zonder gemakkelijk gegevens te verliezen [MiniTool News]](https://gov-civil-setubal.pt/img/minitool-news-center/77/how-upgrade-windows-10-home-pro-without-losing-data-easily.jpg)
![Een korte inleiding tot de Jump Drive en het gebruik ervan [MiniTool Wiki]](https://gov-civil-setubal.pt/img/minitool-wiki-library/13/brief-introduction-jump-drive.png)
![Spotify verbinden met Facebook op computer / mobiel [MiniTool News]](https://gov-civil-setubal.pt/img/minitool-news-center/31/how-connect-spotify-facebook-computer-mobile.png)
![Hmm, we kunnen deze pagina niet bereiken - een Microsoft Edge-fout [MiniTool News]](https://gov-civil-setubal.pt/img/minitool-news-center/36/hmm-we-cant-reach-this-page-microsoft-edge-error.png)

![[Waarschuwing] Dell Data Protection End of Life & zijn alternatieven [MiniTool Tips]](https://gov-civil-setubal.pt/img/backup-tips/39/dell-data-protection-end-life-its-alternatives.jpg)



![Het besturingssysteem is niet geconfigureerd om deze applicatie uit te voeren [MiniTool News]](https://gov-civil-setubal.pt/img/minitool-news-center/16/operating-system-is-not-configured-run-this-application.jpg)


![Verschillende soorten harde schijven: welke moet u kiezen [MiniTool-tips]](https://gov-civil-setubal.pt/img/backup-tips/42/different-types-hard-drives.jpg)
![Formatteer snel een externe harde schijf voor Mac en Windows-pc [MiniTool Tips]](https://gov-civil-setubal.pt/img/disk-partition-tips/23/quickly-format-an-external-hard-drive.jpg)
