[Opgelost] VMware: Consolidatie van virtuele machineschijven is nodig
Vmware Virtual Machine Disks Consolidation Is Needed
Veel gebruikers ontvangen de consolidatie van virtuele machineschijven is nodig fout bij gebruik van de VMware vSphere-client. Wat veroorzaakt de fout? Hoe herstel je het? Laten we nu samen met MiniTool de antwoorden gaan verkennen.
Op deze pagina :- Mogelijke oorzaken van de consolidatie van de virtuele machineschijven is nodig. Fout
- Hoe de virtuele machine te repareren Schijven Consolidatie is nodig Fout
- Wat is jouw mening
VMware vSphere is een virtualisatiesoftwareapplicatie die werkt als een compleet platform voor het beheer van uw virtuele machine. Het kan worden gebruikt om veel virtuele machinetaken uit te voeren, zoals het afsluiten van het gastbesturingssysteem, het starten van de console, het bewerken van instellingen, het maken van snapshots, enzovoort. Veel gebruikers ondervinden echter dat de schijfconsolidatie van de virtuele machine een noodzakelijke fout is bij het gebruik van de software.
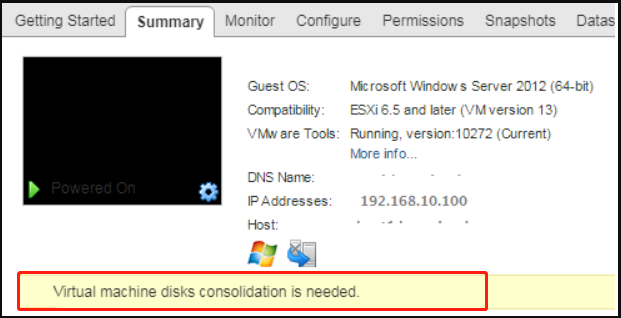
Volgens gebruikersrapporten van verschillende forums en gemeenschappen is de consolidatie van de schijven van de virtuele machine nodig. De fout treedt vooral op bij het samenvoegen van meerdere virtuele schijfbestanden op één schijf. Hier is een waar voorbeeld van het Nakio-forum.
Hallo jongens! Ik krijg de volgende foutmelding: Consolidatie van virtuele VMware-machineschijven is nodig. Heb jij enig idee wat ik ermee kan doen? Bedankt!https://forum.nakivo.com/index.php?/topic/7815-vmware-virtual-machine-disks-consolidation-is-needed-error/#comment-9528
Mogelijke oorzaken van de consolidatie van de virtuele machineschijven is nodig. Fout
Consolidatie van virtuele schijven is een proces waarbij virtuele schijfbestanden worden samengevoegd die zijn gemaakt nadat de momentopnamen in een VM zijn gemaakt. In de meeste gevallen is het uitvoeren van een schijfconsolidatie bedoeld om prestatievermindering te voorkomen of om bepaalde problemen op te lossen.
Wanneer u een momentopname maakt, zult u merken dat er een deltaschijf wordt gemaakt en dat wijzigingen naar de overeenkomstige deltaschijf worden geschreven. Als gevolg hiervan bevat elke deltaschijf alle wijzigingen die zijn aangebracht in vergelijking met de vorige deltaschijfstatus en blijft de bovenliggende schijf ongewijzigd, wat de redundante gegevens in de virtuele machine veroorzaakt.
Naarmate de snapshots en gerelateerde virtuele schijfbestanden steeds groter worden, kunnen de prestaties afnemen. Maar nadat u de VMware-schijfconsolidatie met succes hebt gestart, worden alle gegevens van de deltaschijf samengevoegd tot één enkele schijf en blijven er geen overtollige gegevens achter op de schijf waarop de VM-bestanden zich bevinden. Dat wil zeggen dat de schijfruimte wordt opgeschoond nadat u virtuele schijfbestanden hebt geconsolideerd.
Het consolidatieproces van de virtuele machineschijf verloopt echter niet altijd soepel. Veel mensen ondervinden dat de schijfconsolidatie van de virtuele VMware-machine een noodzakelijke fout is. Waarom? Het kan door vele mogelijke redenen worden veroorzaakt. Hier vermelden we ze als volgt:
- Niet genoeg schijfruimte op de VMFS-gegevensopslag om de virtuele schijfconsolidatie uit te voeren. Normaal gesproken is er minimaal 1 GB vrije ruimte in de datastore vereist.
Nu had u de mogelijke oorzaken van de statusfout van de consolidatie van de virtuele machine moeten kennen. Laten we kijken hoe we het kunnen oplossen.
![Desktop Windows Manager werkt niet meer en is gesloten? [Vast]](http://gov-civil-setubal.pt/img/partition-disk/16/vmware-virtual-machine-disks-consolidation-is-needed.jpg) Desktop Windows Manager werkt niet meer en is gesloten? [Vast]
Desktop Windows Manager werkt niet meer en is gesloten? [Vast]Veel gebruikers meldden dat Desktop Windows Manager niet meer werkte en gesloten was. In dit bericht worden de mogelijke oorzaken uitgelegd en de bijbehorende oplossingen geboden.
Lees verderHoe de virtuele machine te repareren Schijven Consolidatie is nodig Fout
Nadat we alle mogelijke oorzaken van de schijfconsolidatie van de virtuele VMware-machine hebben geanalyseerd, onderzoeken we de volgende vijf toepasselijke oplossingen. Hier kunt u ze op volgorde proberen totdat het probleem is opgelost.
Oplossing 1. Consolideer schijfbestanden van virtuele machines correct
De eerste en eenvoudigste oplossing voor de statusfout die nodig is voor de consolidatie van de virtuele machine is ervoor te zorgen dat u de schijfbestanden van de virtuele machine correct consolideert. Volg hiervoor de gedetailleerde stappen hieronder:
Stap 1. Start de VMware vSphere-client op uw computer.
Stap 2. Klik met de rechtermuisknop op de VM naam waarin u schijfbestanden wilt consolideren en selecteer Momentopnamen > Consolideren vanuit het submenu.
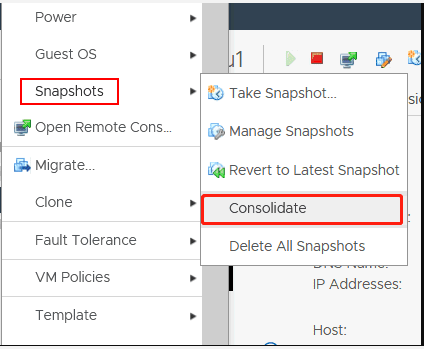
Stap 3. Vervolgens ontvangt u een bevestigingsbericht waarin staat Met deze bewerking worden alle redundante logboeken voor opnieuw uitvoeren op uw virtuele machine geconsolideerd. Weet je zeker dat je door wilt gaan? . Klik op Ja om de VMware-schijfconsolidatie te bevestigen.
Opmerking: Als u bang bent dat bepaalde gegevens verloren gaan tijdens het schijfconsolidatieproces, kunt u een back-up van een virtuele VMware-machine maken. U kunt bijvoorbeeld alle VM-filers overbrengen naar een andere map in een datastore. 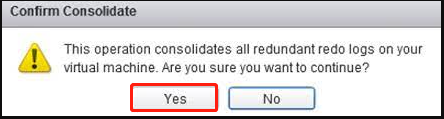
Vervolgens consolideert de vSphere-client virtuele schijfbestanden en wist de logboeken. De tijd die nodig is voor het proces is afhankelijk van de VM-grootte, het aantal snapshots en de VM-belasting. Eenmaal voltooid, zou de statusfout die nodig is voor de consolidatie van de virtuele machine moeten verdwijnen.
Oplossing 2. Verwijder alle bestaande VM-snapshots
Een andere belangrijke reden voor de schijfconsolidatiefout zijn de vergrendelde VM-bestanden. Als u nog een foutmelding ontvangt Kan het bestand niet openen omdat het is vergrendeld. Er is een fout opgetreden tijdens het consolideren van schijven tijdens het proces geeft dit aan dat uw VM-schijfbestanden zijn vergrendeld door een back-uptoepassing. In dit geval moet u VM-bestanden ontgrendelen door het volgende te doen Oplossing 2 of Oplossing 3 . Hier laten we u zien hoe u VM-bestanden kunt ontgrendelen door alle snapshots te verwijderen.
Stap 1. Sluit de virtuele machine af die u gebruikt en maak een nieuwe momentopname van de VM-schijf.
Stap 2. Klik met de rechtermuisknop op de VM tabblad in het hoofdmenu en selecteer vervolgens Momentopnamen en klik op Verwijder alle momentopnamen .
Stap 3. Soms kan de benodigde consolidatiestatus van de virtuele machine worden geactiveerd door inconsistentie -ctk.vmdk bestanden. U kunt dus proberen de CTK-bestanden te verwijderen.
Stap 4. Nu kunt u proberen de virtuele schijfbestanden opnieuw te consolideren, zoals we hierboven hebben uitgelegd.
Tip: Als deze stappen niet hebben geholpen, kunt u de VM afsluiten en openen VM-instellingen , selecteer de VM-opties tabblad en vouw vervolgens het Geavanceerd categorie en klik op Configuratie bewerken . Klik in het configuratievenster op Configuratieparameters toevoegen , voeg de asyncConsolidate.forceSync parameter en stel deze in WAAR .Oplossing 3. Verplaats de VM naar een andere ESXi-host
De vergrendelde VM-bestanden die door een back-uptoepassing zijn gemaakt, worden voornamelijk gebruikt om gelijktijdig schrijven naar de bestanden door meerdere ESXi-hosts te voorkomen. Deze vergrendelde schijfbestanden kunnen echter de noodzakelijke fout voor virtuele schijfconsolidatie activeren. Om het bestand te ontgrendelen, kunt u de VM naar een andere ESXi-host verplaatsen.
Stap 1. Start de beheeragenten opnieuw op de ESXi-host waarop de VM zich bevindt. Om dit te doen, kunt u de ESXi-shell openen of via SSH verbinding maken met de ESXi-host en de onderstaande opdrachten als root uitvoeren:
services.sh opnieuw opstarten
of
/etc/init.d/hostd opnieuw opstarten
/etc/init.d/vpxa opnieuw opstarten
Tip: U kunt de ESXi direct-console ook openen door naar te navigeren Opties voor probleemoplossing en selecteren Start de beheeragenten opnieuw (door te drukken Binnenkomen om de gewenste optie te activeren en op te drukken F11 bevestigen.)
Stap 2. Nu kunt u de vergrendelde VM-bestanden controleren door de onderstaande opdracht uit te voeren:
vmfsfilelockinfo -p /vmfs/volumes/vm_datastore/vm_naam/vm_naam.vmx
Stap 3. Controleer de gehoste logbestanden als u het pad in de datastore wilt identificeren waarin VM-bestanden zich bevinden.
cat /var/log/hostd.log |grep -i vm_naam
Stap 4. Navigeer naar de VM-map in de datastore nadat u de locatie van de VM-bestanden hebt opgehaald:
cd /vmfs/volumes/datastore_naam/vm_naam
Stap 5. Pas de volgende opdracht toe om de ESXi-hosts weer te geven die zijn vergrendeld door de VM-bestanden.
voor ik in `ls`; do vmfsfilelockinfo -p $i ;done|grep ‘is vergrendeld in|Host die eigenaar is van het slot|Totale tijd die nodig is’ | sed ‘s|Host die eigenaar is van de vergrendeling van het bestand is||g’|sed ‘s|Totale tijd|—|g’ | awk ‘{print $1}’ |uniq
Stap 6. Start uw ESXi-beheeragenten (inclusief gehost En vpxa ). Voer vervolgens de onderstaande opdracht uit op de EXSi-host om de VM-bestanden te ontgrendelen.
/etc/init.d/hostd opnieuw opstarten
/etc/init.d/vpxa opnieuw opstarten
Als u klaar bent, kunt u de schijfbestanden van de virtuele machine opnieuw consolideren en kijken of de fout nog steeds verschijnt.
Oplossing 4. Breid uw schijfruimte uit
Zoals hierboven vermeld, is de schijfconsolidatie van de virtuele VMware-machine nodig. Er kan een fout optreden als gevolg van onvoldoende schijfruimte. We raden u daarom aan te controleren of er voldoende vrije schijfruimte (meer dan 1 GB) is in de VMFS-gegevensopslag. Als dit niet het geval is, moet u de schijfruimte uitbreiden.
Als u geen bestanden uit de VFMS-datastore wilt verwijderen, is het uitbreiden van de schijfruimte een goede keuze. Hoe kan ik de schijf uitbreiden zonder gegevensverlies? Als multifunctionele partitiebeheerder kan MiniTool Partition Wizard u daarbij eenvoudig helpen. Bovendien kan het gebruikt worden schijfruimte analyseren , NTFS naar FAT converteren, besturingssysteem migreren , verloren gegevens herstellen, enz.
MiniTool Partitiewizard GratisKlik om te downloaden100%Schoon en veilig
Hier ziet u hoe u de partitie kunt uitbreiden met het MiniTool-hulpprogramma.
Stap 1. Start deze software om de hoofdinterface te openen, selecteer vervolgens de schijf waarop de VMFS-gegevensopslag zich bevindt en klik op Partitie uitbreiden vanuit het linkerdeelvenster.
Stap 2. Selecteer de schijf waarvan u vrije ruimte wilt innemen en sleep vervolgens de schuifbalk om de vrije ruimte in te nemen of voer het specifieke volume in op basis van uw wensen. Klik dan op OK .
Stap 3. Klik op Toepassen om het proces uit te voeren.
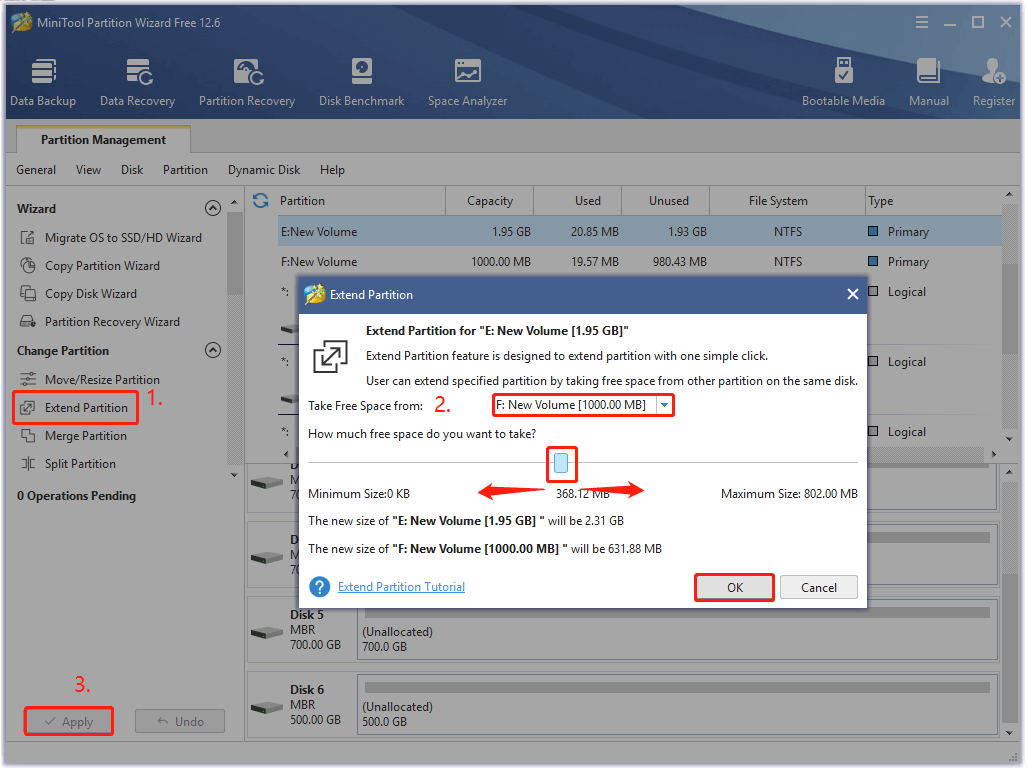
Oplossing 5. Gebruik een alternatief om de VMware-schijfconsolidatie uit te voeren
Als u nog steeds de VMware-schijfconsolidatiefout ontvangt nadat u alle bovenstaande methoden hebt geprobeerd, kunt u overwegen een alternatief genaamd vSphere te gebruiken PowerCLI om virtuele schijfbestanden te consolideren. De PowerCLI is een grafische gebruikersinterface die kan worden uitgebreid PowerShell om VMware-omgevingen te begrijpen en ermee te communiceren. Hier leest u hoe u het kunt gebruiken om virtuele schijven te consolideren.
Stap 1. Start de PowerCLI-client, maak verbinding met de vCenter Server die de ESXi-host beheert met de VM en voer inloggegevens in wanneer u daarom wordt gevraagd.
Connect-VIServer vcenter01.test.com
Stap 2. Voer de volgende opdracht hieronder uit om de lijst met VM's op te halen met de vereiste status voor virtuele machineconsolidatie.
Get-VM | Waar-object {$ _. Extensiondata.Runtime.ConsolidationNeeded}
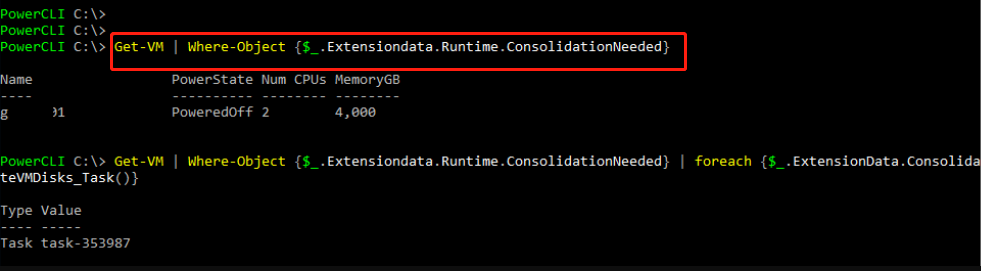
Stap 3. Nu kunt u schijfbestanden van virtuele machines consolideren door de onderstaande opdracht uit te voeren.
Get-VM | Waar-object {$ . Extensiondata.Runtime.ConsolidationNeeded} | foreach {$ . ExtensionData.ConsolidateVMDisks_Task ()}
Wat is jouw mening
Hoe de consolidatie van de virtuele schijf op te lossen is een fout die nodig is? Nu kunt u een of meer van de vijf oplossingen proberen die ik hierboven heb uitgelegd en kijken welke voor u het beste werkt. Als u betere oplossingen voor de fout heeft, noteer deze dan in het opmerkingenveld. U kunt ons ook een e-mail sturen naar Ons als u problemen ondervindt bij het gebruik van de MiniTool-software.







![Hoe het Windows 11-startmenu naar de linkerkant te verplaatsen? (2 manieren) [MiniTool-nieuws]](https://gov-civil-setubal.pt/img/minitool-news-center/07/how-move-windows-11-start-menu-left-side.png)


![Een apparaat dat is aangesloten op het systeem werkt niet - opgelost [MiniTool News]](https://gov-civil-setubal.pt/img/minitool-news-center/26/device-attached-system-is-not-functioning-fixed.jpg)
![Opgelost - Windows Script Host-fout op Windows 10 [MiniTool Tips]](https://gov-civil-setubal.pt/img/data-recovery-tips/33/solved-windows-script-host-error-windows-10.jpg)


![[Volledige gids] Hoe u een opstartbare USB kunt maken om de harde schijf te wissen](https://gov-civil-setubal.pt/img/partition-disk/B2/full-guide-how-to-create-bootable-usb-to-wipe-hard-drive-1.jpg)

![5 Oplossingen voor Windows 10 Update Error 0xc19001e1 [MiniTool News]](https://gov-civil-setubal.pt/img/minitool-news-center/90/5-solutions-windows-10-update-error-0xc19001e1.png)


![Snel bestanden herstellen na systeemherstel Windows 10/8/7 [MiniTool Tips]](https://gov-civil-setubal.pt/img/data-recovery-tips/98/quick-recover-files-after-system-restore-windows-10-8-7.jpg)