Titel: Hoe kan ik een SD-kaart wissen op Windows 11 10? Zie de gids!
Title How To Wipe An Sd Card On Windows 11 10 See The Guide
Kun je een SD-kaart wissen en opnieuw gebruiken? Natuurlijk kan je dat. Het volledig wissen van een SD-kaart is een goede optie als u deze kaart aan iemand anders moet geven. MiniTool zal u begeleiden bij het wissen van een SD-kaart of het wissen van een SD-kaart om alles volledig te verwijderen en laten we de details bekijken.U kunt een SD-kaart gebruiken om videobestanden, afbeeldingen, documenten, enz. op te slaan en sommige verborgen bestanden worden er ook op opgeslagen. Normaal gesproken kan een eenvoudige verwijdering aan het grootste deel van het gebruik voldoen, maar gegevens kunnen niet permanent worden verwijderd. Met behulp van een stukje dataherstelsoftware kunnen deze bestanden worden teruggehaald.
Als u uw SD-kaart volledig wilt wissen, inclusief de zichtbare en verborgen gegevens, kan het formatteren ervan zonder de functie Snel formatteren een goede manier zijn. Daarnaast wordt afvegen ook aanbevolen. Welnu, hoe kun je een SD-kaart op deze twee manieren wissen op Windows 10/11? Ga naar het volgende deel om details te vinden.
Verwant bericht: 3 oplossingen om de SD-kaart volledig te wissen Windows 10/8/7
Maak vooraf een back-up van de SD-kaart
Voordat u introduceert hoe u een SD-kaart volledig kunt wissen, moet u op één ding letten. Dat is het maken van een back-up van uw belangrijke bestanden op de SD-kaart om gegevensverlies te voorkomen als u ze nodig heeft. Dus, hoe kunt u een back-up maken van een SD-kaart op uw computer?
Eén manier is het uitvoeren van een stuk back-upsoftware en MiniTool ShadowMaker kan u veel voordeel opleveren. Hiermee kunt u eenvoudig een back-up maken van bestanden, mappen, Windows, schijven en partities. Bovendien stelt het je in staat om dat te doen maak alleen een back-up van gewijzigde bestanden via het maken van incrementele of differentiële back-ups of automatisch een back-up van bestanden maken op het geconfigureerde tijdstip.
Koop nu deze gratis back-upsoftware om een kans te maken.
MiniTool ShadowMaker-proefversie Klik om te downloaden 100% Schoon en veilig
Stap 1: Sluit de SD-kaart via een kaartlezer aan op uw pc.
Stap 2: Open de proefversie van MiniTool ShadowMaker.
Stap 3: Ga naar Back-up > BRON > Bestanden en mappen , kies de SD-kaart en kies de gegevens waarvan u een back-up wilt maken. Ga dan naar BESTEMMING om een pad te kiezen.
Stap 4: Tik op Nu backuppen om de gegevensback-up te starten.
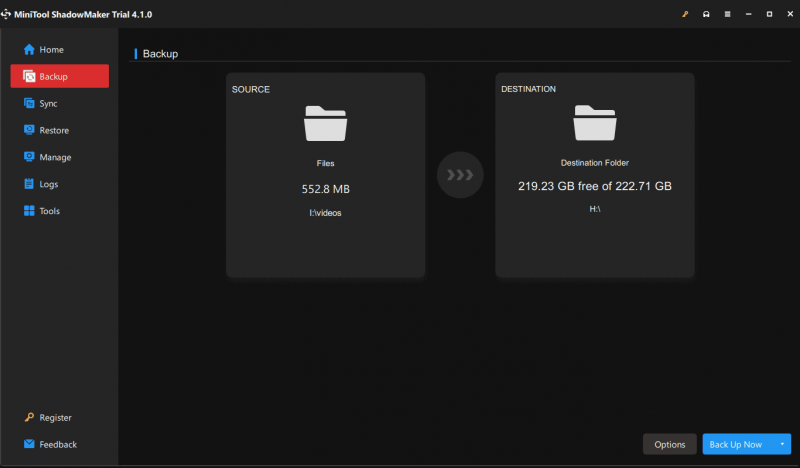
Hoe een SD-kaart te wissen Windows 10/11
Nadat u de gegevensback-up hebt voltooid, volgt u de onderstaande manieren om uw SD-kaart volledig te wissen.
Een SD-kaart wissen via de MiniTool Partition Wizard
MiniTool Partitiewizard, a gratis partitiebeheerder , helpt u bij het uitvoeren van veel schijf- en partitiebeheer, waaronder het wijzigen van de grootte/verplaatsen/samenvoegen/maken/formatteren/verwijderen/wissen van een partitie, het kopiëren van een schijf, het testen van een schijf, het analyseren van schijfruimte, het uitvoeren van een schijfbenchmarktest en meer.
Wat de Wipe Disk-functie betreft, biedt het meerdere wisopties waarmee u de volledige harde schijf, SD-kaart, USB-stick, pen drive, enz. Volledig kunt wissen. Download deze gum nu gratis om het te proberen.
Een handleiding voor het wissen van de SD-kaart via Wipe Disk van de MiniTool Partition Wizard:
MiniTool Partitiewizard Gratis Klik om te downloaden 100% Schoon en veilig
Stap 1: R deze partitiebeheerder op uw pc.
Stap 2: Klik met de rechtermuisknop op de SD-kaart en kies Veeg schijf .
Stap 3: Kies een veegmethode en klik OK . Het wordt aanbevolen om te kiezen Vul sectoren met nul of Sectoren vullen met één . Deze twee opties zorgen voor een snel wisproces.
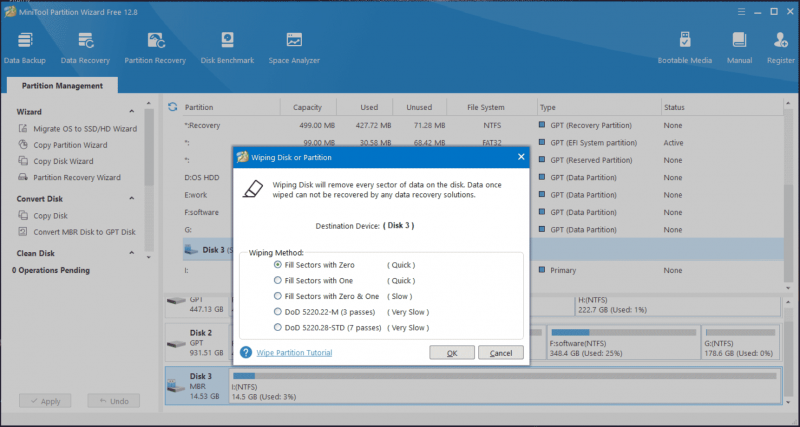
Stap 4: Klik ten slotte op Toepassen . Nadat het wisproces is voltooid, kunnen de gegevens op de SD-kaart niet meer worden hersteld.
Hoe SD-kaart te wissen via formatteren zonder snel formatteren
Schijfbeheer biedt een manier om uw SD-kaart te wissen terwijl deze wordt geformatteerd zonder de optie Snel formatteren aan te vinken. Bekijk hoe u een SD-kaart op deze manier wist:
Stap 1: Kies Schijfbeheer na het indrukken Winnen + X in Windows 11/10.
Stap 2: Klik met de rechtermuisknop op de SD-kaartpartitie en kies Formaat . Kies vervolgens uw voorkeuren en verwijder het vinkje Voer een snelle formattering uit . Klik vervolgens OK .
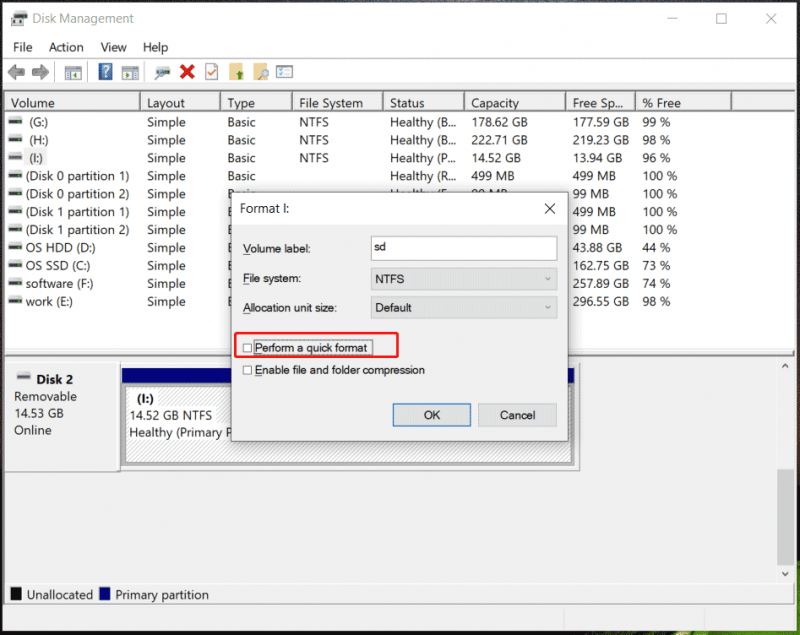
Stap 3: Bevestig de bewerking en het formatteerproces begint. We noemen dit volledig formaat en gegevens zijn moeilijk te herstellen.
Verwant bericht: Snel formatteren versus volledig formatteren [Hoe te kiezen voor gegevensbeveiliging] .
Laatste woorden
Hoe een SD-kaart wissen op Windows 10/11? Na het lezen van dit bericht heb je een duidelijk begrip. Wissen of een volledige formattering uitvoeren? Dit hangt van jezelf af. Maar houd er rekening mee dat u beter een back-up kunt maken van uw belangrijke bestanden op de kaart met software zoals MiniTool ShadowMaker voordat u deze wist, om gegevensverlies te voorkomen.
![[OPGELOST] Piepende harde schijf van Seagate? Hier is wat u moet doen! [MiniTool-tips]](https://gov-civil-setubal.pt/img/backup-tips/07/seagate-hard-drive-beeping.jpg)











![5 methoden om het typen van verkeerde letters op het toetsenbord te herstellen in Windows 10 [MiniTool News]](https://gov-civil-setubal.pt/img/minitool-news-center/41/5-methods-fix-keyboard-typing-wrong-letters-windows-10.jpg)

![[Opgelost] Hoe kijk je naar YouTube op school?](https://gov-civil-setubal.pt/img/youtube/59/how-watch-youtube-school.png)
![RTMP (Real Time Messaging Protocol): definitie/variaties/apps [MiniTool Wiki]](https://gov-civil-setubal.pt/img/minitool-wiki-library/89/rtmp.jpg)



![Discord Bestandsgrootte limiet | Grote video's verzenden over Discord [MiniTool News]](https://gov-civil-setubal.pt/img/minitool-news-center/69/discord-file-size-limit-how-send-large-videos-discord.png)