Drie oplossingen om de fout bij toegang tot het register op te lossen
Three Solutions To Fix The Error Accessing The Registry
U kunt Windows-instellingen wijzigen door registerbestanden aan te passen in de Windows Register-editor. Hoewel het handig is, kunnen gebruikers een foutmelding krijgen bij het openen van het register bij het samenvoegen van registerbestanden. U kunt proberen deze fout op te lossen met de MiniTool onderstaande gids.Verschillende factoren kunnen leiden tot een fout bij het verkrijgen van toegang tot het register, terwijl de meest voorkomende twee beschadigde systeembestanden en onvoldoende beheerdersrechten zijn. U kunt de volgende methoden overwegen om dit probleem op te lossen.
Oplossing 1: importeer een registerbestand met beheerdersrechten
Sommige gebruikers kunnen registerbestanden niet importeren vanwege onvoldoende machtigingen. U kunt proberen het vereiste registerbestand met beheerdersrechten te importeren. Hier volgen de specifieke stappen om de bewerking te voltooien.
Stap 1: Druk op Winnen + R om het venster Uitvoeren te openen.
Stap 2: Typ regedit en druk op Shift+Ctrl+Enter om de Register-editor als beheerder uit te voeren.
Stap 3: Kies Ja in het UAC-venster.
Stap 4: Selecteer Bestand > Importeren om het bestand te kiezen dat u wilt importeren en klik vervolgens op Open om het bestand samen te voegen met het register.
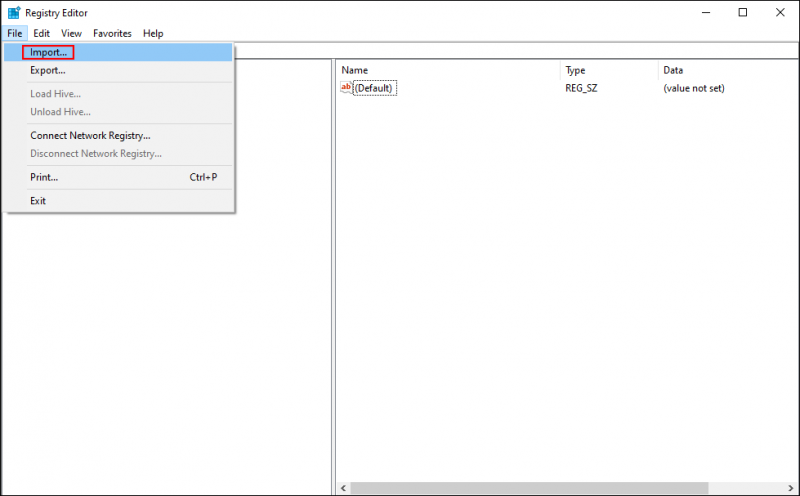
Als u nog steeds de fout krijgt bij het openen van het systeemregister, kunt u de volgende methode proberen om de beschadigde systeembestanden te repareren.
Oplossing 2: voer de SFC-opdrachtregel uit
Beschadigde systeembestanden kunnen tot verschillende problemen leiden. De fout bij het openen van het register is er één van. Beschadigde systeembestanden verstoren de functie van het importeren van registerbestanden. U kunt het hulpprogramma Systeembestandscontrole uitvoeren om de beschadigde of ontbrekende bestanden te repareren, zodat de functies correct kunnen worden uitgevoerd.
Stap 1: Typ Opdrachtprompt in de Windows-zoekbalk.
Stap 2: Klik met de rechtermuisknop op de best passende opties en kies Als administrator uitvoeren vanuit het contextmenu.
Stap 3: Typ sfc/scannow en raak Binnenkomen om deze opdrachtregel uit te voeren.
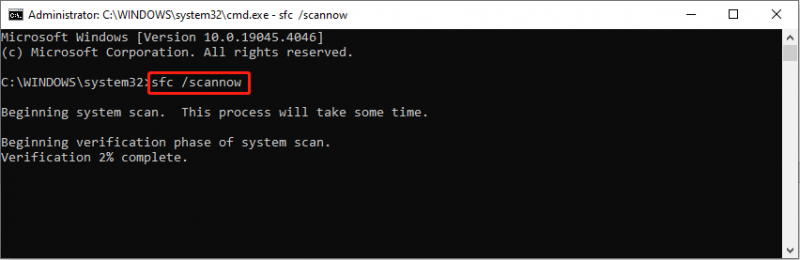
Tijdens dit proces zal uw computer automatisch de problematische systeembestanden detecteren en repareren met back-upsysteembestanden.
Oplossing 3: voer een systeemherstel uit
Als de bovenstaande twee methoden niet werken zoals verwacht, probeer dan deze methode als laatste oplossing. Systeemherstel herstelt de computer naar een staat waarin de fout zich voordeed. Als u deze methode gebruikt, moet u eerder systeemherstelpunten maken.
ramen schakelt Systeemherstel in functie standaard op de C-schijf. Als u een systeemherstel op andere schijven moet uitvoeren, moet u dit handmatig inschakelen. De volgende stappen laten zien hoe u het systeemherstelproces start.
Stap 1: Typ Controlepaneel in de Windows-zoekbalk en druk op Binnenkomen om het te openen.
Stap 2: Kies Grote iconen onder de Bekijk per menu, zoek en selecteer vervolgens Herstel .
Stap 3: Kies voor de Open Systeemherstel keuze in de volgende interface.
Stap 4: Klik Volgende om een systeemherstelpunt te kiezen dat is gemaakt voordat het probleem zich voordeed.
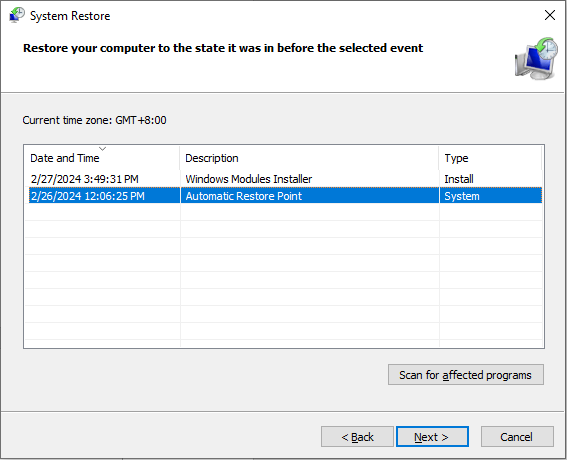
Stap 5: Klik Volgende om alle informatie te bevestigen. Je moet kiezen Finish als alle informatie correct is.
Uw computer start het systeemherstelproces. Zodra het proces is gestart, kan het niet meer worden onderbroken. Daarom moet u voorzichtig zijn met de bovenstaande stappen.
Verder lezen: Herstel bestanden die verloren zijn gegaan door systeemherstel
Om uw gegevens te beschermen, wordt u ten zeerste aangeraden de bestanden te controleren na het uitvoeren van een systeemherstel. Hoewel het systeemherstelproces in de meeste gevallen persoonlijke bestanden niet zal wijzigen, merken sommige gebruikers dat hun bestanden verdwenen zijn. Als u merkt dat bestanden verloren zijn gegaan, gaat u eerst naar de Prullenbak om verloren bestanden te zoeken.
Het is echter mogelijk dat u het herstel van de Prullenbak niet voltooit, omdat er geen vereiste bestanden zijn gevonden. In dit geval, hulp zoeken bij diensten voor gegevensherstel klinkt logisch. Professionele software voor gegevensherstel, zoals MiniTool Power Data Recovery, is een moeitebesparende en zeer effectieve optie. Het kan gegevenshersteltaken uitvoeren onder verschillende scenario's voor gegevensverlies. Je kan krijgen MiniTool Power Gegevensherstel Gratis om te zien of deze tool de gewenste bestanden kan vinden en gratis tot 1 GB aan bestanden kan herstellen.
MiniTool Power Gegevensherstel Gratis Klik om te downloaden 100% Schoon en veilig
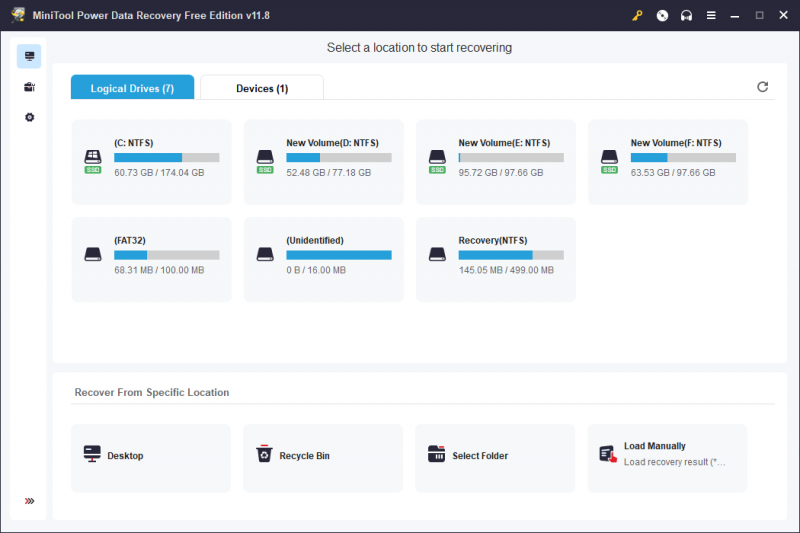
Kortom
Dit bericht vertelt hoe u de systeemregisterfout op drie manieren kunt oplossen. Het manipuleren van verschillende oplossingen om de fout op te lossen die om verschillende redenen wordt veroorzaakt. Ik hoop dat u het probleem met deze handleiding met succes kunt oplossen.





![Fix 'De VSS-service wordt afgesloten vanwege een time-out inactief' -fout [MiniTool News]](https://gov-civil-setubal.pt/img/minitool-news-center/15/fix-vss-service-is-shutting-down-due-idle-timeout-error.png)











![Hoe de broncode in Chrome bekijken? (2 methoden) [MiniTool News]](https://gov-civil-setubal.pt/img/minitool-news-center/71/how-view-source-code-chrome.png)
![Windows 10 Volume Pop-up uitschakelen [2021 Update] [MiniTool News]](https://gov-civil-setubal.pt/img/minitool-news-center/16/how-disable-windows-10-volume-popup.png)
