Oplossing: Windows kan de fout 'wt.exe' niet vinden in Windows 10 11
Oplossing Windows Kan De Fout Wt Exe Niet Vinden In Windows 10 11
Windows Terminal is een belangrijk hulpmiddel in uw systeem en veel mensen komen enkele fouten tegen wanneer ze proberen toegang te krijgen tot Windows Terminal. Dan is de fout 'Windows kan wt.exe niet vinden' er een van. Dus, waarom gebeurt de fout? hoe herstel je het? Alle antwoorden worden bekendgemaakt in dit bericht op MiniTool .
Windows kan 'wt.exe' niet vinden op Windows
De fout 'Windows kan wt.exe niet vinden' treedt op wanneer gebruikers proberen Windows Terminal te openen en te gebruiken. Net als Command Prompt en PowerShell is Windows Terminal een krachtige, efficiënte en productieve terminaltoepassing voor gebruikers van opdrachtregelprogramma's en shells. Het is heel belangrijk voor onze betere controle over ons systeem.
Dus wanneer Windows wt.exe niet kan vinden op Windows, gebeurt het probleem dat de Windows Terminal niet opent. Dat kan problemen veroorzaken bij uw activiteiten.
Maar maak je geen zorgen. Dit artikel geeft je een heleboel oplossingen en blijf lezen.
Deze fout wordt in de meeste gevallen veroorzaakt door beschadigde systeembestanden of aanvallen door virussen en malware. Het wordt ten zeerste aanbevolen om van tevoren een back-up te maken van uw belangrijke gegevens, zelfs systemen, zodat het systeem onmiddellijk weer normaal kan werken.
MiniTool ShadowMaker is een goede keuze voor back-up. Het biedt een systeemback-upoplossing met één klik en u kunt ook een back-up maken van bestanden, mappen, partities en schijven. Klik op de knop om het te proberen!
Hoe de Windows-fout 'wt.exe' niet vinden te repareren?
Oplossing 1: controleer of Windows Terminal is ingeschakeld
De eerste stap is om te controleren of uw Windows Terminal is ingeschakeld of niet.
Stap 1: Druk op Win + ik openen Instellingen en ga naar Apps .
Stap 2: Kies Aliassen voor app-uitvoering onder Apps & functies .

Stap 3: Zoek de optie gerelateerd aan Windows Terminal en controleer of de schakelaar is ingeschakeld.
Oplossing 2: gebruik de systeembestandscontrole
U kunt systeembestandscontrole gebruiken om te controleren of er beschadigde systeembestanden bestaan en ertoe leiden dat het probleem met de Windows Terminal niet wordt geopend.
Stap 1: invoer Opdrachtprompt in Zoeken en voer het uit als beheerder.
Stap 2: Typ vervolgens sfc / scannen in het venster en druk op Binnenkomen .
Wanneer de verificatie tot 100% is, kunt u de pc opnieuw opstarten en uw Windows Terminal proberen.
Oplossing 3: houd Windows bijgewerkt
Bovendien moet u uw Windows up-to-date houden. Veel mensen zullen de melding negeren waarin om updates wordt gevraagd, maar Windows Terminal werkt nauw samen met Windows 10 en 11, dus u kunt zien hoe belangrijk het is om uw Windows up-to-date te houden.
Stap 1: invoer Windows Update in Zoeken en openen Controleer op updates .
Stap 2: Klik Controleer op updates van het rechter paneel in de Windows Update paneel.
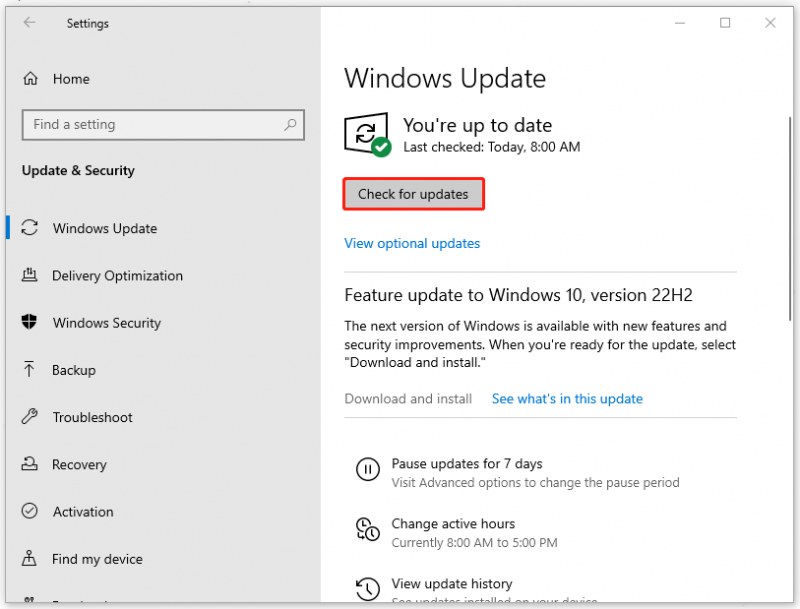
Vervolgens begint uw systeem met het downloaden en installeren van beschikbare updates.
Oplossing 4: installeer Windows Terminal opnieuw
Als alle bovenstaande methoden uw probleem niet kunnen oplossen, kunt u proberen Windows Terminal opnieuw te installeren. Ga naar om de Windows Terminal-app uit uw apps te verwijderen en ga vervolgens naar Microsoft Store om het programma opnieuw te installeren. Het proces is eenvoudig te volgen en de fout 'Windows kan wt.exe niet vinden' kan worden verholpen.
Waar het op neerkomt:
Dit artikel heeft u een volledige gids gegeven om de fout 'Windows kan wt.exe niet vinden' te verwijderen. Als u met dit probleem worstelt, zal dit artikel nuttig zijn. U kunt dit artikel ook delen met anderen met dezelfde problemen.



![[Opgelost] VMware: Consolidatie van virtuele machineschijven is nodig](https://gov-civil-setubal.pt/img/partition-disk/16/vmware-virtual-machine-disks-consolidation-is-needed.png)






![4 Nuttige methoden om de foutmelding 'Unable to Access Jarfile' te verhelpen [MiniTool News]](https://gov-civil-setubal.pt/img/minitool-news-center/74/4-useful-methods-fix-unable-access-jarfile-error.jpg)



![ERR_CONNECTION_TIMED_OUT Fout Chrome oplossen (6 tips) [MiniTool News]](https://gov-civil-setubal.pt/img/minitool-news-center/77/how-solve-err_connection_timed_out-error-chrome.jpg)

![[Voor- en nadelen] Back-up versus replicatie: wat is het verschil?](https://gov-civil-setubal.pt/img/backup-tips/C4/pros-cons-backup-vs-replication-what-s-the-difference-1.png)


![Hier zijn 10 tips om Windows 10 te optimaliseren voor gaming [MiniTool Tips]](https://gov-civil-setubal.pt/img/backup-tips/22/here-are-10-tips-optimize-windows-10.png)