Microsoft Teams-foutcode 9009001E: hier leest u hoe u dit kunt oplossen
Microsoft Teams Error Code 9009001e Here S How To Fix It
Microsoft Teams is een handig en populair hulpmiddel voor teamwerk. Maar u kunt bij gebruik verschillende problemen tegenkomen, zoals de 9009001E-foutcode. Deze gids op MiniTool-oplossing legt uit hoe u Microsoft Teams-foutcode 9009001E kunt oplossen.
Wat is de foutcode 9009001E?
De foutcode 9009001E in Microsoft Teams geeft aan dat er een probleem is opgetreden bij het verbinden met de service of bij het synchroniseren van uw account.
De onderliggende oorzaak van de 9009001E-foutcode kan variëren, afhankelijk van uw computerconfiguratie, geïnstalleerde software, wijzigingen in Windows en andere factoren. Problemen zoals beschadigde systeembestanden, problemen met de Teams-applicatie zelf, problemen met de netwerkverbinding, onjuiste accountinstellingen of conflicten met andere software zijn allemaal mogelijke oorzaken.
Het is essentieel om foutcode 9009001E op te lossen. Deze fout die u tegenkwam, kan van invloed zijn op uw toegang tot Teams en enige hinder veroorzaken voor uw werkvoortgang, zoals het niet kunnen deelnemen aan vergaderingen of communiceren met collega's en klasgenoten. In dit geval kunt u ze zelf afhandelen en de aangegeven stappen voor probleemoplossing volgen.
Methode 1: Installeer alle Windows-updates
Stap 1: Ga naar Begin en klik op de Versnelling pictogram om te openen Instellingen .
Stap 2: Zoek en klik Update en beveiliging . Onder Windows-update , controleer of er updates beschikbaar zijn. Zo ja, klik dan op Downloaden en installeren .
Stap 3: Start vervolgens uw computer opnieuw op om de updates toe te passen.
Methode 2: Teams-cache wissen
Stap 1: Druk op de Winnen + R toetsen samen, waardoor het Loop dialoog.
Stap 2: Kopiëren en plakken %appdata%\Microsoft\teams in de zoekbalk en druk op Binnenkomen .
Stap 3: Vervolgens moet u in de pop-upvensters de volgende mappen verwijderen:
%appdata%\Microsoft\teams\applicatiecache\cache
%appdata%\Microsoft\teams\blob_storage
%appdata%\Microsoft\teams\Cache
%appdata%\Microsoft\teams\databases
%appdata%\Microsoft\teams\GPUcache
%appdata%\Microsoft\teams\IndexedDB
%appdata%\Microsoft\teams\Lokale opslag
%appdata%\Microsoft\teams\tmp
Stap 4: Vergeet daarna niet om uw Prullenbak en start vervolgens uw computer opnieuw op om de Teams-fout te controleren.
Methode 3: Opnieuw verbinding maken met werk- of schoolaccount
Stap 1: Druk op Winnen + ik openen Instellingen .
Stap 2: Klik op Rekeningen en selecteer Toegang tot werk of school vanaf de linkerkant.
Stap 3: Klik op uw verbonden account en tik op Verbreek de verbinding knop. Start vervolgens het apparaat opnieuw op en klik Verbinden om uw account opnieuw toe te voegen Toegang tot werk of school .
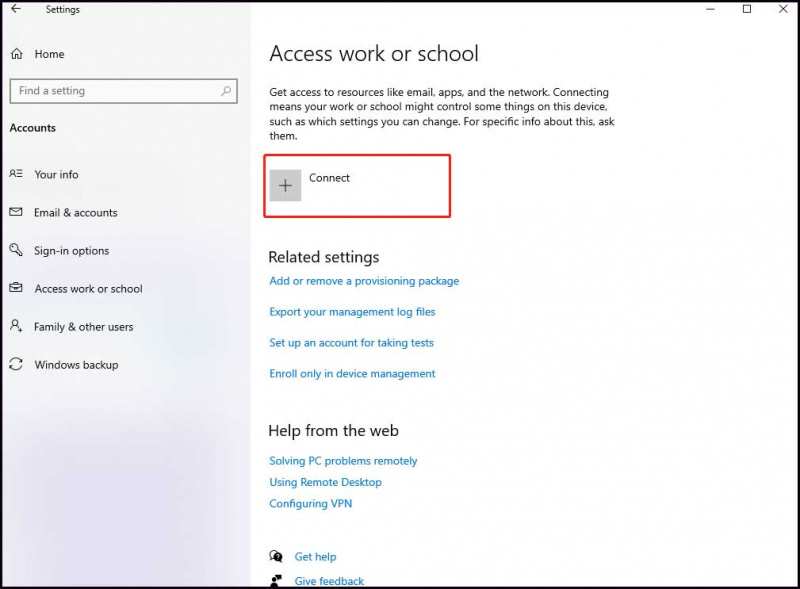
Methode 4: Teams-referenties wissen
Stap 1: Typ in de zoekbalk Credential beheerder en selecteer het resultaat.
Stap 2: Klik op Windows-referentie en u ziet een lijst met inloggegevens. Zoek en selecteer vervolgens degene die verband houdt met Microsoft Teams en klik op Verwijderen om Teams-referenties te wissen.
Stap 3: Start het programma opnieuw op Teams app en log in met uw account. Controleer ten slotte of de foutcode nog steeds verschijnt.
Gerelateerd bericht: Wat is Windows Credential Manager en hoe u het kunt gebruiken
Methode 5: Teams repareren of resetten
Stap 1: Openen Instellingen en kies Apps .
Stap 2: Zoeken Microsoft Teams in het zoekvak en klik erop. Onderstaand Microsoft Teams , klik Geavanceerde opties .
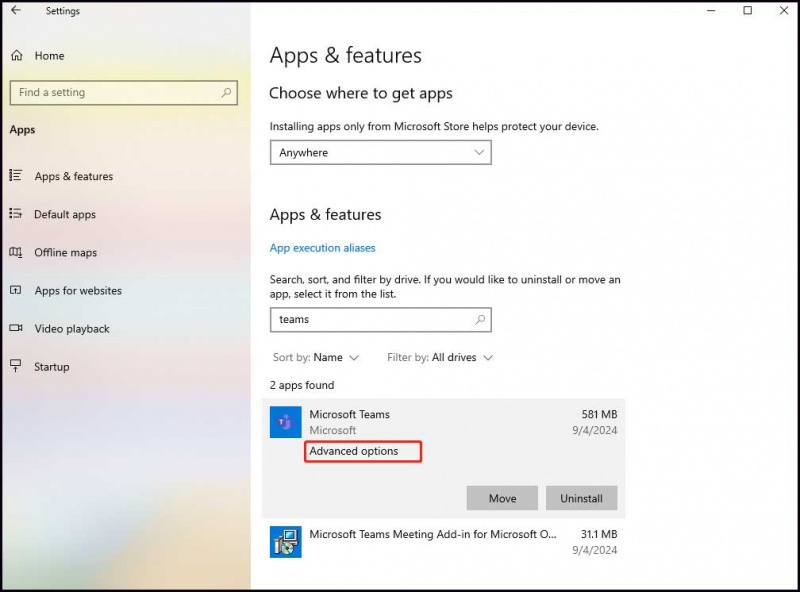
Stap 3: Scroll naar beneden om te zoeken Beëindigen om deze app en gerelateerde programma's te stoppen. Klik vervolgens op de Reparatie en controleer of de fout aanhoudt. Indien dit niet lukt, klik dan op de Opnieuw instellen knop en controleer of Microsoft Teams-foutcode 9009001E is opgelost.
Methode 6: Installeer Microsoft Teams opnieuw
Stap 1: Invoer Configuratiescherm in Windows Zoeken en voer het in.
Stap 2: Navigeer naar Programma's en functies en klik erop. Om de app te verwijderen, zoekt u en klikt u met de rechtermuisknop Teams . Klik dan op Verwijderen en volg de gegeven wizard om het verwijderen te voltooien.
Stap 3: Ga als u klaar bent naar Bestandsverkenner en klik op de Weergave tabblad bovenaan het venster om uw verborgen bestanden zichtbaar te maken.
Stap 4: Kopiëren en plakken C:\Program Files\WindowsApps in het zoekvak, waarmee u direct de Microsoft Teams map.
Stap 5: Typ in Windows Search %AppData% en open het om het Teams map die hier is opgeslagen. Als u klaar bent, start u het apparaat opnieuw op en installeert u Teams opnieuw in de Microsoft Store.
Laatste woorden
Na een kort begrip van wat Microsoft Teams-foutcode 9009001E is, zal het gemakkelijker en sneller zijn om de geboden oplossingen onder de knie te krijgen en te implementeren.
De beste manier om gegevens te beschermen is natuurlijk door een back-up te maken met MiniTool ShadowMaker. De beste back-upsoftware doet er alles aan om uw gegevens te beveiligen. Met zijn functies kan dat een back-up van het systeem maken , bestanden synchroniseren, schijf klonen, enz.
MiniTool ShadowMaker-proefversie Klik om te downloaden 100% Schoon en veilig

![Wat zijn de verschillen tussen een SD-kaart en een USB-flashstation? [MiniTool Nieuws]](https://gov-civil-setubal.pt/img/minitool-news-center/68/what-are-differences-between-sd-card-vs-usb-flash-drive.png)

![Hoe Safari voor Windows 10 downloaden en installeren? [MiniTool-nieuws]](https://gov-civil-setubal.pt/img/minitool-news-center/27/how-download-install-safari.png)
![Waarom werkt mijn schermopname niet? Hoe het te repareren [opgelost]](https://gov-civil-setubal.pt/img/blog/87/why-is-my-screen-recording-not-working.jpg)





![Hoe een SD-kaart te koppelen of te ontkoppelen | Fix SD-kaart kan niet worden gemonteerd [MiniTool Tips]](https://gov-civil-setubal.pt/img/data-recovery-tips/30/how-mount-unmount-sd-card-fix-sd-card-won-t-mount.png)
![(11 reparaties) JPG-bestanden kunnen niet worden geopend in Windows 10 [MiniTool]](https://gov-civil-setubal.pt/img/tipps-fur-datenwiederherstellung/26/jpg-dateien-konnen-windows-10-nicht-geoffnet-werden.png)
![[Volledige oplossing] Top 6 oplossingen voor voicemail werken niet op Android](https://gov-civil-setubal.pt/img/news/88/top-6-solutions-voicemail-not-working-android.png)



![Realtek HD Audio Universal Service-stuurprogramma [Download/Update/Fix] [MiniTool-tips]](https://gov-civil-setubal.pt/img/news/FC/realtek-hd-audio-universal-service-driver-download/update/fix-minitool-tips-1.png)
![Windows zegt 'Poging tot schrijven naar alleen-lezen geheugen BSoD'? Maak het! [MiniTool-tips]](https://gov-civil-setubal.pt/img/backup-tips/88/windows-says-attempted-write-readonly-memory-bsod.jpg)

