Hoe installeer ik Windows 11 via netwerk met iVentoy? Hier is een gids!
How To Install Windows 11 Over Network With Iventoy Here S A Guide
In deze uitgebreide gids MiniTool toont u een krachtig en flexibel hulpmiddel om Windows 11 op meerdere computers tegelijk te installeren, namelijk iVentoy. Laten we eens kijken hoe we Windows 11 via een netwerk kunnen installeren met iVentoy om de implementatie te stroomlijnen.Windows 11, voorlopig het nieuwste besturingssysteem, heeft de versie bijgewerkt, 24H2 met veel AI-functies en verbeteringen om het veiliger en betrouwbaarder te houden. Om een goede ervaring te hebben, bent u van plan dit systeem op uw pc te installeren. Misschien moet u meerdere apparaten beheren, maar wilt u geen fysiek USB-station of dvd gebruiken om Windows 11 één voor één te installeren.
Hier komt een vraag: kun je Windows 11 op meerdere computers installeren? Natuurlijk kan dat. Hieronder vindt u gedetailleerde stappen voor het installeren van Windows 11 via een netwerk met iVentoy.
Lees ook: Hoe te repareren dat Ventoy niet opstart vanaf USB? Hier zijn 4 manieren
Over iVentoy
iVentoy is een netwerkopstarttool waarmee u het besturingssysteem op meerdere computers tegelijk kunt opstarten en installeren via het netwerk (in hetzelfde LAN). Het is gemakkelijk te gebruiken omdat u alleen de ISO-image van het systeem op de opgegeven locatie hoeft te plaatsen en de PXE-boot uit te voeren. Of u nu Windows, Linux, VMware of anderen gebruikt, iVentoy werkt goed zolang uw pc PXE ondersteunt.
Tips: Wat is PXE-opstarten? Vind details uit ons vorige bericht - Hoe u de PXE-opstart (Preboot Execution Environment) gebruikt . In deze zelfstudie vindt u ook de back-upsoftware MiniTool ShadowMaker die PXE-opstarten ondersteunt. Haal het indien nodig op en maak een back-up, herstel en kloon op alle client-pc's.MiniTool ShadowMaker-proefversie Klik om te downloaden 100% Schoon en veilig
Laten we aan de slag gaan om Windows 11 via een netwerk op meerdere computers te installeren.
Zet 1: bereid een aangepast Windows 11 ISO-bestand voor
iVentoy ondersteunt de standaard Windows 11 ISO niet, dus u moet er eerst een aanpassen.
Stap 1: Download een Windows 10 ISO en Win11 ISO van Microsoft.
Stap 2: Klik met de rechtermuisknop op het Windows 11 ISO-bestand en kies Mount. Ga naar de bronnen map, zoek installeer.wim en kopieer het naar het bureaublad.
Stap 3: Download, installeer en start AnyBurn en klik vervolgens op Afbeeldingsbestand bewerken en tik op de Blader pictogram om Windows 10 ISO te kiezen.
Stap 4: Ga naar de map Bronnen, zoek install.esd , en sloeg Verwijderen .

Stap 5: Raak Toevoegen om de toe te voegen installeer.wim bestand van Windows 11 en klik vervolgens op Maak nu . U krijgt een aangepaste ISO om Windows 11 via een netwerk met iVentoy te installeren.
Zet 2: iVentoy instellen op uw pc
Het is tijd om de installatietaak te implementeren.
Stap 1: Bezoek de website van iVentoy, download dit hulpprogramma, pak alle inhoud uit in een map genaamd iventoy, en open het op uw pc.
Stap 2: Plaats de aangepaste Windows 11 ISO in het iso map onder iventoy .
Stap 3: Laat iVentoy in de pop-up door Windows Firewall gaan. Of ga naar zoeken Windows Defender Firewall > Een app of functie toestaan via Windows Defender Firewall > Instellingen wijzigen > Een andere app toestaan vinden iventoy om het aan de lijst toe te voegen. Zorg ervoor dat deze over de benodigde machtigingen voor beide beschikt Privé En Openbaar .
Stap 3: Ga in het iVentoy-venster naar Beeldbeheer en u zult zien dat het ISO-bestand is gedetecteerd.
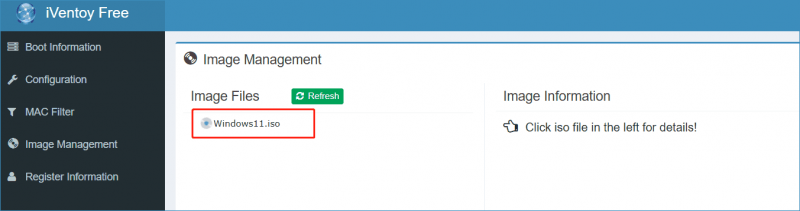
Stap 4: Onder Opstartinformatie , klik op de Begin -knop om iVentoy te starten en gereed te maken zodat andere computers er via het netwerk verbinding mee kunnen maken.
Zet 3: Installeer Windows 11 via netwerk met iVentoy op een andere pc
Stap 1: Start de pc waarop u Windows 11 wilt installeren, druk op een opstarttoets om het BIOS-menu te openen en start op vanaf het netwerk. Sla vervolgens de instellingen op.
Stap 2: De pc maakt via het netwerk verbinding met iVentoy en de tool wijst een IP-adres toe aan de computer.
Stap 3: Kies in het nieuwe menu de aangepaste Windows 11 ISO die u vooraf hebt voorbereid en begin met het installeren van het besturingssysteem. De stappen zijn hetzelfde als bij het installeren van het systeem vanaf een opstartbaar USB-station.
Stap 4: Voltooi de installatie afhankelijk van de aanwijzingen op het scherm.
Herhaal alle stappen in om Windows 11 op meerdere computers te installeren Verplaats 3 op elke clientcomputer.
Laatste woorden
Dat is alle informatie over hoe u Windows 11 via een netwerk kunt installeren met iVentoy. Door de gegeven instructies te volgen, kunt u Windows eenvoudig en effectief op meerdere machines implementeren.
Tips: Naast het installeren van Windows 11 via een netwerk, kunt u het rechtstreeks installeren met behulp van ISO, Installatieassistent of een opstartbare USB-drive. Voor meer informatie, lees Hoe officieel Windows 11 2024 Update (24H2) te installeren – 4 opties . Ongeacht de manier van installeren, vergeet dit niet te doen maak een back-up van uw pc gebruik vooraf MiniTool ShadowMaker om gegevensverlies te voorkomen.MiniTool ShadowMaker-proefversie Klik om te downloaden 100% Schoon en veilig


![[OPGELOST!] Corruptie gevonden tijdens het onderzoeken van bestanden in de map](https://gov-civil-setubal.pt/img/news/C2/fixed-corruption-was-found-while-examining-files-in-directory-1.png)


![Windows 10-activeringsfout 0xc004f050: hier is hoe dit te verhelpen! [MiniTool Nieuws]](https://gov-civil-setubal.pt/img/minitool-news-center/72/windows-10-activation-error-0xc004f050.png)


![Opgelost - Hoe OneDrive in Windows 10 uit te schakelen of te verwijderen [MiniTool Tips]](https://gov-civil-setubal.pt/img/backup-tips/92/solved-how-disable.jpg)


![[Opgelost] Top 3 werkbare manieren om onenigheid op te lossen Hoog CPU-gebruik](https://gov-civil-setubal.pt/img/news/34/top-3-workable-ways-solve-discord-high-cpu-usage.png)


![Xbox Game Bar verwijderen/verwijderen op Windows 10 [MiniTool News]](https://gov-civil-setubal.pt/img/minitool-news-center/07/how-uninstall-remove-xbox-game-bar-windows-10.png)
![[Opgelost!] Hoe kunt u zich op alle apparaten afmelden bij Google?](https://gov-civil-setubal.pt/img/news/92/how-sign-out-google-all-devices.jpg)
![Hier leest u hoe u de pop-up Ms-Gaming Overlay in Windows 10 kunt oplossen [MiniTool News]](https://gov-civil-setubal.pt/img/minitool-news-center/27/here-is-how-fix-ms-gaming-overlay-popup-windows-10.png)


