Microsoft Memory Integrity Scan Tool helpt bij het controleren van de compatibiliteit
Microsoft Memory Integrity Scan Tool Helpt Bij Het Controleren Van De Compatibiliteit
Wat is het hulpprogramma voor het scannen van geheugenintegriteit van Microsoft? Hoe kan ik deze tool laten controleren op compatibiliteit met geheugenintegriteit? Lees verder en MiniTool zal u er veel details over laten zien, evenals hoe u gegevens veilig kunt houden om gegevensverlies als gevolg van malware te voorkomen.
Wat is geheugenintegriteit
Geheugenintegriteit is een ingebouwde functie in Windows 10 en 11 om te voorkomen dat schadelijke code toegang krijgt tot zwaarbeveiligde processen wanneer er een aanval plaatsvindt.
Het is een functie onder kernisolatie. Geheugenintegriteit, ook wel hypervisor-protected code integrity (HVCI) genoemd, maakt deel uit van op virtualisatie gebaseerde beveiliging (VBS) die een extra laag biedt ter bescherming tegen geavanceerde cyberaanvallen zoals modificatie van kernelgegevens, code-injectie en misbruik van stuurprogramma's.
Geheugenintegriteit is standaard ingeschakeld in Windows. Soms echter geheugenintegriteit wordt niet ingeschakeld vanwege incompatibele stuurprogramma's. Soms zijn er compatibiliteitsproblemen met geheugenintegriteit, wat leidt tot enkele problemen en fouten. Er is dus een controle/test van de geheugenintegriteit nodig om u te helpen weten wat niet compatibel is.
Geheugenintegriteitsscantool voor Windows 11/10
Om te controleren op compatibiliteitsproblemen met geheugenintegriteit, kunt u een professionele tool gebruiken. Onlangs heeft Microsoft een programma uitgebracht met de naam geheugenintegriteitsscantool dat uw goede assistent kan zijn. Deze tool kan elk compatibiliteitsprobleem op uw computer detecteren dat van invloed kan zijn op de geheugenintegriteit ((HVCI).
Het hulpprogramma voor het scannen van geheugenintegriteit van Microsoft werkt goed op veel besturingssystemen, waaronder Windows Server 2016/2019/2022 en Windows 10 en Windows 11. Het kan worden gedownload en op uw pc worden geïnstalleerd voor een geheugenintegriteitstest. Zie hoe u dit hulpprogramma kunt krijgen.
Memory Integrity Scan Tool downloaden en uitvoeren voor Windows 11/10
Volg de onderstaande stappen om deze scantool op uw pc te downloaden en uit te voeren:
Stap 1: Bezoek de officiële website van Microsoft via een webbrowser - https://www.microsoft.com/en-us/download/105217.
Stap 2: Klik op de Downloaden knop om door te gaan.

Stap 3: Microsoft biedt twee hvciscan.exe-bestanden om te downloaden: hvciscan_amd64.exe en hvciscan_arm64.exe. U moet er een kiezen op basis van uw systeemarchitectuur en op klikken Volgende knop. Vervolgens begint het downloadproces.
Stap 4: Nadat u het bestand hvciscan.exe hebt opgehaald, moet u dit hulpprogramma uitvoeren vanuit een verhoogd opdrachtvenster of PowerShell.
Typ gewoon cmd of krachtshell in het zoekvak in Windows 11/10, klik met de rechtermuisknop op Opdrachtprompt of Windows PowerShell , en kies Als administrator uitvoeren . Typ dan C:\Users\cy\Desktop\hvciscan_amd64.exe (vervangen C:\Users\cy\Desktop met uw bestandslocatie) en druk op Binnenkomen om deze scantool voor geheugenintegriteit uit te voeren. Vervolgens kunt u de resulterende uitvoer bekijken om eventuele onverenigbaarheden te identificeren.
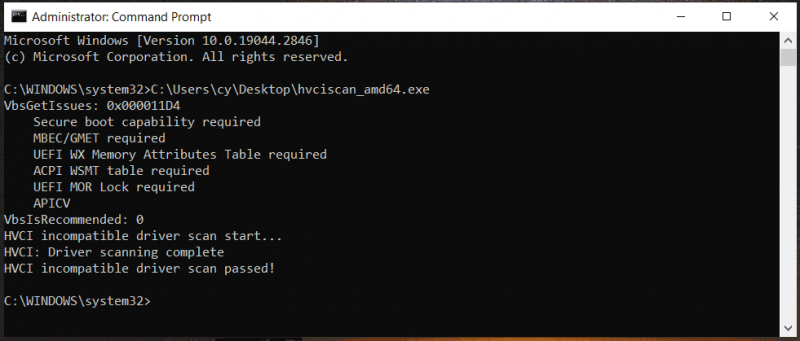
Aanbevelen: maak een back-up van uw pc
Het is een goede optie om geheugenintegriteit in te schakelen en een geheugenintegriteitscontrole/-test uit te voeren om uw pc goed te beschermen tegen gecompliceerde malware-aanvallen. Niet alle cyberaanvallen kunnen echter worden geblokkeerd. Zodra uw computer is binnengevallen, kunnen sommige gegevens worden versleuteld of verloren gaan. Om ervoor te zorgen dat uw gegevens veilig zijn en verlies bij een aanval te voorkomen, kunt u beter een back-up maken van de cruciale bestanden. Als u af en toe een grote hoeveelheid bestanden moet genereren, kunt u het geplande back-upplan configureren.
Om op een betrouwbare manier een back-up van gegevens te maken, raden we aan om de professionele en gratis back-upsoftware – MiniTool ShadowMaker. Hiermee kunt u een back-up maken voor gegevens en het systeem, maar ook automatische, incrementele en differentiële back-ups maken. Aarzel nu niet om dit programma binnen 30 dagen gratis te proberen.
Stap 1: Open MiniTool ShadowMaker en klik Proef houden om verder te gaan.
Stap 2: Tik op Back-up > BRON > Mappen en bestanden , kies items waarvan u een back-up wilt maken en klik OK .
Stap 3: Tik op BESTEMMING onder Back-up en kies een pad om het back-upbeeldbestand op te slaan.
Stap 4: Klik op om automatisch een back-up van bestanden te maken Opties > Schema-instellingen , schakel deze functie in en configureer een tijdpunt onder Dagelijks , Wekelijks , of Maandelijks of kies een optie onder Op Evenement .
Stap 5: Klik Nu backuppen Eindelijk.
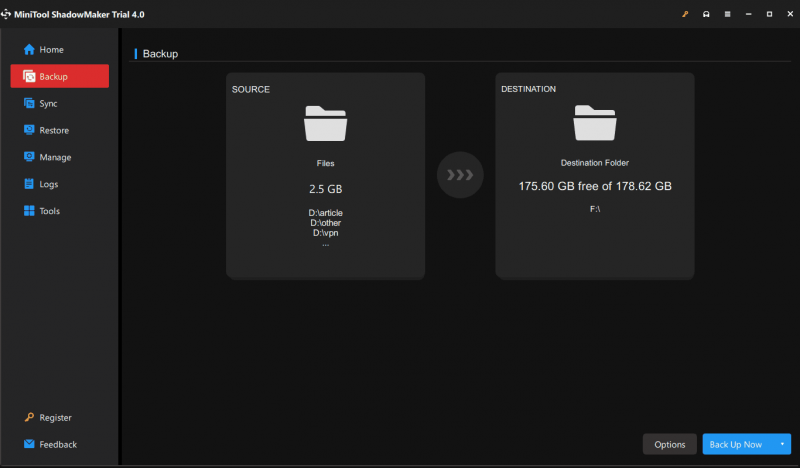
![[Gids] - Hoe scan ik van printer naar computer op Windows/Mac? [MiniTool-tips]](https://gov-civil-setubal.pt/img/news/AB/guide-how-to-scan-from-printer-to-computer-on-windows/mac-minitool-tips-1.png)



![Mac opstarten in veilige modus | Fix Mac start niet in veilige modus [MiniTool-tips]](https://gov-civil-setubal.pt/img/data-recovery-tips/47/how-boot-mac-safe-mode-fix-mac-won-t-start-safe-mode.png)
![Kunt u geen pdf openen? Hoe PDF-bestanden te repareren die niet openen Fout [MiniTool News]](https://gov-civil-setubal.pt/img/minitool-news-center/10/cant-open-pdf-how-fix-pdf-files-not-opening-error.png)

![Top 6 beste sites voor het downloaden van anime-muziek [2021]](https://gov-civil-setubal.pt/img/movie-maker-tips/44/top-6-best-sites-anime-music-download.png)






![[Oplossingen] Hoe Valorant Screen Tearing op Windows 10 11 te repareren?](https://gov-civil-setubal.pt/img/news/50/solutions-how-to-fix-valorant-screen-tearing-on-windows-10-11-1.png)

![Hoe netwerkadapters op Windows 10 in- of uitschakelen? [MiniTool Nieuws]](https://gov-civil-setubal.pt/img/minitool-news-center/27/how-enable-disable-network-adapters-windows-10.jpg)

![5 methoden om het typen van verkeerde letters op het toetsenbord te herstellen in Windows 10 [MiniTool News]](https://gov-civil-setubal.pt/img/minitool-news-center/41/5-methods-fix-keyboard-typing-wrong-letters-windows-10.jpg)
![[Stapsgewijze handleiding] Box Drive downloaden en installeren voor Windows/Mac [MiniTool-tips]](https://gov-civil-setubal.pt/img/news/0A/step-by-step-guide-box-drive-download-install-for-windows/mac-minitool-tips-1.png)