Kan ik een SD-kaart ongedaan maken op een Windows Mac Phone? Ja!
Can I Unformat An Sd Card On Windows Mac Phone Yes
Het is vervelend om gegevens te verliezen bij het onbedoeld formatteren van een SD-kaart op een digitale camera of een mobiele telefoon. Is er een manier om verloren bestanden terug te krijgen? Dit MiniTool post toont u verschillende methoden om een SD-kaart te deformatteren op Windows, Mac en mobiele telefoons.Wat is het formatteren van een SD-kaart?
Op een geheugenkaart worden veel gegevens opgeslagen voor uw mobiele telefoon of een digitale camera. Of het nu per ongeluk is geformatteerd of nodig is om SD-kaartfouten te herstellen, het verliezen van cruciale bestanden kan frustrerend zijn. In tegenstelling tot het feit dat bij het formatteren alle gegevens op de SD-kaart worden gewist, is het deformatteren van een SD-kaart het proces waarbij verloren gegevens worden hersteld.
Kunt u een SD-kaart ongedaan maken?
Het formatteren van een SD-kaart werkt echter niet bij elke gelegenheid. Afhankelijk van de verschillende opmaakmethoden varieert het hersteleffect. Ik wil u graag kennis laten maken met enkele veelgebruikte formatteringsmethoden en u helpen de mogelijkheid te onderscheiden om een SD-kaart te deformatteren.
- Snel formaat : Snel formatteren verwijdert bestanden en bouwt het bestandssysteem opnieuw op. Het markeert de beschikbare opslagruimte voor nieuwe gegevens, maar wist de gegevens niet onmiddellijk. Voordat u nieuwe bestanden opslaat om de verwijderde gegevens te overschrijven, heeft u de grootste kans om gegevens van de geformatteerde SD-kaart te herstellen.
- Volledig formaat : In tegenstelling tot snel formatteren zal bij volledig formatteren de SD-kaart worden gewist door de oude gegevens te overschrijven. Bovendien zal het uitvoeren van een volledige formattering slechte sectoren op de SD-kaart detecteren en uitsluiten. Daarom duurt het uitvoeren van een volledige formattering doorgaans langer dan het uitvoeren van een snelle formattering. Overschreven gegevens zijn echter moeilijk te herstellen.
- Formatteren met software van derden : Mensen kunnen ervoor kiezen hun SD-kaarten te formatteren met software van derden. Sommigen formatteren snel, terwijl anderen ervoor kiezen een apparaat te wissen. Met de laatste keuze worden uw bestanden permanent gewist. U moet voorzichtig zijn bij het gebruik van software van derden.
Hoe u een SD-kaart op Windows kunt formatteren
Wanneer uw SD-kaart is geformatteerd, zijn traditionele oplossingen voor gegevensherstel over het algemeen niet zinvol. U wordt ten zeerste aangeraden om gegevens met een professional op te halen software voor gegevensherstel voordat u nieuwe gegevens opslaat, zodat u verzekerd bent van de hoogste kans op gegevensherstel. In dit deel maak je kennis met twee robuuste tools om een SD-kaart op Windows te deformatteren.
#1. Herstel een geformatteerde SD-kaart met MiniTool Power Data Recovery
Als het gaat om Windows-software voor gegevensherstel, is MiniTool Power Data Recovery het vermelden waard. Dit gratis software voor gegevensherstel is compatibel met alle Windows-besturingssystemen. U kunt dit hulpprogramma gebruiken om bestanden te herstellen die verloren zijn gegaan in verschillende situaties, waaronder partitieverlies, computercrash, apparaatformattering en meer.
Bovendien ondersteunt MiniTool Power Data Recovery het herstellen van bestandstypen vanaf verschillende gegevensopslagapparaten. U kunt de geformatteerde SD-kaart op uw computer aansluiten en met de volgende instructies werken om een SD-kaart gratis te deformatteren.
Stap 1. Download MiniTool Power Data Recovery en scan de SD-kaart.
U moet MiniTool Power Data Recovery downloaden en installeren op uw computer door op de downloadknop hieronder te klikken.
MiniTool Power Gegevensherstel Gratis Klik om te downloaden 100% Schoon en veilig
Start de software om de hoofdinterface te openen. Controleer of de SD-kaart door deze software wordt herkend. Zo niet, klik dan op de Vernieuwen of sluit de SD-kaart opnieuw aan om deze te laten detecteren. U kunt de partitie van de SD-kaart kiezen onder de Logische schijven sectie of ga naar de Apparaten tabblad om de volledige SD-kaart te scannen.
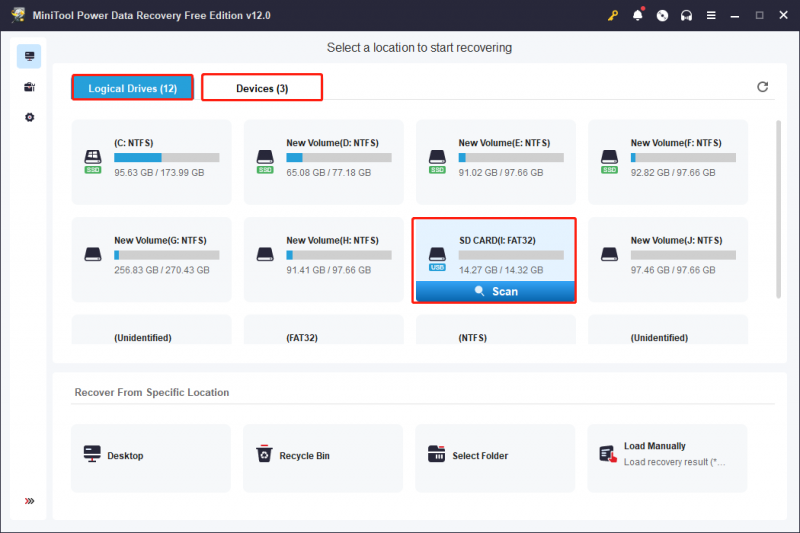
Stap 2. Zoek de vereiste bestanden met meerdere functies.
De scanduur wordt bepaald door het aantal opgeslagen gegevens en de prestaties van de SD-kaart. Voor het beste resultaat van gegevensherstel mag u de scanduur niet onderbreken. Gevonden bestanden worden geclassificeerd op basis van hun paden, zoals verwijderde, verloren of bestaande bestanden.
Om een bepaald type bestand te herstellen, kunt u de Type tabblad, waar bestanden zijn gecategoriseerd op type, waaronder documenten, afbeeldingen, audio en video, database, enz. Nadat u het bestandstype hebt uitgebreid, kunt u specifiekere bestandsindelingen krijgen om u te helpen de gewenste bestanden te vinden.
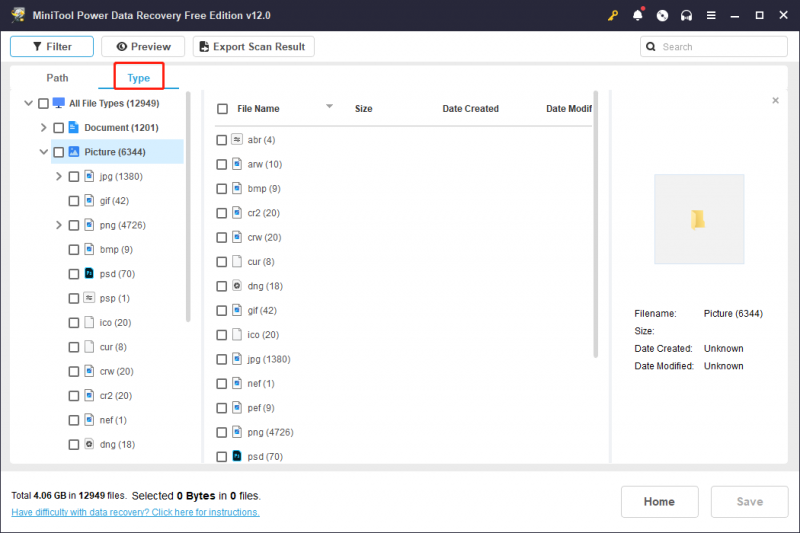
Bovendien kunt u de filtercriteria instellen om onnodige bestanden eruit te filteren of de bestandsnaam in het zoekvak typen en op klikken Binnenkomen om de overeenkomende items te vinden.
Stap 3. Controleer de bestandsinhoud en sla de gewenste bestanden op.
Nadat u de gewenste bestanden hebt gevonden, is het ook belangrijk om ervoor te zorgen dat het bestand het bestand is dat u nodig hebt. U kunt de bestanden selecteren en op klikken Voorbeeld knop om de bestandsinhoud te controleren. Met deze functie kunt u een voorbeeld bekijken van documenten, afbeeldingen, video's, audiobestanden en andere bestanden die kleiner zijn dan 2 GB.
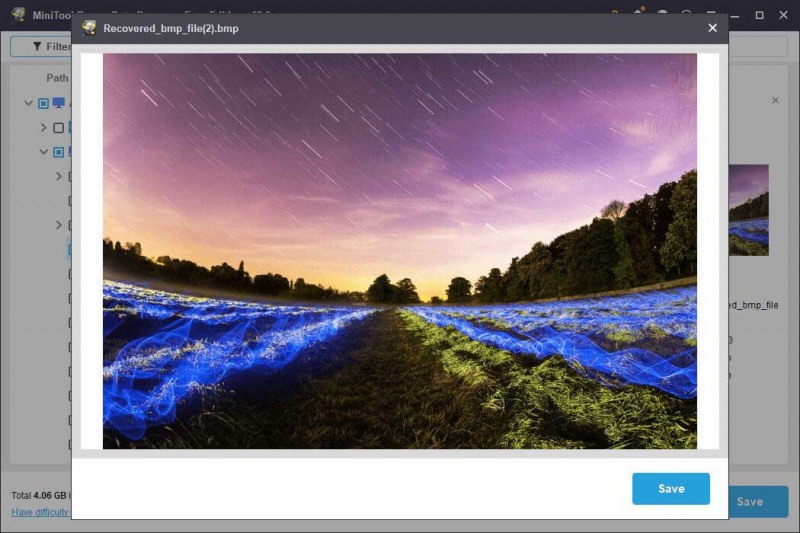
Vink de bestanden aan die u nodig heeft en klik Redden om een bestemming voor die herstelde bestanden te kiezen. Sla ze niet op het oorspronkelijke pad op, omdat het overschrijven van gegevens ertoe kan leiden dat het gegevensherstel mislukt.
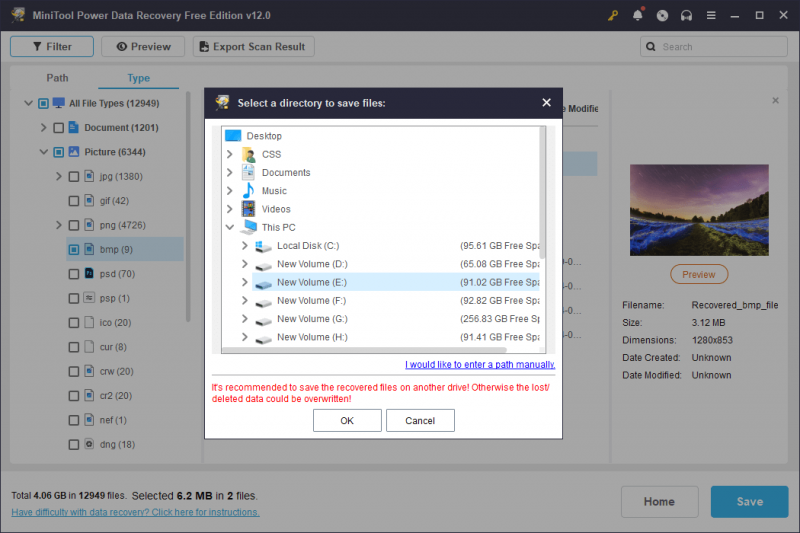
Zo kunt u een SD-kaart op Windows deformatteren met MiniTool Power Data Recovery. Als u de gratis versie van deze software gebruikt, kunt u slechts 1 GB aan bestanden gratis herstellen. Als u een grotere capaciteit voor gegevensherstel nodig heeft, moet u een premium-editie kiezen uit de MiniTool-winkel .
#2. Herstel een geformatteerde SD-kaart met behulp van de MiniTool Partition Wizard
Naast MiniTool Power Data Recovery heeft MiniTool nog een professionele tool voor partitiebeheer ontwikkeld, MiniTool Partitiewizard . Naast het wijzigen van de grootte van partities, het wissen van schijven en het wijzigen van partitielabels, kan deze software u ook helpen bij het deformatteren van een SD-kaart op Windows.
Stap 1. Download en installeer de MiniTool Partition Wizard op uw computer. Sluit vervolgens de SD-kaart aan op uw computer en start de software.
MiniTool Partitiewizard Gratis Klik om te downloaden 100% Schoon en veilig
Stap 2. Selecteer de Data herstel knop in de bovenste toolkit. In het volgende venster moet u de doelpartitie kiezen en op klikken Scannen knop om het scanproces te starten.
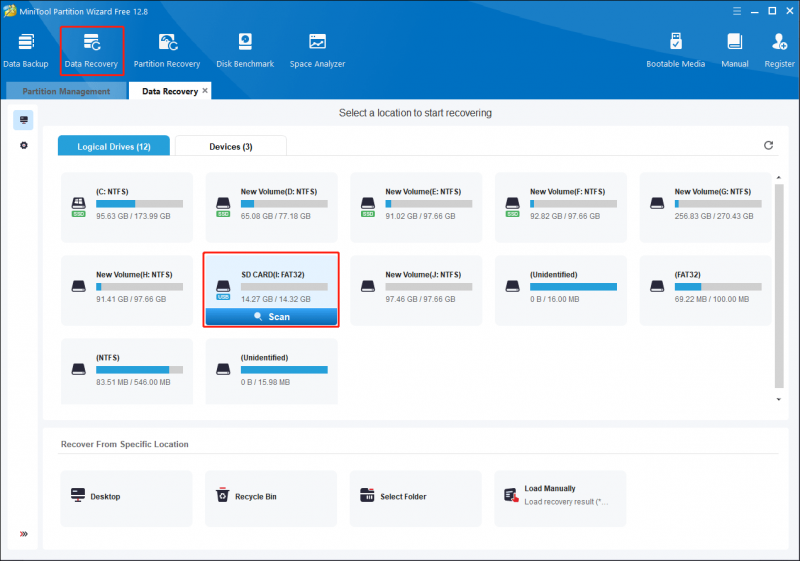
Stap 3. Wacht tot het proces geduldig is voltooid. U kunt ook bestanden lokaliseren en verifiëren met functies zoals Filter , Type , Zoekopdracht , En Voorbeeld . Vink de gewenste bestanden aan en klik op de Redden knop.
Houd er rekening mee dat de gratis versie van MiniTool Partition Wizard alleen scannen en voorbeeldweergave ondersteunt. Om het gegevensherstelproces te voltooien, moet u de software bijwerken naar MiniTool Partition Wizard Pro Platinum en meer geavanceerde edities. U kunt de edities bekijken van deze pagina .
Hoe u een SD-kaart op Mac kunt formatteren
Voor Mac-gebruikers is er ook een optimale aanbeveling, Stellair gegevensherstel voor Mac . Deze software is speciaal ontworpen voor Mac en werkt ook perfect voor andere gegevensopslagapparaten. Met deze Mac-gegevenshersteltool kunt u de geformatteerde SD-kaart diep scannen om verloren bestanden te vinden.
Om gegevens van de geformatteerde SD-kaart op Mac te herstellen, is deze software het proberen waard. U kunt met de volgende stappen werken om door te gaan met het bestandsherstelproces.
Gegevensherstel voor Mac Klik om te downloaden 100% Schoon en veilig
Stap 1. Sluit de SD-kaart aan op uw computer en start de software om de hoofdinterface te openen.
Stap 2. In de interface Wat te herstellen kunt u het bestandstype kiezen dat u nodig hebt of het vinkje aanvinken Herstel alles optie en klik vervolgens op Volgende .
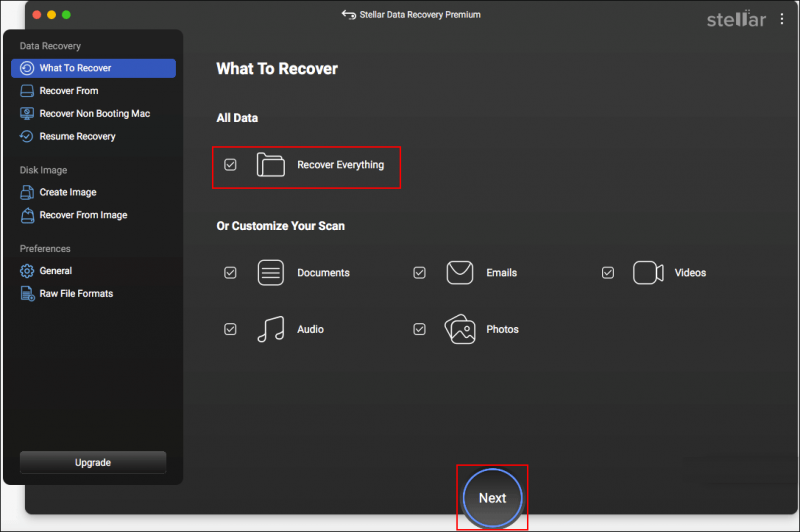
Stap 3. In het volgende venster moet u een volume of schijf kiezen om te scannen en op klikken Scannen knop.
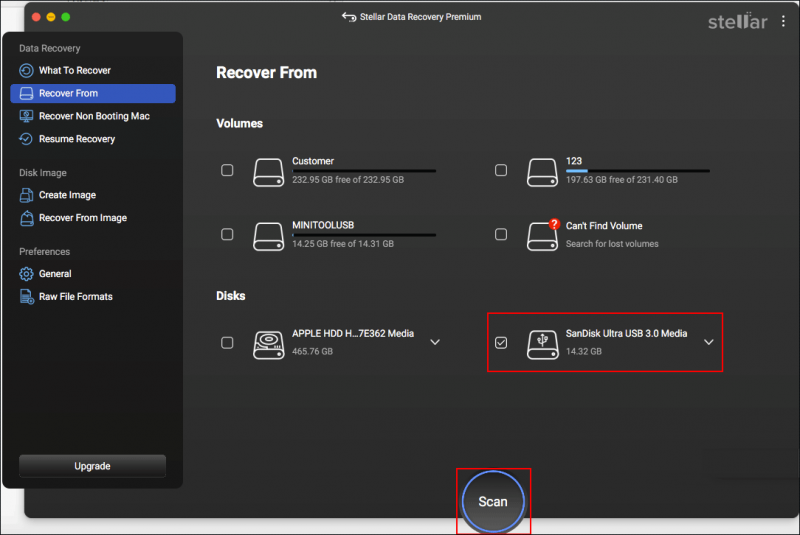
Stap 4. Wanneer het scanproces is voltooid, geeft deze software de bestanden weer op type. Vouw de overeenkomstige optie uit om de gewenste bestanden te vinden. U kunt ook de bestandsnaam of de bestandsextensie in het zoekvak rechtsboven typen en vervolgens op klikken Binnenkomen om de wedstrijditems te filteren.
Vink de gewenste bestanden aan en klik Herstellen een hersteltraject kiezen. Als u de gratis versie gebruikt, wordt u in deze stap gevraagd om een geregistreerde versie aan te schaffen om het gegevensherstelproces te voltooien.
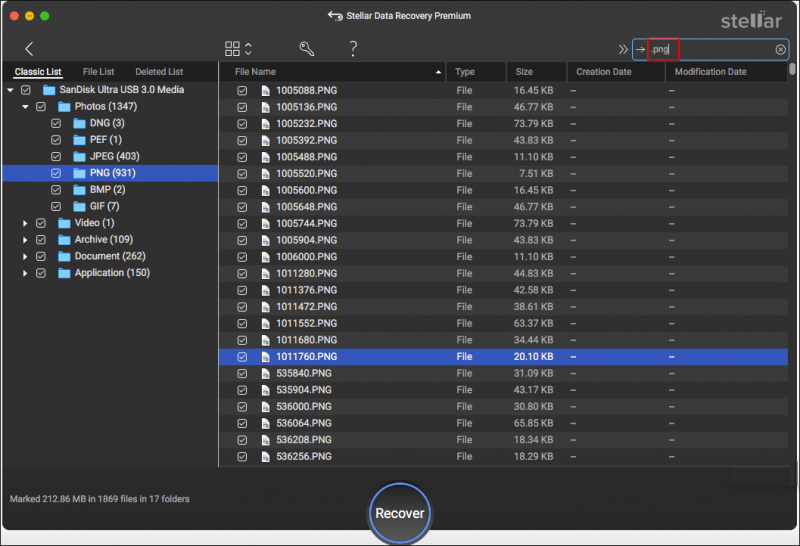
Hoe u een SD-kaart op een mobiele telefoon kunt formatteren
Als u per ongeluk de SD-kaart op uw Android of iPhone formatteert, is er speciale herstelsoftware voor mobiele telefoons beschikbaar. MiniTool mobiel herstel voor Android en MiniTool Mobile Recovery voor iOS zijn alternatieven waarmee u een SD-kaart op een telefoon kunt deformatteren. U kunt één tool kiezen op basis van uw geval en proberen gegevens van de geformatteerde SD-kaart te herstellen.
MiniTool Android-herstel op Windows Klik om te downloaden 100% Schoon en veilig
Hier zijn enkele aanbevolen artikelen om u meer inzicht te geven in het gegevensherstel van mobiele telefoons:
- Wilt u verwijderde bestanden Android herstellen? Probeer MiniTool
- [OPGELOST] Hoe bestanden herstellen van een geformatteerde SD-kaart op Android?
- Is het mogelijk om gegevens van een verloren/gestolen iPhone te herstellen? Ja!
Bonustip: maak regelmatig een back-up van cruciale bestanden
Vergeleken met het vinden van oplossingen om een SD-kaart te deformatteren op Windows, Mac of mobiele telefoons, bieden bestandsback-ups u een veiligere en uiterst efficiënte aanpak om verloren bestanden terug te krijgen. U kunt ervoor kiezen om de doelmap te koppelen aan cloudopslagplatforms of de vitale bestanden te kopiëren en te plakken naar externe apparaten terwijl u een back-up maakt van bestanden met gespecialiseerde back-upsoftware is de meest moeiteloze methode.
MiniTool ShadowMaker is een veelzijdig hulpprogramma waarmee u een back-up kunt maken van bestanden, mappen, partities en schijven. Naast het maken van dubbele bestanden, biedt deze software drie back-uptypen om aan de verschillende eisen van gebruikers te voldoen, waaronder Volledige back-up, differentiële back-up en incrementele back-up . Download de proefversie van deze tool en ervaar de back-upfuncties gratis binnen 30 dagen.
MiniTool ShadowMaker-proefversie Klik om te downloaden 100% Schoon en veilig
Stap 1. Sluit de SD-kaart aan op uw computer. Start de software en klik Proef houden om de hoofdinterface te openen.
Stap 2. Schakel over naar de Back-up tabblad in het linkerdeelvenster. Selecteer de BRON sectie om de SD-kaart of de doelbestandsmap te selecteren en klik vervolgens op OK .
Stap 3. Kies BESTEMMING om een opslagpad voor de back-upbestanden te selecteren en klik vervolgens op OK .
Stap 4. Selecteer de Opties knop naast Nu een back-up maken. Configureer in het volgende venster de back-upopties, het back-upschema en de back-upinstellingen. Klik OK om uw wijzigingen op te slaan en u kunt klikken Nu backuppen om het proces te starten.
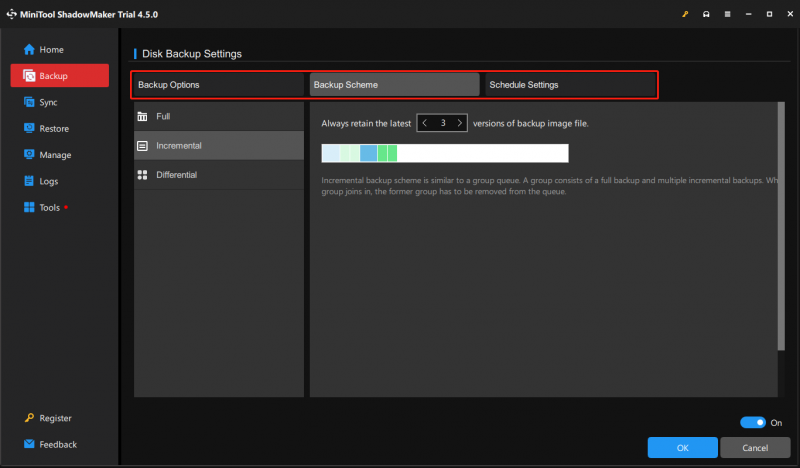
Laatste woorden
Het is geen goed nieuws dat uw SD-kaart is geformatteerd, wat aangeeft dat al uw gegevens van dit apparaat verloren zijn gegaan. Gelukkig kun je een SD-kaart op Windows, Mac of een mobiele telefoon deformatteren met behulp van professionele software voor gegevensherstel. Dit bericht deelt vijf handige tools met u en u kunt er een kiezen die het beste in uw situatie werkt.
Om uw gegevens op de SD-kaart of andere opslagapparaten te beschermen, moet u er bovendien altijd aan denken om cruciale bestanden op verschillende paden te back-uppen.
Als u puzzels tegenkomt met behulp van de MiniTool-software, kunt u ons dit laten weten via [e-mailadres beveiligd] .

![Beste gratis WD Sync-software-alternatieven voor Windows 10/8/7 [MiniTool-tips]](https://gov-civil-setubal.pt/img/backup-tips/38/best-free-wd-sync-software-alternatives.jpg)

![Iemand op Discord deblokkeren of blokkeren [MiniTool News]](https://gov-civil-setubal.pt/img/minitool-news-center/81/how-unblock-block-someone-discord.png)
![4 Oplossingen voor het oplossen van Netwerkreferenties invoeren Toegangsfout [MiniTool News]](https://gov-civil-setubal.pt/img/minitool-news-center/06/4-solutions-solve-enter-network-credentials-access-error.png)



![Top 8 SSD-tools om de gezondheid en prestaties van de SSD te controleren [MiniTool Tips]](https://gov-civil-setubal.pt/img/disk-partition-tips/34/top-8-ssd-tools-check-ssd-health.jpg)
![4 Methoden om Microsoft Setup Bootstrapper te repareren werken niet meer [MiniTool News]](https://gov-civil-setubal.pt/img/minitool-news-center/78/4-methods-fix-microsoft-setup-bootstrapper-has-stopped-working.jpg)
![Volledige gids - Het pad van een netwerkstation vinden Windows 10 [MiniTool News]](https://gov-civil-setubal.pt/img/minitool-news-center/70/full-guide-how-find-path-network-drive-windows-10.png)
![[Opgelost] Hoe je het delen van YouTube TV-familie kunt oplossen werkt niet](https://gov-civil-setubal.pt/img/blog/31/how-fix-youtube-tv-family-sharing-not-working.jpg)



![Oplossing: de schijf waarop Windows is geïnstalleerd, is vergrendeld (6 manieren) [MiniTool Tips]](https://gov-civil-setubal.pt/img/disk-partition-tips/47/fix-drive-where-windows-is-installed-is-locked.jpg)
![Top 6 manieren om Windows 10 Upgrade Error 0xc190020e op te lossen [MiniTool News]](https://gov-civil-setubal.pt/img/minitool-news-center/69/top-6-ways-solve-windows-10-upgrade-error-0xc190020e.png)

![6 oplossingen voor een vereist apparaat is niet verbonden of is niet toegankelijk [MiniTool Tips]](https://gov-civil-setubal.pt/img/backup-tips/36/6-fixes-required-device-isn-t-connected.png)
![Wat zijn Sticky Notes Windows 10? Problemen ermee oplossen [MiniTool News]](https://gov-civil-setubal.pt/img/minitool-news-center/60/what-is-sticky-notes-windows-10.png)