Laat Windows 11 10 eruitzien als Windows XP met WindowBlinds 11
Laat Windows 11 10 Eruitzien Als Windows Xp Met Windowblinds 11
Wilt u Windows 11 of Windows 10 eruit laten zien als Windows XP? Weet u hoe u dit op uw apparaat moet doen? U kunt nu de WindowBlinds 11 Beta-versie proberen. In dit bericht, MiniTool-software zal u vertellen hoe u WindowBlinds 11 kunt downloaden en wat gerelateerde informatie zal introduceren.
Kun je Windows 11/10 eruit laten zien als Windows XP?
Windows XP is een zeer klassieke Windows-versie. Veel gebruikers houden van het uiterlijk. Vanwege beveiligingsproblemen moeten ze upgraden naar de nieuwste versie van Windows 11/10. Maar ze willen nog steeds het uiterlijk van Windows XP gebruiken.
Hoe Windows 10 eruit te laten zien als Windows XP ? Windows 10-gebruikers zullen deze vraag stellen.
Hoe Windows 11 eruit te laten zien als Windows XP ? Windows 11-gebruikers zullen deze vraag stellen.
Gelukkig kunt u een hulpprogramma van derden zoals Stardock WindowBlinds gebruiken om het werk te doen. In het volgende deel zullen we wat nuttige informatie over deze tool laten zien.
U kunt Windows 11/10 eruit laten zien als Windows XP met WindowBlinds 11
Wat is Stardock WindowBlinds?
WindowBlinds is een computerprogramma waarmee gebruikers van Windows 10/11 de grafische gebruikersinterface van Windows kunnen skinnen. Het is ontwikkeld door Stardock.
WindowBlinds is speciaal ontworpen voor Windows 10 en Windows 11. Met deze tool kunt u het uiterlijk van het menu Start, de taakbalk, raamkozijnen, bedieningsknoppen en andere elementen van de Windows-interface wijzigen.
Als u het Start-menu naar uw wensen wilt wijzigen, moet u Start 11 installeren. Met de browser in WindowBlinds 11 kunt u uw favoriete skins downloaden.
Hoe kan ik WindowBlinds downloaden/kopen?
Download Begin 11
Zoals hierboven vermeld, moet u Start 11 installeren als u het uiterlijk van het menu Start op uw Windows 10/11-computer wilt wijzigen.
U kunt naar deze pagina gaan om een proefversie te downloaden: https://www.stardock.com/products/start11/download . U kunt de proefversie binnen 30 dagen gratis gebruiken.
Als u deze tool langer wilt gebruiken, moet u het abonnement upgraden.
Download Stardock WindowBlinds 11
Hier is het nieuws in WindowBlinds 11:
- Automatische donkere modus
- Verbeterde high-DPI-ondersteuning voor nieuwe skins
- Marketplace-browser voor skinbibliotheek
- Automatisch schalen voor verouderde skins om de visuele getrouwheid te verbeteren
- Ontworpen voor Windows 10 en 11

Stardock WindowBlinds 11 Beta heeft ook een proefversie. Als u niet zeker weet of dit de tool is die u wilt gebruiken om het uiterlijk van uw Windows te wijzigen, kunt u eerst de proefversie downloaden en deze binnen 30 dagen gratis uitproberen.
U kunt Stardock WindowBlinds 11 Beta downloaden vanaf deze pagina:
https://www.stardock.com/products/windowblinds/download
Hoe Stardock WindowBlinds te gebruiken 11
Na het downloaden kunt u het installatieprogramma uitvoeren om Stardock WindowBlinds 11 op uw Windows 10- of Windows 11-computer te installeren.
Na het openen van de software moet u uw e-mailadres invoeren om de proefversie te activeren. Vervolgens kunt u de gewenste stijl selecteren om uw Windows-uiterlijk aan te passen.
- Als u uw Windows 10 op Windows XP wilt laten lijken, kunt u die stijl vinden en selecteren.
- Als u uw Windows 11 op Windows XP wilt laten lijken, kunt u die stijl vinden en selecteren.
Als je je gewenste stijl niet kunt vinden, kun je overschakelen naar Meer stijlen downloaden in het linkermenu en zoek vervolgens naar de gewenste stijl in het rechterdeelvenster. Vervolgens kunt u op de klikken Downloaden om deze stijl te downloaden en te installeren. Daarna moet u op de klikken Stijl toepassen om de stijl op uw bureaublad toe te passen.
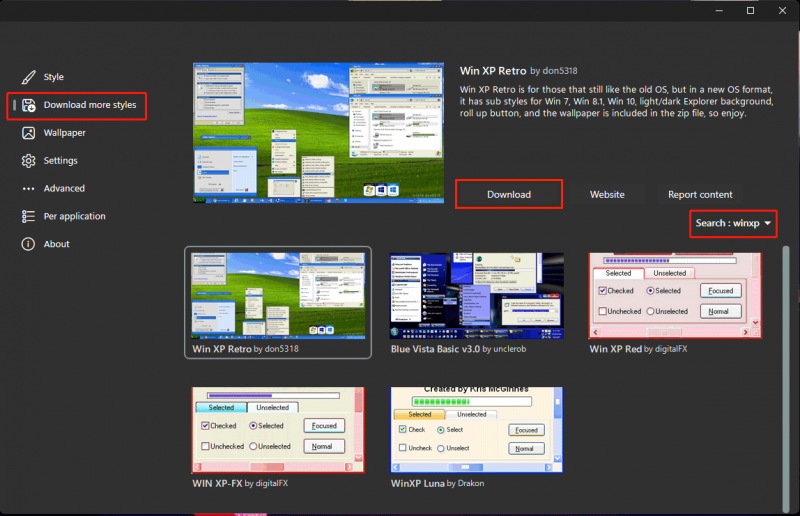
Als u weer terug wilt naar uw Windows 11- of Windows 10-stijl, kunt u overschakelen naar Stijl en selecteer het standaardthema om toe te passen.
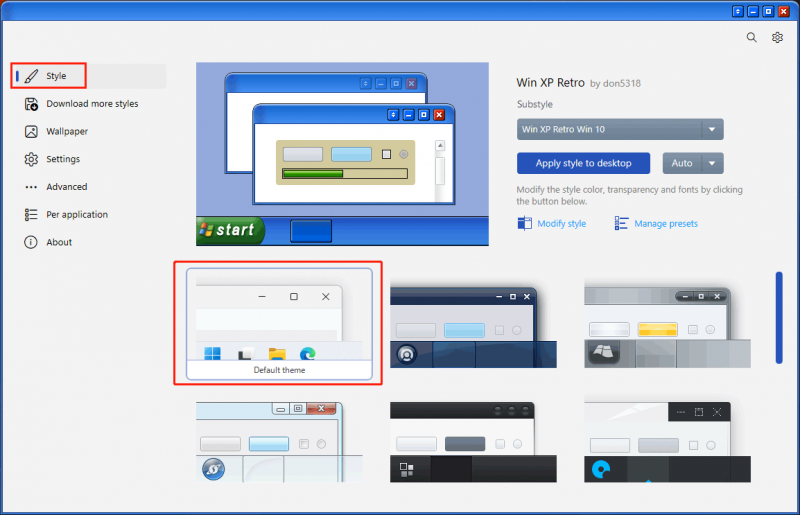
Wilt u uw Windows 11- of Windows 10-computer eruit laten zien als Windows XP? Je kunt gewoon Stardock WindowBlinds 11 proberen en kijken of dit de tool is die je wilt gebruiken.
Als u andere gerelateerde problemen heeft, kunt u ons dit laten weten in de opmerkingen.




![[Opgelost!] Google Play-services blijven stoppen [MiniTool News]](https://gov-civil-setubal.pt/img/minitool-news-center/17/google-play-services-keeps-stopping.png)
![Windows 10-activeringsfout 0xc004f050: hier is hoe dit te verhelpen! [MiniTool Nieuws]](https://gov-civil-setubal.pt/img/minitool-news-center/72/windows-10-activation-error-0xc004f050.png)
![Top 3 manieren om Microsoft Outlook niet te implementeren [MiniTool News]](https://gov-civil-setubal.pt/img/minitool-news-center/79/top-3-ways-microsoft-outlook-not-implemented.png)


![Het systeem of de gegevenspartitie uitbreiden in Windows 11 [5 manieren] [MiniTool-tips]](https://gov-civil-setubal.pt/img/partition-disk/B4/how-to-extend-the-system-or-data-partition-in-windows-11-5-ways-minitool-tips-1.png)
![Hier zijn 5 methoden om te verhelpen dat het laptop-toetsenbord niet werkt Windows 10 [MiniTool News]](https://gov-civil-setubal.pt/img/minitool-news-center/21/here-are-5-methods-fix-laptop-keyboard-not-working-windows-10.jpg)
![Formatteer snel een externe harde schijf voor Mac en Windows-pc [MiniTool Tips]](https://gov-civil-setubal.pt/img/disk-partition-tips/23/quickly-format-an-external-hard-drive.jpg)






![Opgelost - De geplaatste schijf kon niet worden gelezen door deze computer [MiniTool Tips]](https://gov-civil-setubal.pt/img/data-recovery-tips/56/fixed-disk-you-inserted-was-not-readable-this-computer.jpg)
![Problemen oplossen waarbij Google Voice niet werkt 2020 [MiniTool News]](https://gov-civil-setubal.pt/img/minitool-news-center/91/fix-problems-with-google-voice-not-working-2020.jpg)