Is mijn computer 64-bits of 32-bits? Probeer de 5 manieren om te oordelen [MiniTool Wiki]
Is My Computer 64 Bit
Snelle navigatie :
Is mijn computer 64-bits of 32-bits?
De meeste mensen weten of hun computer Windows 7 of Ramen 10 , maar ze weten misschien niet of hun computers 32 bit of 64 bit zijn. Weten of uw computer 32 bit of 64 bit is, is erg belangrijk wanneer u apparaatstuurprogramma's moet installeren of software voor uw computer moet selecteren.
Tip: Als je je 32 bit besturingssysteem wilt upgraden naar 64 bit, dan raad ik je ten zeerste aan om MiniTool-software om van tevoren een back-up te maken van belangrijke gegevens.Is mijn computer 64 bit of 32 bit? Veel Windows-gebruikers vragen zich af. Eigenlijk is het heel gemakkelijk om erachter te komen of uw computer 64 bit of 32 bit is. En er zijn vijf snelle en efficiënte manieren waarop u zich kunt aanpassen om te controleren. De volgende methoden nemen allemaal Windows 10 als voorbeeld.
Eerste methode: instellingenprogramma
U kunt controleren of uw computer 32 bit of 64 bit is via het Instellingen in Windows. U hoeft alleen de onderstaande stappen te volgen om het resultaat te weten.
Klik Instellingen > klik Systeem > klik Over > zoek het Systeem type onder Apparaatspecificaties.
Dan kunt u weten of uw computer 32 bit of 64 bit is. U kunt ook andere informatie krijgen, zoals het Windows-specificaties .
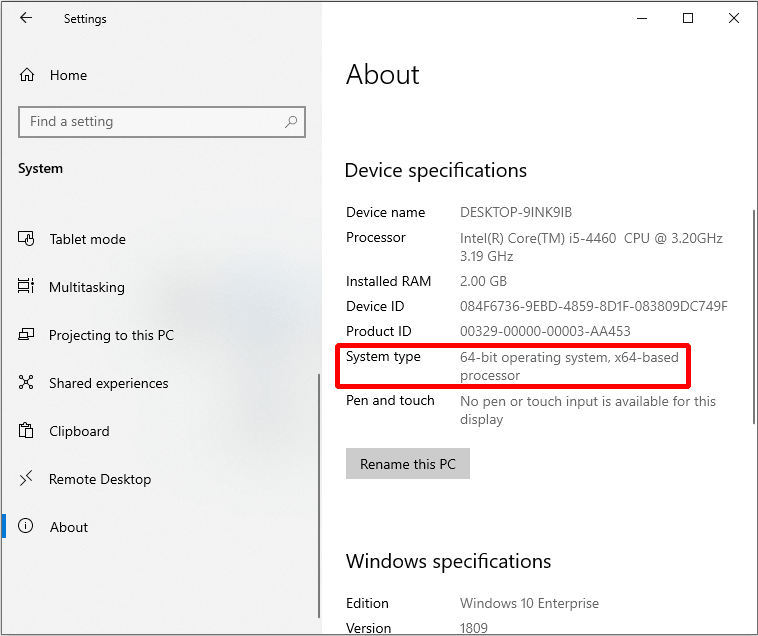
Tweede methode: deze pc
U kunt er ook achter komen of uw pc 32 bit of 64 bit is volgens Deze pc . En u hoeft alleen maar op verschillende knoppen te klikken om het antwoord te weten.
Open Bestandsverkenner > klik met de rechtermuisknop Deze pc > klik Eigendommen > zoeken Systeem type .
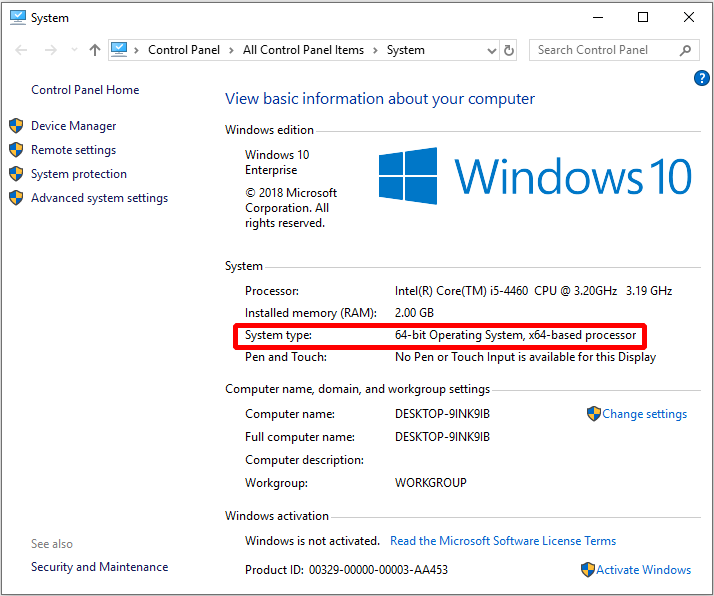
Derde methode: systeeminformatie
U kunt het antwoord ook krijgen door de systeeminformatie te controleren. En u kunt andere informatie krijgen over het systeem, hardware, plint enzovoort.
U hoeft alleen de volgende instructies uit te voeren om erachter te komen of uw systeem 32 bit of 64 bit is.
Stap 1: Enter msinfo32 in het zoekvak naast Cortana om door te gaan.
Stap 2: Klik op de bovenste ( Systeem informatie ) doorgaan.
Stap 3: Zoek het Systeem type om te controleren of uw computer 32 bit of 64 bit is.
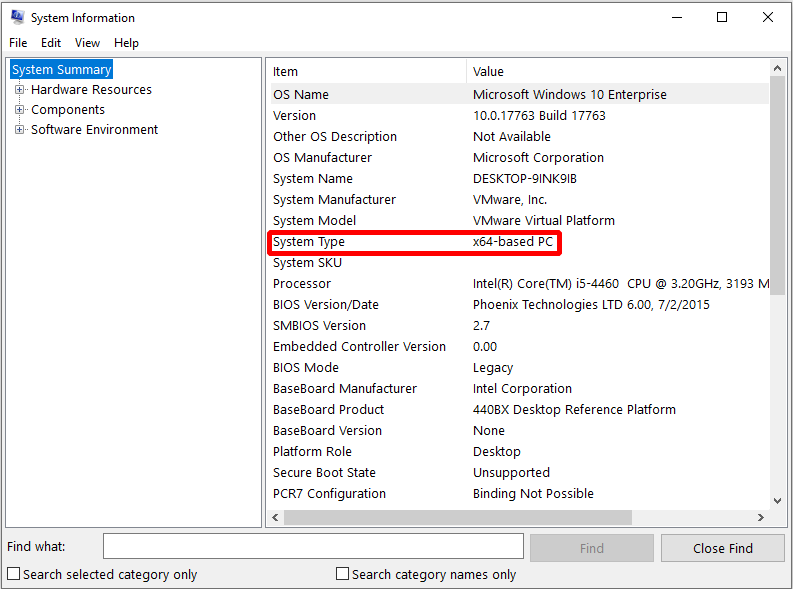
Vierde methode: map met programmabestanden
De vierde methode is om erachter te komen Programmabestanden map, omdat het 64-bits systeem twee mappen met programmabestanden heeft, welke naam Programmabestanden en Programmabestanden (x86) , en het 32-bits systeem heeft slechts één map Program Files.
Dus hoe vind je de map Program Files? Hier is de tutorial.
Open Bestandsverkenner > klik Deze pc > dubbelklik Lokale schijf (C :) (de schijf is afhankelijk van het besturingssysteem)> controleer hoeveel Programmabestanden mappen zijn hier.
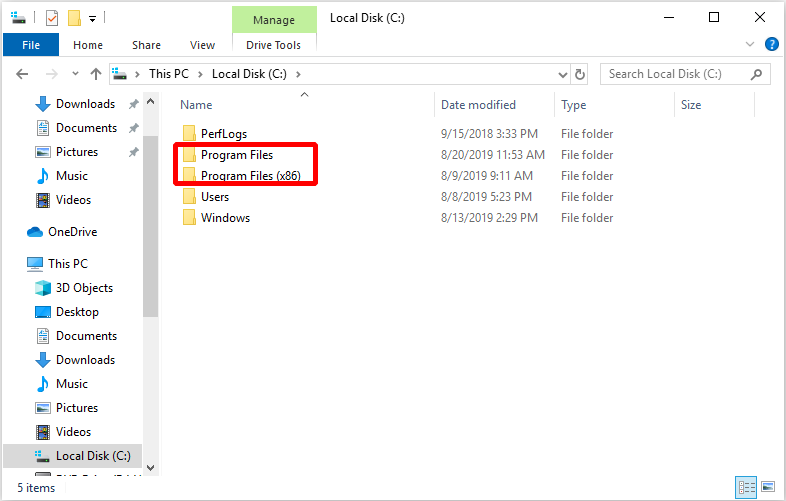
Vijfde methode: Diagnostisch hulpprogramma voor DirectX
Er is een andere methode om te controleren of uw computer 32 bit of 64 bit is. U kunt het antwoord vinden met DirectX Diagnostic Tool.
Je hoeft alleen maar binnen te komen dxdiag in het zoekvak naast Cortana en klik op de bovenste, en klik vervolgens Ja om DirectX Diagnostic Tool op te roepen.
Nu kunt u weten of u een 32-bits besturingssysteem of een 64-bits systeem gebruikt in het pop-outvenster van de DirectX Diagnostic Tool.
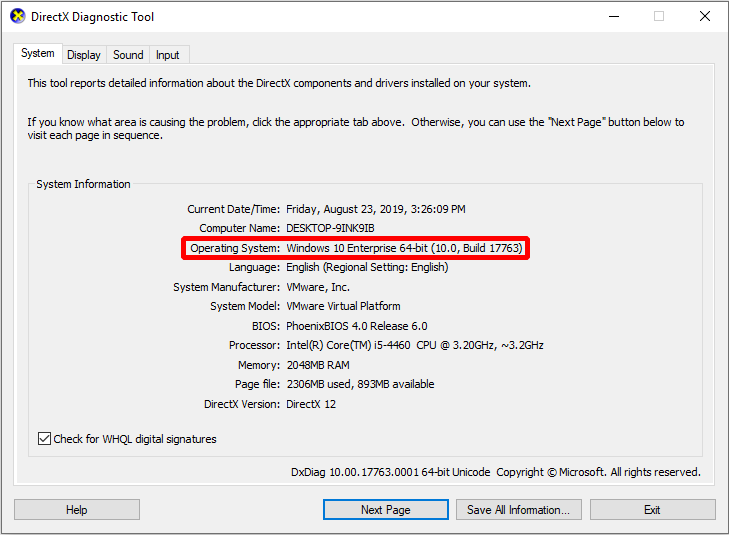
Wat zijn de verschillen tussen 64-bits en 32-bits systemen?
Begin jaren negentig pasten de processors de 32-bits architectuur aan. De databus kon 32 bit tegelijk verwerken. En toen kwamen 64 bit-processors op de markt, dus de databus heeft de capaciteit om 64 bit tegelijk te verwerken.
Om gebruik te maken van de mogelijkheden van 64-bits processors, heeft Microsoft daarom 64-bits besturingssysteemversies uitgebracht.
Het beste deel van 64 bit processors is dat een 64 bit processor zowel 64 bit als 32 bit besturingssystemen kan ondersteunen. Een 32-bits processor kan echter alleen een 32-bits systeem ondersteunen.
Bovendien is er slechts 4 GB RAM voor een 32-bits systeem, dus als u meer RAM wilt gebruiken, kunt u beter upgrade 32 bit besturingssysteem naar 64 bit .






![Wat is de Vprotect-applicatie en hoe kan ik deze verwijderen? [MiniTool Nieuws]](https://gov-civil-setubal.pt/img/minitool-news-center/87/what-is-vprotect-application.png)

![Beschikbare oplossingen voor het oplossen van slechte poolkop Windows 10/8/7 [MiniTool-tips]](https://gov-civil-setubal.pt/img/data-recovery-tips/36/available-solutions-fixing-bad-pool-header-windows-10-8-7.jpg)
![Hoe zich te ontdoen van de Amazon CS11-foutcode op iPhone / Android [MiniTool-tips]](https://gov-civil-setubal.pt/img/news/0B/how-to-get-rid-of-the-amazon-cs11-error-code-on-iphone/android-minitool-tips-1.png)

![[Stapsgewijze handleiding] Box Drive downloaden en installeren voor Windows/Mac [MiniTool-tips]](https://gov-civil-setubal.pt/img/news/0A/step-by-step-guide-box-drive-download-install-for-windows/mac-minitool-tips-1.png)

![Volledig opgelost - 6 oplossingen voor DISM-fout 87 Windows 10/8/7 [MiniTool-tips]](https://gov-civil-setubal.pt/img/backup-tips/03/full-solved-6-solutions-dism-error-87-windows-10-8-7.png)
![Hoe te repareren muiscursor verdwijnt op Windows / Surface / Chrome [MiniTool News]](https://gov-civil-setubal.pt/img/minitool-news-center/96/how-fix-mouse-cursor-disappears-windows-surface-chrome.png)
![Wat te doen als u de Twitch-gebruikersnaam niet kunt wijzigen in Windows 10 [MiniTool News]](https://gov-civil-setubal.pt/img/minitool-news-center/84/what-do-if-you-can-t-change-twitch-username-windows-10.jpg)



