Inleiding tot Dwm.exe en de manieren om ermee om te gaan
Introduction Dwm Exe
Wat is Desktop Window Manager (dwm.exe) en waarom verbruikt het veel CPU? De antwoorden vind je in dit bericht. Bovendien zijn er verschillende handige methoden om de hoge CPU-fout van dwm.exe op te lossen.
Op deze pagina :
- Wat is Dwm.exe (Desktop Window Manager)?
- Is Dwm.exe een virus?
- Kunt u Desktop Window Manager uitschakelen?
- Hoe de hoge CPU-fout van Desktop Window Manager oplossen?
- Kortom
Wat is Dwm.exe (Desktop Window Manager)?
Wat is dwm.exe? Het behoort tot Microsoft Windows en is een Windows-kernsysteembestand. Dwm.exe bevindt zich in C:Windows Systeem32 map en wordt gebruikt om de Desktop Window Manager uit te voeren.
Tip: Als u andere uitvoerbare bestanden wilt weten, kunt u de MiniTool-website bezoeken.
Desktop Window Manager wordt gebruikt om het venster te beheren in Windows Vista, Windows 7, Windows 8 en Windows 10. En het is verantwoordelijk voor het mogelijk maken van hardwareversnelling ter ondersteuning van de grafische gebruikersinterface van Windows.
Bovendien kunt u de Desktop Window Manager gebruiken om specifieke visuele effecten op desktops te ondersteunen, zoals Windows Flip, transparante vensters en live taakbalkminiaturen. U kunt Desktop Window Manager in- of uitschakelen via het Configuratiescherm.
Is Dwm.exe een virus?
De authentieke dwm.exe maakt deel uit van het officiële Windows. Maar soms vervangt een virus de echte dwm.exe en zijn er twee gedetecteerde virussen met dezelfde bestandsnaam: Backdoor:Win32/Cycbot.B (gedetecteerd door Microsoft) en Suspect-BA!D6D4EFB26195 (gedetecteerd door McAfee).
Hoe kunt u er vervolgens voor zorgen dat de dwm.exe een virus is? Volg de onderstaande instructies:
Stap 1: Druk op de Winnen sleutel en de X toets tegelijkertijd om te kiezen Taakbeheer .
Stap 2: Vind de Bureaubladvensterbeheer in de lijst onder de Proces tabblad.
Stap 3: Klik met de rechtermuisknop om te kiezen Bestandslocatie openen .

Stap 4: Controleer of het bestand in de map C:WindowsSystem32 staat. Als dat zo is, dan is het geen virus.
Kunt u Desktop Window Manager uitschakelen?
Het antwoord is uiteraard nee. U kunt Desktop Window Manager niet uitschakelen. Hoewel je het zou kunnen uitschakelen om alle visuele effecten in Windows Vista uit te schakelen, wordt het vanaf Windows 7 een meer integraal onderdeel van Windows en is het erg belangrijk om de grafische gebruikersinterface te creëren.
De integratie tussen Windows 8/10 en Desktop Window Manager is dieper. En nu heeft Microsoft de manier verbeterd waarop Desktop Window Manager het geheugen beheert. Het is dus niet nodig om het uit te schakelen.
Hoe de hoge CPU-fout van Desktop Window Manager oplossen?
Het Dwm.exe-bestand vertegenwoordigt de Desktop Window Manager-service. Normaal gesproken verbruikt de Desktop Window Manager alleen de minimale bronnen: ongeveer 50-100 MB geheugen en 2-3% CPU. Soms verbruikt Desktop Window Manager echter een hoog CPU- en RAM-geheugen.
Daarom, wanneer u de Desktop Window Manager hoge CPU fout, zijn er verschillende handige methoden om de fout te herstellen.
Methode 1: Houd uw systeem up-to-date
De eerste methode die u moet proberen, is uw Windows bijwerken. Normaal gesproken worden veel problemen met uw systeem opgelost om uw besturingssysteem up-to-date te houden.
Hier vindt u de tutorial om uw besturingssysteem up-to-date te houden.
Stap 1: Druk op Winnen + I toets tegelijkertijd in en klik vervolgens Update en beveiliging .
Stap 2: Kies Windows Update en klik vervolgens Controleer op updates aan de rechterkant van het scherm.
Stap 3: Als er updates beschikbaar zijn, begint Windows deze automatisch te downloaden.
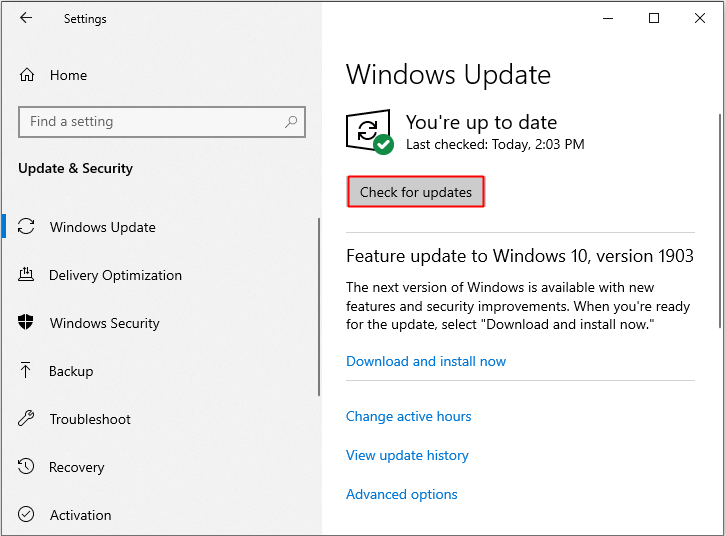
Stap 4: Nadat de updates zijn gedownload, start u uw pc opnieuw op om het installatieproces uit te voeren. Controleer vervolgens of de hoge CPU-fout van Desktop Window Manager is verholpen.
![[OPGELOST] Windows Update kan momenteel niet controleren op updates](http://gov-civil-setubal.pt/img/knowledge-base/48/introduction-dwm-exe.jpg) [OPGELOST] Windows Update kan momenteel niet controleren op updates
[OPGELOST] Windows Update kan momenteel niet controleren op updatesHeeft u last van het probleem dat Windows Updates momenteel niet kan controleren op updates? Dit bericht toont 4 oplossingen om het probleem met de mislukte Windows-update op te lossen.
Lees verderMethode 2: Beeldschermstuurprogramma's bijwerken
U kunt de hoge CPU-fout van Desktop Window Manager ook oplossen door de beeldschermstuurprogramma's bij te werken. Hier is de tutorial:
Stap 1: Druk op de Winnen sleutel en de X toets tegelijkertijd om te kiezen Apparaat beheerder .
Stap 2: Uitbreiden Beeldschermadapters en klik vervolgens met de rechtermuisknop op uw videostuurprogramma om te kiezen Stuurprogramma bijwerken .
Stap 3: Volg de instructies op het scherm om het proces te voltooien.
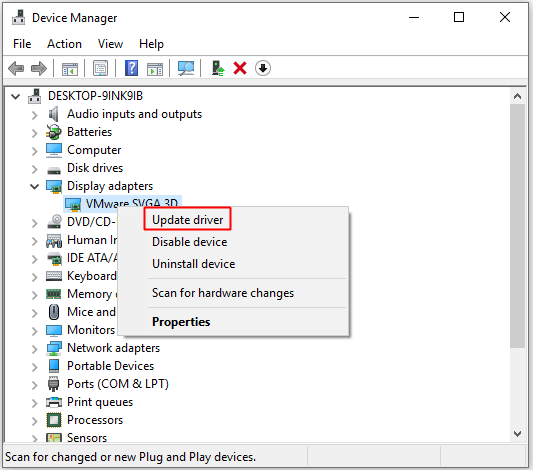
Stap 4: Start uw computer opnieuw op om te controleren of de fout verdwenen is.
Methode 3: Prestatieopties wijzigen
U kunt de Prestatieopties wijzigen om de hoge CPU-fout van Desktop Window Manager op te lossen. De gedetailleerde instructies vindt u hieronder.
Stap 1: Openen Instellingen en typ dan prestatie in de zoekopdracht doos. Klik Pas het uiterlijk en de prestaties van Windows aan .
Stap 2: In de Prestatie-opties venster, ga naar de Visuele effecten tabblad.
Stap 3: Controleer Pas aan voor de beste prestaties en klik vervolgens Toepassen En OK om wijzigingen op te slaan.
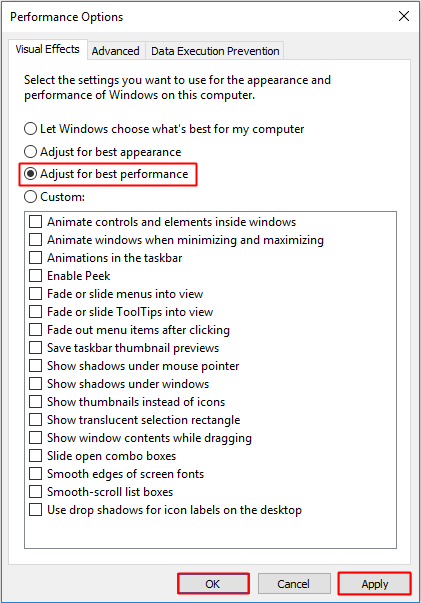
Stap 4: Start uw pc opnieuw op om te zien of de fout nog steeds bestaat.
Methode 4: Voer een volledige virusscan uit
Zoals u weet, vervangen virussen soms het bestand dwm.exe, waarna de hoge CPU-fout van Desktop Window Manager optreedt. U kunt dus een volledige virusscan uitvoeren om te controleren of er een virus aanwezig is. Nu zal ik Windows Defender als voorbeeld nemen om een volledige virusscan uit te voeren.
Hier is de tutorial voor het uitvoeren van een volledige virusscan:
Stap 1: Druk op de Winnen sleutel en de I sleutel tegelijkertijd om te openen Instellingen en klik vervolgens Update en beveiliging .
Stap 2: Klik Windows-beveiliging en klik vervolgens Bescherming tegen virussen en bedreigingen onder Beschermingsgebieden .
Stap 3: Klik Scan opties en dan controleren Volledige scan . Klik Nu scannen .
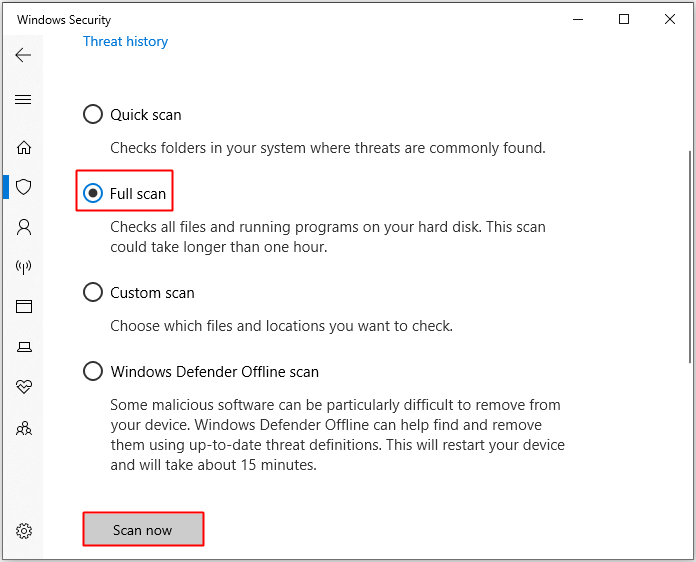
Stap 4: Wacht tot het proces is voltooid. Vervolgens wordt aangegeven of er sprake is van een virus of malware. Als dit het geval is, kunt u Windows Defender gebruiken om het probleem te verhelpen.
Stap 5: Start uw computer opnieuw op om te zien of de fout zich blijft voordoen.
 8 nuttige oplossingen om uw CPU 100% te repareren in Windows 10/11
8 nuttige oplossingen om uw CPU 100% te repareren in Windows 10/11Soms draait uw CPU op 100% en wordt de snelheid van uw computer traag. Dit bericht biedt u 8 oplossingen om dit probleem op te lossen.
Lees verderKortom
Uit dit bericht kunt u wat informatie krijgen over het bestand dwm.exe. Wanneer Desktop Window Manager een zeer hoge CPU verbruikt, kunt u bovendien verschillende efficiënte methoden vinden om de fout op te lossen.
![U heeft toestemming nodig om deze actie uit te voeren: opgelost [MiniTool News]](https://gov-civil-setubal.pt/img/minitool-news-center/06/you-need-permission-perform-this-action.png)
![Methoden om te verhelpen dat Malwarebytes niet wordt geopend op Windows-probleem [MiniTool Tips]](https://gov-civil-setubal.pt/img/backup-tips/83/methods-fix-malwarebytes-not-opening-windows-issue.png)

![Hoe OneDrive te repareren Blijf altijd op dit apparaat ontbreken? [3 manieren]](https://gov-civil-setubal.pt/img/news/F7/how-to-fix-onedrive-always-keep-on-this-device-missing-3-ways-1.png)








![Hoe CCleaner Browser voor Windows 11/10 te downloaden en te installeren [MiniTool Tips]](https://gov-civil-setubal.pt/img/news/5E/how-to-download-and-install-ccleaner-browser-for-windows-11/10-minitool-tips-1.png)
![Total AV VS Avast: wat zijn de verschillen en welke is beter [MiniTool-tips]](https://gov-civil-setubal.pt/img/backup-tips/02/total-av-vs-avast-what-are-differences-which-one-is-better.png)


![Hoe bestanden delen tussen computers? Hier zijn 5 oplossingen [MiniTool Tips]](https://gov-civil-setubal.pt/img/backup-tips/33/how-share-files-between-computers.png)


