Hoe een laptop en een desktop synchroniseren? 2 manieren beschikbaar!
How To Sync A Laptop And A Desktop 2 Ways Avavailbe
Sommige Windows 11/10-gebruikers willen instellingen of bestanden synchroniseren tussen een laptop en een desktop. Als u een van hen bent, bent u hier aan het juiste adres. Dit bericht van MiniTool introduceert hoe u een laptop en een desktop kunt synchroniseren, inclusief instellingen en bestanden.Het is gebruikelijk om zo’n behoefte te hebben aan het synchroniseren van een laptop en een desktop. Dit zijn de belangrijkste redenen om ze te synchroniseren:
- Gebruik dezelfde instellingen op twee computers zonder tijd te besteden aan het handmatig invoeren van thema-aanpassingen, browseropties, enzovoort.
- Verplaats bestanden sneller naar een andere computer.
Laten we nu kijken hoe we een laptop en een desktop kunnen synchroniseren.
Een laptop en een desktop synchroniseren (bestanden)
Hoe een desktop en een laptop synchroniseren? De volgende twee tools ondersteunen het synchroniseren van bestanden op Windows 11/10.
Manier 1: Via MiniTool ShadowMaker
Er is een gratis tool voor bestandssynchronisatie voor u. Je kunt de proberen beste back-upsoftware – MiniTool ShadowMaker, waarmee u bestanden kunt synchroniseren tussen een laptop en een desktop op Windows 11/10/8/7. Bovendien kunt u hiermee een back-up maken van bestanden en mappen en het systeem dat u nodig hebt, en deze herstellen. Download het op uw laptop.
MiniTool ShadowMaker-proefversie Klik om te downloaden 100% Schoon en veilig
1. Start MiniTool ShadowMaker op uw laptop en klik Proef houden .
2. Ga naar de Synchroniseren pagina om verder te gaan. Klik op de BRON module. Selecteer de bestanden of mappen die u wilt synchroniseren en klik erop OK doorgaan.
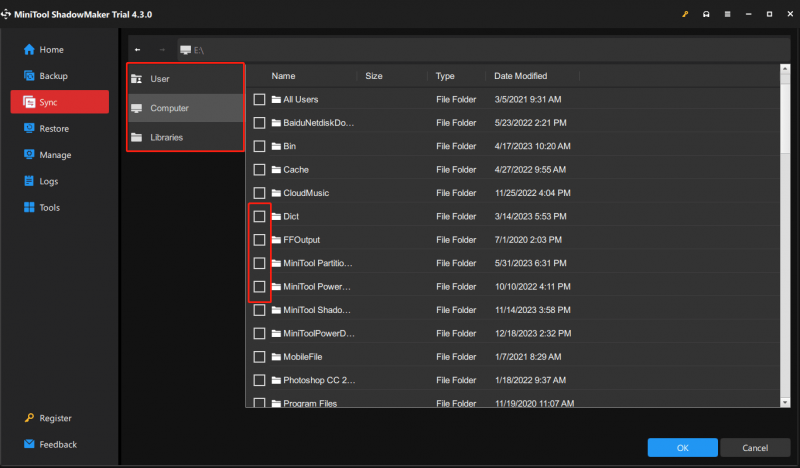
3. Onder de BESTEMMING tabblad, zijn er vier paden beschikbaar: Gebruiker, Computer, Bibliotheken en Gedeeld. Als u bestanden naar een andere computer wilt synchroniseren, kiest u Gedeeld , typ Pad , Gebruikersnaam, En Wachtwoord op volgorde en klik OK af te maken.
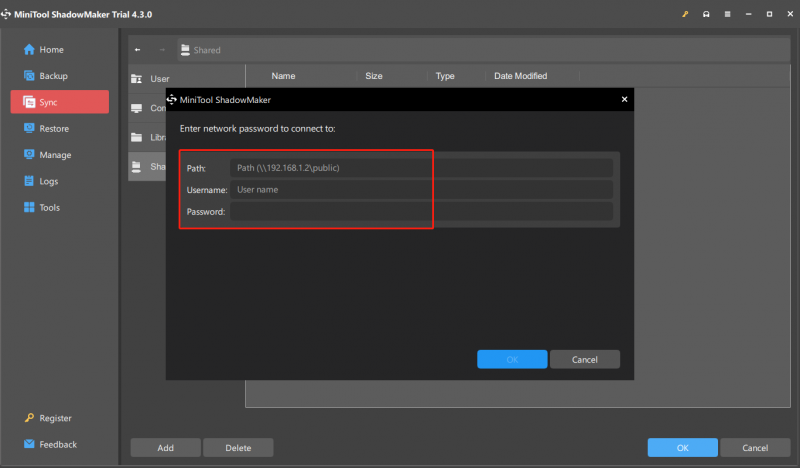
4. Vervolgens kunt u klikken Synchroniseer nu of Synchroniseer later om nu of later te beginnen.
Manier 2: Via OneDrive
Hoe synchroniseer ik een laptop en een desktop? Je kunt ook OneDrive proberen. Met OneDrive kunt u echter alleen bekende mappen synchroniseren, waaronder Desktop-, Documenten-, Afbeeldingen-, Schermafbeeldingen- en Filmrol-bestanden. Bovendien ondersteunt het geen synchronisatie van mappen van andere schijven.
1. Nu moet u inloggen op het OneDrive-account op uw laptop en desktop.
2. Klik op de Een schijf pictogram op uw laptop en klik op de Hulp en instellingen icoon.
3. Ga naar Instellingen > Account > Kies mappen .
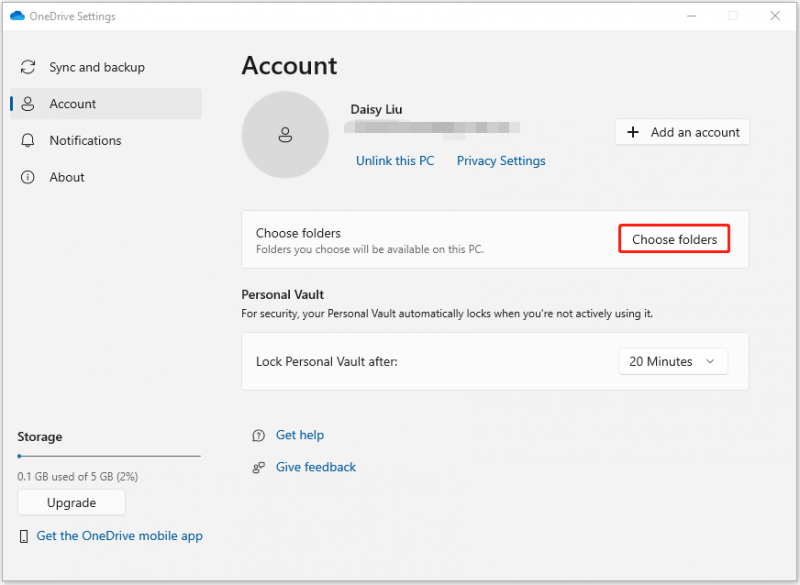
4. Vervolgens kunt u de lokale mappen kiezen die u wilt synchroniseren en erop klikken OK .
Een laptop en een desktop synchroniseren (Instellingen)
Naast het synchroniseren van bestanden willen sommige gebruikers ook instellingen van een laptop naar een desktop synchroniseren. Hieronder volgen de gerelateerde stappen:
Windows 11
1. Zet uw bureaublad aan. druk de ramen + I sleutels om te openen Instellingen .
2. Ga naar A rekening > Beheer je account . Kies dan Jouw rekening en log in met een Microsoft-account.
3. Ga vervolgens naar Windows-back-up . Schakel de Onthoud mijn apps En Onthoud mijn voorkeuren toetsen.
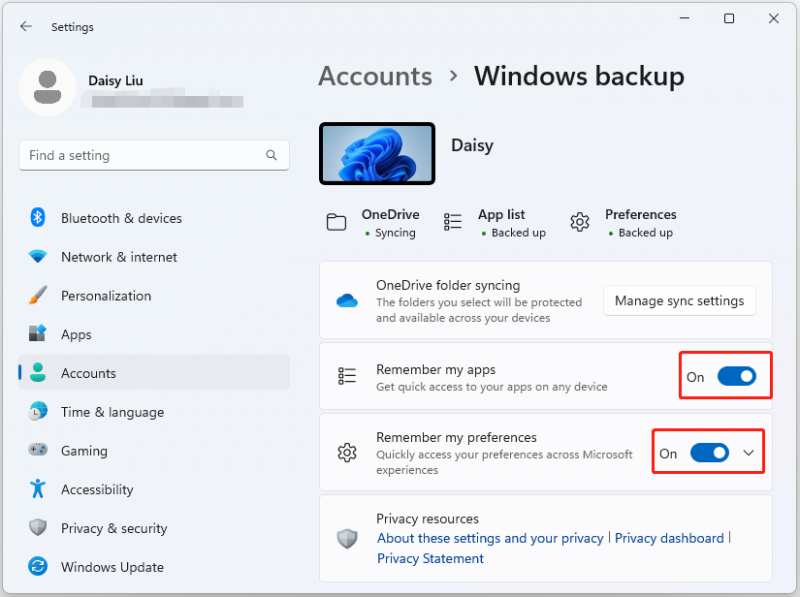
Windows 10
1. Zet uw laptop aan. druk de ramen + I sleutels om te openen Instellingen .
2. Ga naar A rekening > Beheer je account . Kies dan Jouw rekening en log in met een Microsoft-account.
3. Ga naar Synchronisatie-instellingen en zet hem aan. Vervolgens worden uw instellingen met hetzelfde Microsoft-account met de computer gesynchroniseerd.
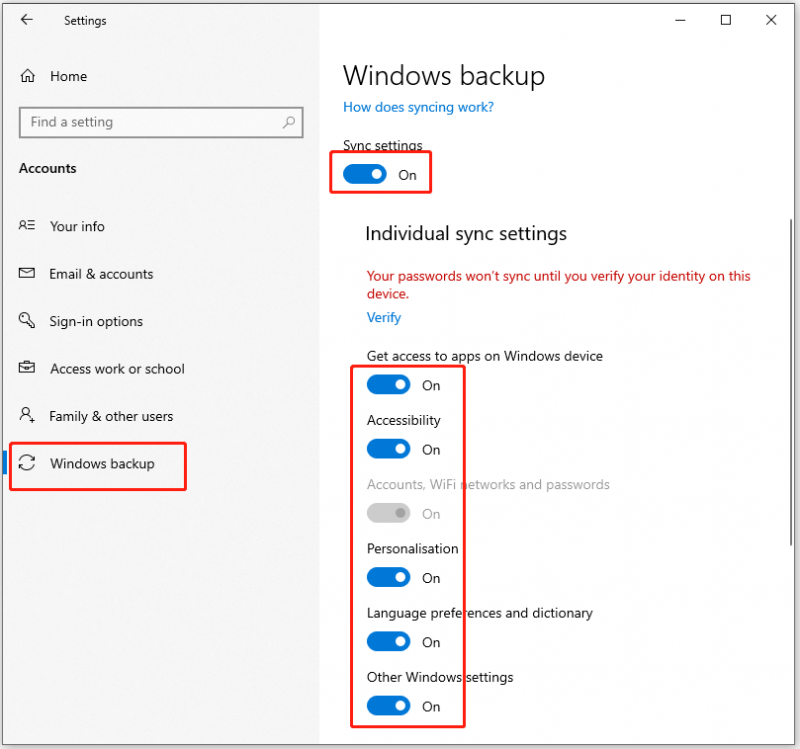
Laatste woorden
Hoe synchroniseer ik een laptop en een desktop op Windows 11/10? Dit bericht biedt overeenkomstige methoden en ik hoop dat dit bericht nuttig voor u zal zijn.
![Inleiding tot het Boot Sector Virus en de manier om het te verwijderen [MiniTool News]](https://gov-civil-setubal.pt/img/minitool-news-center/70/introduction-boot-sector-virus.jpg)
![[FIX] ‘De hendel is ongeldig’ Fout bij het maken van een back-up van het systeem [MiniTool Tips]](https://gov-civil-setubal.pt/img/backup-tips/69/handle-is-invalid-error-when-backing-up-system.jpg)


![Opgelost - Er is geen programma aan dit bestand gekoppeld [MiniTool News]](https://gov-civil-setubal.pt/img/minitool-news-center/84/fixed-this-file-does-not-have-program-associated-with-it.png)
![Haal het meeste uit uw muis Middelste klikknop op Windows [MiniTool News]](https://gov-civil-setubal.pt/img/minitool-news-center/18/make-most-your-mouse-middle-click-button-windows.jpg)

![Borderlands 3 Cross Save: ja of niet? Waarom en hoe? [MiniTool Nieuws]](https://gov-civil-setubal.pt/img/minitool-news-center/69/borderlands-3-cross-save.jpg)





![[Opgelost] Hoe je het delen van YouTube TV-familie kunt oplossen werkt niet](https://gov-civil-setubal.pt/img/blog/31/how-fix-youtube-tv-family-sharing-not-working.jpg)
![Welke CPU heb ik Windows 10 / Mac | CPU-info controleren [MiniTool News]](https://gov-civil-setubal.pt/img/minitool-news-center/63/what-cpu-do-i-have-windows-10-mac-how-check-cpu-info.jpg)


![Hoe verwijder ik restanten van verwijderde software? Probeer deze manieren! [MiniTool Nieuws]](https://gov-civil-setubal.pt/img/minitool-news-center/02/how-remove-remnants-uninstalled-software.jpg)

