Hoe Clonezilla opstartbare USB te maken in Windows 11 10
How To Make Clonezilla Bootable Usb In Windows 11 10
Clonezilla opstartbare USB is cruciaal voor het uitvoeren van deze kloonsoftware voor het klonen van schijven. Hoe maak je een opstartbare USB-drive voor Clonezilla in Windows 11/10? Dit bericht behandelt dit punt. Daarnaast, MiniTool biedt een eenvoudigere manier om uw harde schijf te klonen, en laten we ons erin verdiepen.Overzicht van Clonezilla opstartbare USB
Clonezilla is een uitstekend programma voor het maken/klonen van partities en schijven dat helpt bij systeemimplementatie, bare metal-back-up en herstel. Om het uit te voeren om een harde schijf te klonen, is een opstartbare USB-drive van Clonezilla zeer noodzakelijk.
Wat is de aandrijving? Het verwijst naar een USB-flashstation dat is geconfigureerd om Clonezilla uit te voeren om individuele computers te kopiëren of te klonen. Clonezilla opstartbare USB biedt gemak en flexibiliteit, omdat u hem overal mee naartoe kunt nemen en op elke computer kunt gebruiken. Met deze drive heeft u geen cd/dvd of netwerk nodig om Clonezilla te gebruiken.
Bovendien speelt zo'n schijf een belangrijke rol in noodsituaties: als het systeem een storing heeft, kunt u snel opstarten naar de herstelomgeving voor bepaalde back-up- en hersteltaken om gegevensverlies te voorkomen en de pc in een werkende staat te herstellen.
Hoe Clonezilla opstartbare USB Windows 11/10 te maken
Om een opstartbare USB-drive van Clonezilla te krijgen, kun je dit doen met Rufus. Hier zijn stappen ter referentie:
Stap 1: Download eerst Clonezilla van de officiële website:
- Ga in een webbrowser naar de site: https://clonezilla.org/downloads.php.
- Klik op een versie van Live-uitgave om naar de specifieke downloadpagina te gaan.
- Selecteer een CPU-architectuur volgens uw pc-specificaties en kies iso uit het vervolgkeuzemenu en tik vervolgens op de Downloaden knop om Clonezilla ISO te krijgen.
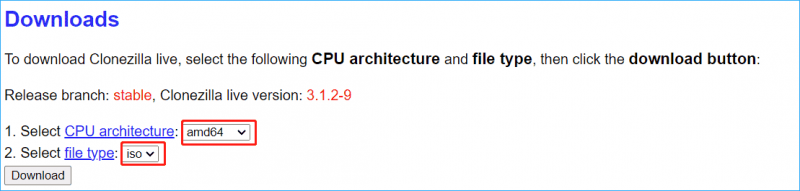
Stap 2: Sluit uw USB-station aan op uw computer.
Stap 3: Download Rufus en dubbelklik op het installatieprogramma om het te starten en kies vervolgens de USB-flashdrive.
Stap 4: Selecteer de Clonezilla ISO die u hebt gedownload en Rufus zal automatisch alle instellingen configureren. Dan klikken BEGIN om te beginnen met het branden van het ISO-bestand naar uw schijf.
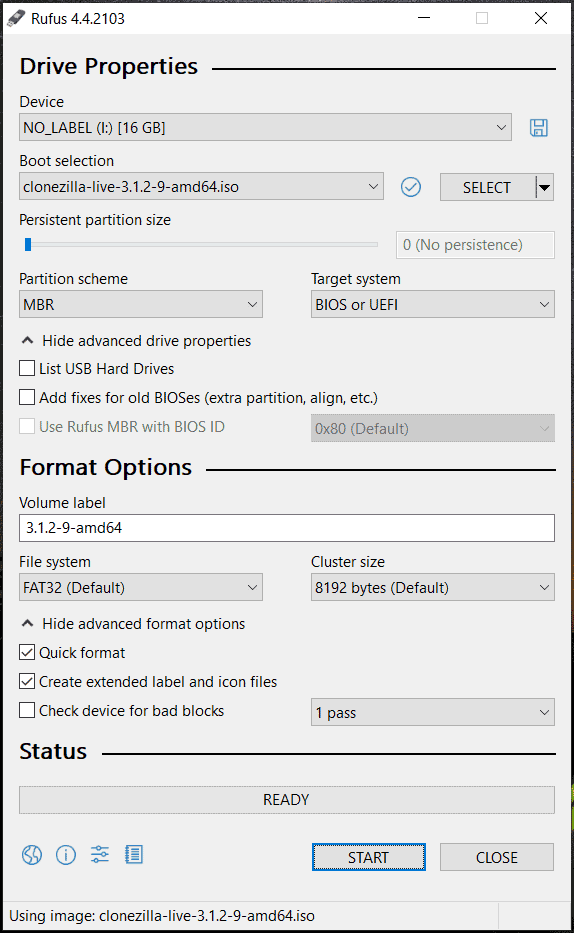
Nadat u Clonezilla opstartbare USB hebt gekregen, is het tijd om uw Windows 11/10-systeem vanaf deze schijf op te starten en Clonezilla uit te voeren voor het klonen van schijven. Raadpleeg deze handleiding voor meer details – Hoe Clonezilla te gebruiken in Windows 10? Is een Clonezilla-alternatief .
Een gemakkelijke manier om te klonen in Windows 11/10
Wanneer u de opstartbare USB van Clonezilla gebruikt en een harde schijf kloont met deze kloonsoftware, zult u merken dat het kloonproces een beetje ingewikkeld is als u geen computervaardigheden heeft. Dan vraagt u zich misschien af of er een eenvoudigere manier is om de kloontaak uit te voeren. Natuurlijk. MiniTool ShadowMaker biedt een eenvoudige kloonoplossing.
Als een Back-upsoftware voor pc en schijfklonentool, het valt op in vergelijkbare programma's en biedt een reeks geweldige functies:
- Ondersteunt back-up en herstel van bestanden, mappen, schijven, partities en systemen
- Automatische, incrementele en differentiële back-ups worden ondersteund
- Ondersteunt HDD naar SSD klonen of Windows naar een andere schijf verplaatsen
- Hiermee kunt u een sector-voor-sector kloon
- Maakt een opstartbaar USB-station of cd/dvd voor back-up/klonen
MiniTool ShadowMaker biedt een gebruiksvriendelijke gebruikersinterface en u kunt met eenvoudige stappen eenvoudig een harde schijf naar een andere schijf klonen. Nu, ga het uitproberen.
MiniTool ShadowMaker-proefversie Klik om te downloaden 100% Schoon en veilig
Stap 1: Sluit uw doelschijf aan op de pc, start MiniTool ShadowMaker en tik op Proef houden doorgaan.
Stap 2: Onder Hulpmiddelen , Klik Kloon schijf .
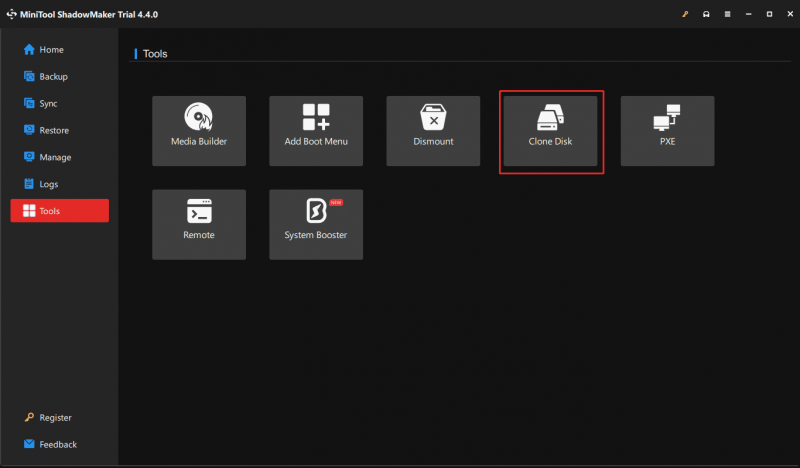
Stap 3: Selecteer het bronstation en het doelstation en start vervolgens het klonen.
Tips: Om een systeemschijf te klonen, hebt u een licentie nodig om deze tool te registreren. Trouwens, je kunt beter klikken Mediabouwer in Hulpmiddelen om opstartbare media te krijgen, wat handig is in geval van een systeemstoring.![Wat is WD Drive-hulpprogramma's | Problemen met WD Drive Utilities oplossen [MiniTool Tips]](https://gov-civil-setubal.pt/img/backup-tips/97/what-is-wd-drive-utilities-how-fix-wd-drive-utilities-issues.png)
![Wat is OneDrive? Heb ik Microsoft OneDrive nodig? [MiniTool-tips]](https://gov-civil-setubal.pt/img/backup-tips/00/what-is-onedrive-do-i-need-microsoft-onedrive.png)

![Een afbeelding animeren in 2021 [Ultieme gids]](https://gov-civil-setubal.pt/img/movie-maker-tips/54/how-animate-picture-2021.png)




![Hoe u back-upbestanden gemakkelijk kunt verwijderen in Windows 10/8/7 (2 gevallen) [MiniTool-tips]](https://gov-civil-setubal.pt/img/backup-tips/91/how-delete-backup-files-windows-10-8-7-easily.jpg)

![Hoe haal ik afbeeldingen van een kapotte iPhone? Oplossingen zijn hier [MiniTool Tips]](https://gov-civil-setubal.pt/img/ios-file-recovery-tips/17/how-get-pictures-off-broken-iphone.jpg)

![Wat is NVIDIA virtueel audioapparaat en hoe u het kunt bijwerken / verwijderen [MiniTool News]](https://gov-civil-setubal.pt/img/minitool-news-center/21/what-s-nvidia-virtual-audio-device.png)

![[OPGELOST] Dit exemplaar van Windows is niet echt 7600/7601 - Beste oplossing [MiniTool Tips]](https://gov-civil-setubal.pt/img/blog/05/esta-copia-de-windows-no-es-original-7600-7601-mejor-soluci-n.png)
![Hoe Steam te repareren Sluit onverwacht Mac af? Probeer hier 7 manieren! [MiniTool-tips]](https://gov-civil-setubal.pt/img/news/EA/how-to-fix-steam-quit-unexpectedly-mac-try-7-ways-here-minitool-tips-1.png)
![3 manieren om Windows 10 downloadfout op te lossen - 0xc1900223 [MiniTool News]](https://gov-civil-setubal.pt/img/minitool-news-center/02/3-ways-fix-windows-10-download-error-0xc1900223.png)

