Microsoft Word versus Google Documenten - Verschillen
Microsoft Word Versus Google Documenten Verschillen
Microsoft Word en Google Docs zijn beide populair tekstverwerkers door veel mensen gebruikt. Wat is het verschil tussen? Google documenten en Microsoft Word? Microsoft Word versus Google Docs, welke is beter? Dit bericht biedt enige analyse voor uw referentie. Gratis manieren om u te helpen met de bestandsback-up en bestandsherstel zijn ook inbegrepen.
Microsoft Word versus Google Docs - Verschillen
Functies
Microsoft Word is een tekstverwerkingsprogramma van Microsoft dat is ontworpen om gebruikers te helpen bij het maken en bewerken van documenten met gemak. Het wordt geleverd met veel sjablonen waarmee gebruikers eenvoudig verschillende soorten documenten kunnen maken, zoals rapporten, cv's, enz. Het biedt gebruikers ook onbeperkte tekstopmaak- en bewerkingsfuncties om aan verschillende behoeften van gebruikers te voldoen.
Google Docs is een webgebaseerde gratis tekstverwerker en er is geen installatie nodig. Het biedt eenvoudige online samenwerking en teamwork. Het biedt ook tal van functies waarmee u eenvoudig documenten kunt maken en bewerken. U kunt de tekst opmaken, afbeeldingen, tabellen, paginanummers en meer invoegen om de gewenste visuele effecten te krijgen.
Beschikbaarheid
Microsoft Word is beschikbaar op zowel desktop als mobiele apparaten. Microsoft Word is compatibel met Windows, Mac, Android en iOS. Je moet Microsoft Word downloaden en installeren applicatie op uw apparaat om het te gebruiken.
Google Docs is toegankelijk in elke browser op elk apparaat. U kunt inloggen met een Google-account om de webgebaseerde Google Docs te gaan gebruiken. Het hoeft geen software te installeren. Voor mobiele telefoons biedt het ook een Google Documenten-app en dat kan download de Google Documenten-app op uw mobiele telefoon.
U hebt geen internetverbinding nodig om Microsoft Word te gebruiken nadat u het hebt geïnstalleerd. Over het algemeen heeft u echter een internetverbinding nodig om Google Docs te gebruiken, aangezien het een online programma is. U kunt de offline-functie gebruiken om Google Documenten offline te gebruiken.
Prijs
Google Docs is 100% gratis te gebruiken en u kunt genieten van alle functies. In tegenstelling tot Google Docs, vereist Microsoft Word een aankoop. U kunt zich abonneren op een Microsoft 365-abonnement of betaal voor de eenmalige aankoop van Microsoft Office om de volledige functionaliteit van Microsoft Word en andere Office-apps te krijgen. Microsoft 365 Persoonlijk kost $ 69,99 en is het goedkoopste Microsoft 365-abonnement. Om MS Word gratis te gebruiken, kunt u gebruik maken van Microsoft Office Online versie.
Compatibele bestandsindelingen
Wat de ondersteuning van bestandsindelingen betreft, wint Google Docs het van Microsoft Word op het gebied van compatibiliteit van bestandsindelingen.
Microsoft Word ondersteunt de formaten Word (.doc, .docx), PDF en ODT.
Google Docs ondersteunt Word-, ODT-, PDF-, TXT-, RTF-, HTML- en EPUB-indelingen.
Google Docs en Microsoft Word zijn compatibel met elkaar. Google Docs is volledig compatibel met Microsoft Word-bestandsindelingen. U kunt op het tabblad Bestand bovenaan het document in Google Docs klikken en Microsoft Word-bestandsindeling selecteren om het bestand te downloaden en op te slaan als een Word-document op uw computer. U kunt ook een Microsoft Word-bestand uploaden om het in Google Documenten te bewerken.
Gebruikers
Microsoft Word is een keuze voor de meeste mensen in educatieve omgevingen zoals scholen. Terwijl Google Docs meer de voorkeur heeft voor technisch onderlegde gebruikers die graag online werken en samenwerken en op elk apparaat toegang willen tot de documenten. Voor mensen die liever samenwerken op de werkplek, geven ze de voorkeur aan Google Docs boven Microsoft Word.
Toegankelijkheid van bestanden
Google Docs-bestanden zijn toegankelijk vanaf elk apparaat met behulp van elke moderne webbrowser. Je hebt toegang tot Documenten op een onbeperkt aantal apparaten.
Hoewel u Microsoft Word en andere Office-apps op verschillende apparaten kunt installeren, kunt u de documenten niet vanaf elk apparaat in de browser openen. U kunt het bestand kopiëren of overbrengen naar een ander apparaat om het op dat apparaat te openen en te bewerken.
Voor het gemak wint Google Docs. Het is de beste gratis online tekstverwerker waarmee je eenvoudig documenten kunt maken en bewerken en online met andere mensen kunt samenwerken. Je kunt eenvoudig online samenwerken aan hetzelfde document.
Koppel
Zowel Google Docs als Microsoft hebben een intuïtieve interface. Maar voor complexe documenten is Microsoft Word meer geschikt. Het heeft een uiterst intuïtieve interface waarbij alle bewerkingsopties goed worden weergegeven op de werkbalk. U kunt eenvoudig toegang krijgen tot de basis- en geavanceerde bewerkings- en opmaakfuncties en deze gebruiken.
PDF-bewerking
Wat betreft het bewerken van PDF's, verslaat Microsoft Word Google Docs. U kunt PDF's openen in Microsoft Word, PDF-bestanden bewerken en sla de bestanden opnieuw op als PDF's. U kunt dit echter niet doen in Google Documenten. Daarom, als u PDF-documenten moet bewerken, is Microsoft Word wellicht een betere keuze.
Bestand Opslaan
Microsoft Word bevat een functie voor automatisch opslaan in instellingen die het document automatisch kan opslaan met een ingesteld interval. U kunt het tijdsinterval vrij instellen. U kunt het bestand ook handmatig opslaan voordat u het document sluit door op Ctrl + S te drukken.
Integendeel, al uw documenten in Google Docs worden automatisch opgeslagen in uw Google Drive.
Ondersteuning voor invoegtoepassingen
Microsoft Word biedt een speciale Kantoorwinkel dat veel apps en invoegtoepassingen van derden biedt die u eenvoudig aan Word kunt toevoegen om de functionaliteit van Microsoft Word uit te breiden. Terwijl Google Docs een Google Apps Marketplace heeft die enkele plug-ins van derden biedt.
Hoe verwijderde/verloren Word-documenten te herstellen
Om permanent verwijderde Word-documenten of verloren documenten te herstellen, moet u een professioneel programma voor gegevensherstel gebruiken.
MiniTool Power-gegevensherstel is een top gratis data recovery applicatie voor Windows. U kunt het gebruiken om verwijderde of verloren bestanden incl. Word-documenten, Excel- of PowerPoint-bestanden, foto's, video's, muziekbestanden, e-mails. Hiermee kunt u gegevens herstellen van Windows-computers, USB-flashstations, SD/geheugenkaarten, externe harde schijven, SSD's, enz.
Afgezien van het herstellen van verwijderde bestanden, helpt MiniTool Power Data Recovery ook bij het herstellen van gegevens uit vele andere situaties met gegevensverlies, b.v. beschadiging van de harde schijf, systeemcrash, malware/virusinfectie, enz. U kunt het zelfs gebruiken om gegevens te herstellen wanneer de pc niet wil opstarten.
Download en installeer MiniTool Power Data Recovery op uw Windows-pc of laptop en bekijk hieronder hoe u het kunt gebruiken om verwijderde/verloren Word-documenten te herstellen.
- Voer MiniTool Power Data Recovery uit.
- Selecteer in de hoofdinterface de doelschijf of locatie en klik op Scannen . Om het hele apparaat of de hele schijf te scannen, klikt u op de Apparaten tabblad, kies het doelapparaat of de schijf en klik op Scannen. Laat de software het scanproces voltooien.
- Controleer het scanresultaat om te zien of uw gewenste bestanden worden vermeld, zo ja, controleer ze en klik op de Opslaan knop. Vervolgens kunt u een nieuwe bestemming of een nieuw apparaat selecteren om de herstelde bestanden op te slaan.
Tip: Als u alleen Word-documenten of een ander soort bestand wilt scannen, klikt u op de Scaninstellingen knop in het linkerdeelvenster van de hoofdgebruikersinterface en selecteer de doelbestandstypen die u wilt scannen en herstellen.

Hoe verwijderde Google Docs-bestanden te herstellen
Om verwijderde bestanden van Google Drive te herstellen, heb je verschillende manieren om te gaan.
U kunt verwijderde bestanden herstellen van Google Drive Trash, verwijderde bestanden herstellen met Google Vault, enz. Gerelateerd bericht: Hoe verwijderde Google Drive-bestanden te herstellen (6 methoden) .
Gratis gegevensback-uptool voor pc
Om gegevensverlies te voorkomen, kunt u het beste een back-up maken.
U kunt een back-up maken van belangrijke bestanden op een andere locatie of op een ander apparaat. U kunt de bestanden kopiëren en plakken naar een USB, HDD, enz. U kunt de bestanden ook synchroniseren met een gratis cloudopslagservice.
Als u een back-up wilt maken van een grote hoeveelheid gegevens op uw pc, is het raadzaam een professionele pc-back-uptoepassing te gebruiken.
MiniTool ShadowMaker is een professioneel gratis back-upsoftwareprogramma voor pc's. U kunt het gebruiken om alle bestanden, mappen, partities of de volledige schijfinhoud te selecteren om een back-up te maken naar een externe harde schijf, USB-flashstation of netwerkstation. Het levert een zeer hoge snelheid, zelfs voor het maken van back-ups van grote bestanden. Het is een goede keuze om een back-up te maken van de meeste of alle gegevens op uw pc.
Als alternatief kunt u ook de functie Bestandssynchronisatie gebruiken om de geselecteerde bestanden naar een andere locatie te synchroniseren.
Om regelmatig een back-up van gegevens te maken, kunt u de functie Automatische back-up gebruiken. U kunt een tijdschema instellen om automatisch een back-up te maken van de geselecteerde gegevens.
Om alleen de nieuwste versie van de back-up te bewaren, kunt u de functie Incrementele back-up gebruiken.
U kunt het ook gebruiken om eenvoudig een back-up van uw Windows-systeem te maken en indien nodig het besturingssysteem vanaf de back-up te herstellen.
Download nu MiniTool ShadowMaker voor uw pc of laptop.
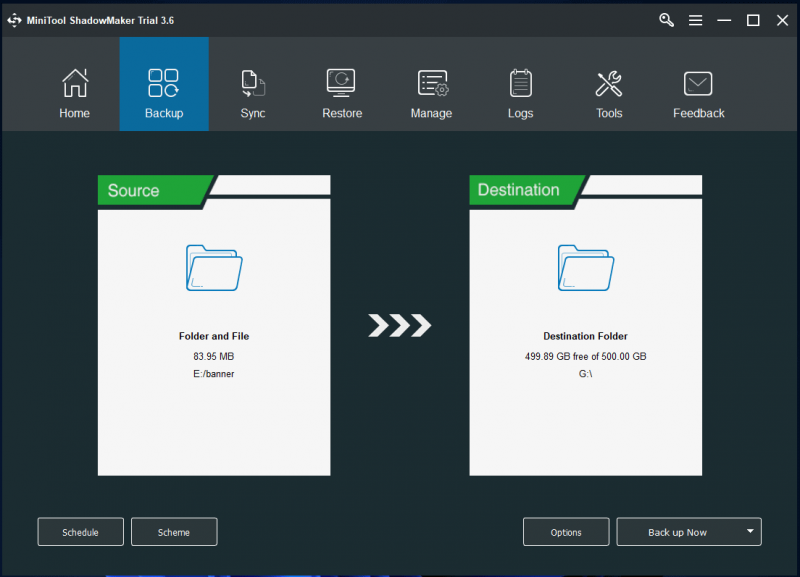
Conclusie
Kortom, zowel Microsoft Word als Google Docs kunnen aan uw tekstverwerkingseisen voldoen. U kunt ze gebruiken om eenvoudig documenten te maken, te bewerken en te delen. Microsoft Word is beter voor bewerking, opmaak en opmaak. Google Documenten is beter voor online bewerken, samenwerken en werken op afstand. U kunt een voorkeurstool kiezen op basis van uw eigen behoeften.
Er wordt ook een gratis hulpprogramma voor gegevensherstel en een hulpprogramma voor gegevensback-up meegeleverd om u te helpen bij het herstellen of back-uppen van gegevens. Hoop dat het helpt.
Voor meer computertips en -trucs kunt bezoeken.
Voor meer informatie over MiniTool kunt u terecht op: MiniTool-software officiële website.
MiniTool biedt ook vele andere handige gratis computerhulpmiddelen.
MiniTool Partitie Wizard is een gebruiksvriendelijke schijfpartitiemanager waarmee u eenvoudig harde schijven en partities kunt beheren. Alle schijfbeheerfuncties zijn inbegrepen. U kunt het gebruiken om eenvoudig een partitie te maken of te verwijderen, het formaat van een partitie te wijzigen, partities samen te voegen of te splitsen, partities te formatteren of te wissen, enz. U kunt het ook gebruiken om het besturingssysteem naar HD/SSD te migreren, de ruimte op de harde schijf te analyseren, de schijf te controleren en te repareren fouten, test de snelheid van de harde schijf en meer.
MiniTool MovieMaker is een gratis video-editor en filmmaker voor Windows. U kunt dit programma op uw pc of laptop installeren en het gebruiken om video bij te snijden, effecten aan video toe te voegen, muziek of ondertitels aan video toe te voegen, time-lapse of slow motion te maken en meer. Gebruik dit programma om video op uw pc te bewerken.
MiniTool Video Converter is een gratis videoconversieprogramma. Hiermee kunt u niet alleen elk video- of audiobestand converteren naar uw voorkeursindeling, maar kunt u ook YouTube-video's downloaden voor offline afspelen en uw computerschermactiviteiten herstellen.
MiniTool Video Reparatie is een gratis videoreparatietool waarmee u beschadigde MP4/MOV-videobestanden kunt repareren.






![Opgelost - Windows Script Host-fout op Windows 10 [MiniTool Tips]](https://gov-civil-setubal.pt/img/data-recovery-tips/33/solved-windows-script-host-error-windows-10.jpg)

![Opgelost - Windows System32 Config System ontbreekt of is beschadigd [MiniTool Tips]](https://gov-civil-setubal.pt/img/backup-tips/00/fixed-windows-system32-config-system-is-missing.png)
![Snap Camera voor pc/Mac downloaden, installeren/verwijderen [MiniTool Tips]](https://gov-civil-setubal.pt/img/news/02/how-to-download-snap-camera-for-pc/mac-install/uninstall-it-minitool-tips-1.png)


![2 manieren om DistributedCOM-fout 10016 Windows 10 op te lossen [MiniTool News]](https://gov-civil-setubal.pt/img/minitool-news-center/48/2-ways-solve-distributedcom-error-10016-windows-10.png)



![Synchroniseert Google Drive niet op Windows10 of Android? Maak het! [MiniTool-tips]](https://gov-civil-setubal.pt/img/backup-tips/21/is-google-drive-not-syncing-windows10.png)


