Hoe Windows Update-fout 0x80240438 op te lossen?
How To Fix Windows Update Error 0x80240438
Zoals we allemaal weten, is het belangrijk om op tijd de nieuwste Windows-update op uw computer te installeren om uw computer soepeler en efficiënter te laten werken. Onlangs is het mogelijk dat u tijdens het updateproces Windows-updatefout 0x80240438 krijgt. In dit bericht van MiniTool , zetten wij enkele oorzaken en oplossingen voor u op een rij.Er waren enkele problemen bij het installeren van updates met 0x80240438
Windows-updatefouten zijn niets nieuws. Windows-updatefout 0x80240438 kan verschijnen wanneer u uw Windows 10/11 probeert bij te werken. De volledige foutmelding luidt:
Er zijn enkele problemen opgetreden bij het installeren van updates, maar we proberen het later opnieuw. Als u dit blijft zien en op internet wilt zoeken of contact wilt opnemen met de ondersteuning voor informatie, kan dit helpen. (0x80240438)
Meestal kunnen een slechte internetverbinding, virusinfectie, corruptie van systeembestanden en onvolledige Windows-updatecomponenten de schuld zijn. Laten we er zonder verder uitstel in springen!
Tips: Het mislukken van Windows Update kan tot problemen leiden, zoals mogelijk gegevensverlies. Daarom is het essentieel om een back-up te maken van belangrijke bestanden. Om dit te doen, een stukje gratis Back-upsoftware voor pc – MiniTool ShadowMaker is de beste keuze. Deze tool is ontworpen om met een paar simpele klikken een back-up te maken van items zoals bestanden, mappen, schijven, partities en schijven. Ontvang de gratis proefperiode en probeer het nu!MiniTool ShadowMaker-proefversie Klik om te downloaden 100% Schoon en veilig
Hoe Windows Update-fout 0x80240438 op Windows 10/11 te repareren?
Oplossing 1: voer de probleemoplosser voor Windows Update uit
Om Windows-updatefout 0x80240438 op te lossen, kunt u een ingebouwde Windows-tool uitvoeren met de naam Windows Update Troubleshooter. Met deze tool kunt u de meeste problemen met Windows Update oplossen. Om dit te doen:
Stap 1. Druk op Winnen + I openen Windows-instellingen .
Stap 2. Navigeer naar Update en beveiliging > Problemen oplossen > Extra probleemoplossers .
Stap 3. Selecteer Windows Update en raak Voer de probleemoplosser uit .
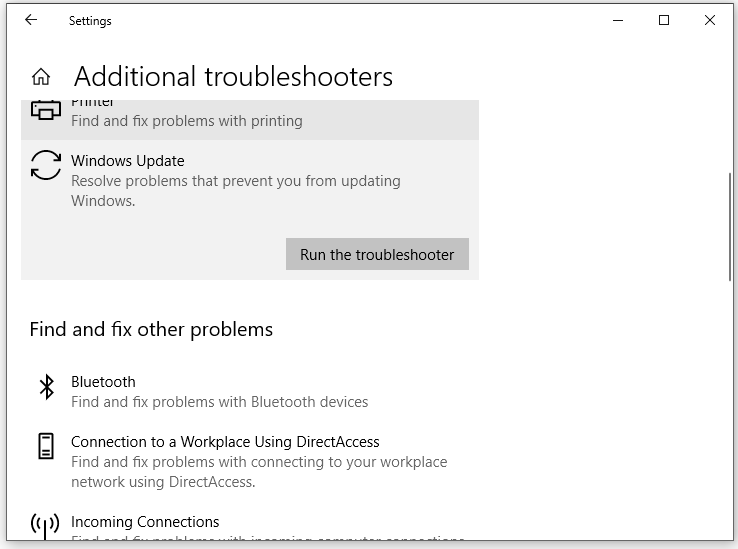
Oplossing 2: herstel beschadigde systeembestanden
Beschadigde systeembestanden zijn ook verantwoordelijk voor Windows Update is mislukt met 0x80240438 . Om ze te repareren, kunt u Systeembestandscontrole en Deployment Image Servicing and Management achter elkaar uitvoeren. Zo doet u het:
Stap 1. Typ cmd in de zoekbalk om te zoeken Opdrachtprompt en selecteer Als administrator uitvoeren .
Stap 2. Voer uit in het opdrachtvenster sfc/scannow en vergeet niet te slaan Binnenkomen .
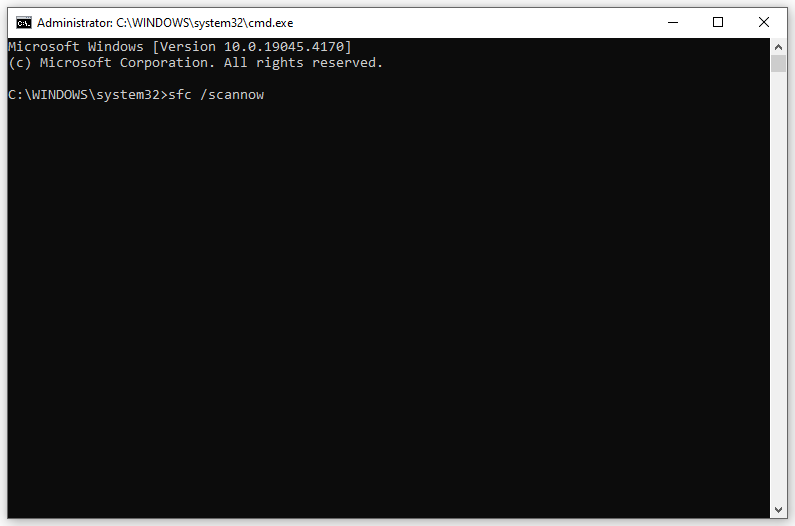
Stap 3. Typ na voltooiing de volgende opdracht en druk op Binnenkomen .
DISM /online /cleanup-image /restorehealth
Stap 4. Start uw systeem opnieuw op om te zien of Windows-updatefout 0x80240438 verdwijnt.
Oplossing 3: installeer de update handmatig
Als Windows Update er niet in slaagde te controleren op updates met fout 0x80240438, kunt u naar de officiële website van Microsoft gaan om de update handmatig te downloaden. Volg deze richtlijnen:
Stap 1. Start uw browser en ga naar Microsoft Update-catalogus .
Stap 2. Typ het KB-nummer dat je er niet in slaagt te installeren en te raken Zoekopdracht .
Stap 3. Zoek de update op basis van uw systeemvereisten en druk op Downloaden knop ernaast.
Oplossing 4: Windows Update-componenten opnieuw instellen
Wanneer u problemen ondervindt bij het installeren van een Windows-update, is het een goede optie om Windows Update-componenten opnieuw in te stellen. Zo doet u het:
Stap 1. Start Opdrachtprompt met administratieve rechten.
Stap 2. Typ de volgende opdrachten één voor één en vergeet niet op te drukken Binnenkomen om gerelateerde services uit te schakelen.
netto stop wuauserv
net stop cryptSvc
netto stopbits
net stop msiserver
Stap 3. Voer de volgende opdrachten één voor één uit om de mappen SoftwareDistribution en catroot2 te hernoemen.
Ren %systemroot%\SoftwareDistribution SoftwareDistribution.bak
Ren %systemroot%\system32\catroot2 catroot2.bak
Stap 4. Voer de onderstaande opdrachten één voor één uit om gerelateerde services opnieuw te starten.
netto lancering wuauserv
netto lancering cryptSvc
netto lanceringsbits
net launch msiserver
# Andere nuttige tips
- Start gerelateerde services opnieuw.
- Controleer de internetverbinding.
- Scan op malware of virussen.
- Schakel Windows Defender Firewall tijdelijk uit.
Laatste woorden
Na het lezen van dit bericht is Windows-updatefout 0x80240438 misschien een fluitje van een cent voor u. Als u andere soortgelijke problemen ondervindt met Windows Update, kunt u ook deze tips en oplossingen proberen. Prettige dag!
![YouTube-opmerkingen worden niet geladen, hoe op te lossen? [Opgelost in 2021]](https://gov-civil-setubal.pt/img/youtube/66/youtube-comments-not-loading.jpg)
![Wat is DHCP (Dynamic Host Configuration Protocol) Betekenis [MiniTool Wiki]](https://gov-civil-setubal.pt/img/minitool-wiki-library/90/what-is-dhcp-meaning.jpg)
![Wat is Microsoft PowerApps? Hoe aanmelden of downloaden voor gebruik? [MiniTool-tips]](https://gov-civil-setubal.pt/img/news/FC/what-is-microsoft-powerapps-how-to-sign-in-or-download-for-use-minitool-tips-1.png)

![De vier belangrijkste manieren om de Windows Installer-service niet te openen [MiniTool Tips]](https://gov-civil-setubal.pt/img/backup-tips/09/top-4-ways-windows-installer-service-could-not-be-accessed.jpg)
![Opgelost - uw computer heeft bijna geen bronnen meer [MiniTool News]](https://gov-civil-setubal.pt/img/minitool-news-center/22/solved-your-computer-is-running-low-resources.png)

![Firefox eenvoudig repareren SEC_ERROR_UNKNOWN_ISSUER [MiniTool News]](https://gov-civil-setubal.pt/img/minitool-news-center/45/how-fix-firefox-sec_error_unknown_issuer-easily.png)

![Een eenvoudige introductie van logische partities [MiniTool Wiki]](https://gov-civil-setubal.pt/img/minitool-wiki-library/24/simple-introduction-logical-partition.jpg)
![[OPGELOST] Windows Search werkt niet | 6 betrouwbare oplossingen [MiniTool-tips]](https://gov-civil-setubal.pt/img/backup-tips/03/windows-search-not-working-6-reliable-solutions.jpg)
![8 Handige oplossingen om Windows 10 op te lossen, worden niet afgesloten [MiniTool Tips]](https://gov-civil-setubal.pt/img/backup-tips/98/8-useful-solutions-fix-windows-10-won-t-shut-down.jpg)

![Radeon-instellingen zijn momenteel niet beschikbaar - hier is hoe dit te verhelpen [MiniTool News]](https://gov-civil-setubal.pt/img/minitool-news-center/71/radeon-settings-are-currently-not-available-here-is-how-fix.png)





