Hoe de Windows Server Backup-fout met onvoldoende ruimte te herstellen?
How To Fix The Windows Server Backup Not Enough Space Error
Windows Server Backup is een goede functie die u een reeks wizards en andere hulpmiddelen biedt waarmee u basisback-up- en hersteltaken kunt uitvoeren. Sommige gebruikers komen echter problemen tegen en kunnen het gewenste hulpprogramma niet uitvoeren. Nu dit bericht van MiniTool zal wat advies geven voor dit probleem met 'Windows Server-back-up niet genoeg ruimte'.Waarom treedt de fout 'Windows Server Backup Not Enough Space' op?
Windows Server Backup beweert dat er niet voldoende schijfruimte is om de volumeschaduwkopie te maken wanneer u zich voorbereidt op het maken van een back-up. Waarom gebeurt dat? Hier concluderen we enkele mogelijke factoren voor u en u kunt dit controleren op basis van uw toestand.
Zoals het bericht aangeeft, moet u eerst de opslagruimte van de C-schijf controleren en ervoor zorgen dat de aangewezen schijf geschikt is voor de back-up. Als u merkt dat de schijf vol is, kunt u proberen de opslagruimte leeg te maken. Uiteraard mislukt de back-uptaak en wordt de foutmelding 'Windows Server backup onvoldoende ruimte' weergegeven als de doelschijven niet goed werken.
Overigens kunnen overbelaste back-uptaken het proces stopzetten en leiden tot een back-upfout in Windows Server. Je kunt de last verlichten door met uitzondering van enkele items voor lokale back-up . We raden ook aan om oude back-ups te overschrijven om herhaling van gegevens te voorkomen, wat onnodige verspilling van bronnen kan veroorzaken.
De bovenstaande verklaringen verduidelijken slechts de situatie van, inderdaad, geen beschikbare ruimte meer, zoals de foutmelding aangeeft. Er is nog een belangrijke oorzaak van de fout ‘Windows Server-back-up mislukt, onvoldoende ruimte’: een verouderd Windows Server-systeem.
Sommige slachtoffers kunnen te maken krijgen met een lastiger probleem: de back-up van Windows Server mislukt ondanks dat er voldoende vrije ruimte is op het doelvolume. Wanneer dit probleem optreedt, geeft het systeem aan dat het doelvolume niet voldoende vrije ruimte heeft, ook al heeft het in werkelijkheid voldoende vrije ruimte voor de back-upgegevens. Als u in deze problemen verkeert, update dan gewoon Windows en probeer de back-up opnieuw. De tijdelijke systeemfout kan dan worden verholpen.
Nadat u de mogelijke oorzaken kent, kunt u nu de volgende vermelde methoden proberen om problemen op te lossen. De volgende stappen zijn getest op Windows Server 2016 en u kunt deze ter referentie gebruiken.
Hoe de fout “Windows Server Backup Not Enough Space” op te lossen?
Schijfopslag wissen
Wanneer de foutmelding “Windows Server backup notough space” verschijnt, controleer dan of de linker opslagruimte beschikbaar is om de back-uptaak te ondersteunen. Daarna kunt u de schijf naar behoefte opruimen.
Stap 1: Typ Schijfopruiming in de Zoekopdracht doos en open deze. Kies de juiste schijf als dat nodig is.
Stap 2: Klik vervolgens Systeembestanden opruimen en kies de bestanden die u niet wilt. Klik OK om de verwijderingstaak uit te voeren.
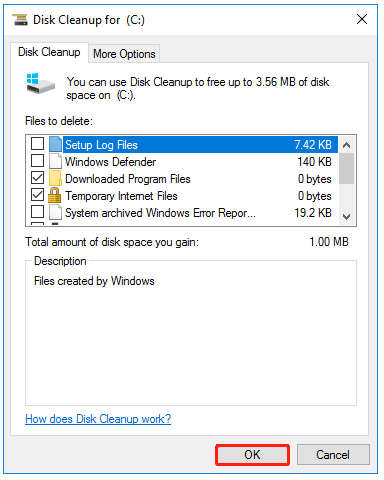
Bovendien kunt u andere oplossingen proberen om het probleem met de volledige schijf op te lossen, zoals het verwijderen van apps of het upgraden van uw harde schijf. Voor gedetailleerde stappen kun je dit bericht raadplegen: Hoe het volledige probleem met de Windows Server C-schijf op te lossen? Opgelost .
Kies een andere bestemming voor back-up
Als u andere beschikbare harde schijven heeft die als back-upbestemming kunnen dienen, kunt u deze proberen. Bovendien is voldoende opslag de belangrijkste factor waar u aan moet denken. Naast lokale back-up kunt u kiezen voor cloudback-up. De meeste clouddiensten bieden bijvoorbeeld een bepaalde hoeveelheid gratis cloudopslag, OneDrive biedt daarvan 5 GB, en u kunt het gebruiken als back-upplan. We hebben ook andere aanbevelingen voor cloudopslag en je kunt dit bericht bekijken: 10 beste gratis cloudopslagservices om een back-up van foto's/video's te maken .
Update uw systeem
Om de melding “Windows Server backup onvoldoende ruimte” op te lossen, kunt u proberen het systeem bij te werken als u installaties in behandeling heeft. Deze methode is meer geschikt voor mensen met voldoende opslagruimte, maar die vastzitten in die bedrieglijke foutmelding.
Stap 1: Typ Windows-update in Zoekopdracht en kies voor openen Controleer op updates .
Stap 2: Kies Controleer op updates en wacht terwijl Windows zoekt naar de nieuwste updates voor uw computer. Volg daarna de instructies op het scherm om het downloaden en installeren te voltooien.
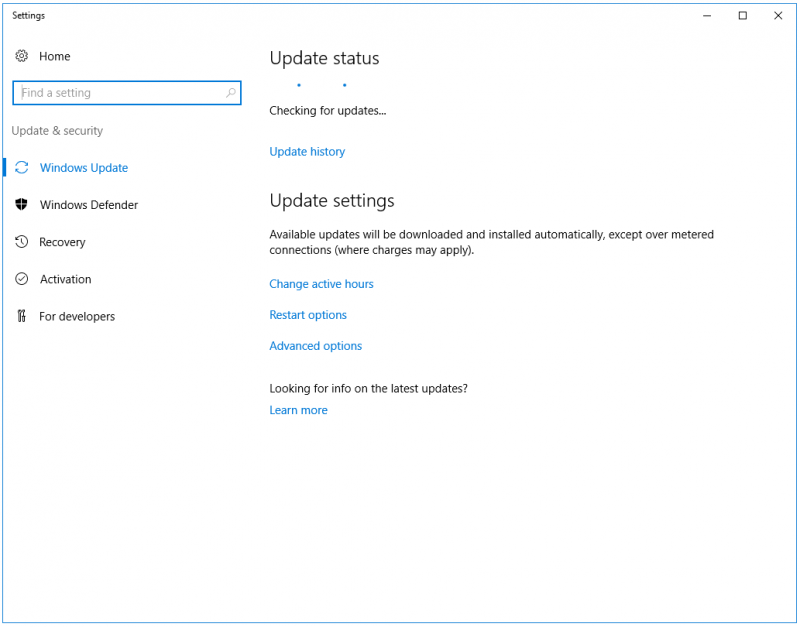
MiniTool ShadowMaker – Beheer uw back-upopslag beter
Wilt u uw back-upopslag beter beheren? Het is nogal lastig dat oude back-ups elkaar overlappen en steeds meer opslagruimte in beslag nemen. Maak je geen zorgen, want nog een veelzijdiger Windows Serverback-upsoftware kan uw last verlichten.
Met MiniTool ShadowMaker kunnen gebruikers dat doen back-up van bestanden , mappen, partities en schijven. Het ondersteunt ook één klik systeem back-up en vergemakkelijkt een snel herstel na een ramp.
Het grote voordeel van de back-upfunctie zijn de verschillende extra back-upfuncties voor verbeterde beveiliging en een beter gebruik van bronnen. U kunt bijvoorbeeld automatische back-ups starten door een tijdstip te configureren en te vermijden gegevensredundantie door incrementele back-up te kiezen.
Bovendien kunnen andere opties uw opslagruimte besparen, zoals compressie en bestandsgrootte. Laten we nu kijken hoe we ermee kunnen werken.
MiniTool ShadowMaker-proefversie Klik om te downloaden 100% Schoon en veilig
Stap 1: Open MiniTool ShadowMaker na de installatie en klik Proef houden .
Stap 2: In de Back-up tabblad, kies uw back-upbron en back-upbestemming. Hier kunt u een externe/interne harde schijf of NAS-apparaat als doelschijf kiezen.
Opmerking: Als u een back-up van gegevens op een externe harde schijf wilt maken, plaatst u deze in uw apparaat voordat u het programma start.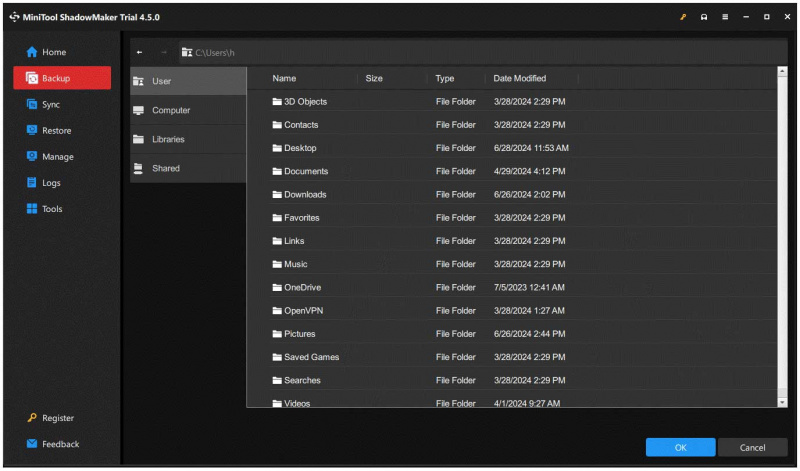
Stap 3: Klik vervolgens Opties om naar een andere pagina te gaan waar u alle back-upinstellingen kunt configureren voor een betere ervaring.
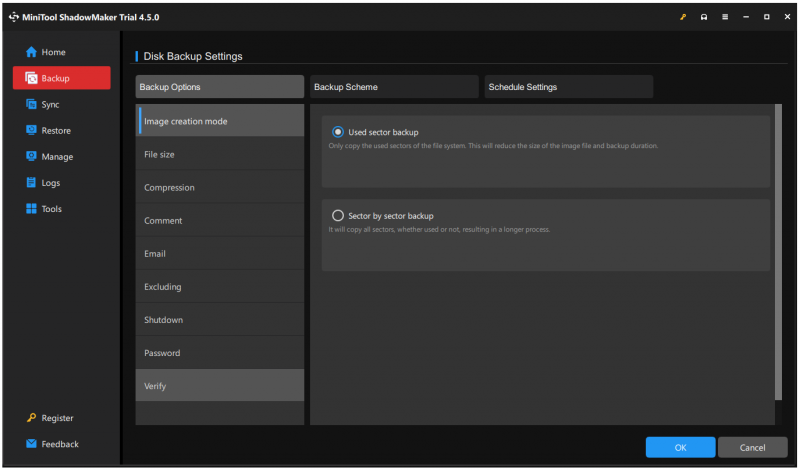
Stap 4: Klik Maak nu een back-up om onmiddellijk met de taak te beginnen.
Kortom
Hoe het probleem “Windows Server-back-up niet genoeg ruimte” oplossen? In dit bericht zijn veel nuttige methoden opgesomd en je kunt ze een voor een proberen. Wat we het meest aanbevelen is om MiniTool ShadowMaker te proberen, dat geweldige functies heeft om de back-upopslag te beheren.
Als u problemen ondervindt bij het gebruik van MiniTool ShadowMaker, kunt u contact met ons opnemen via [e-mailadres beveiligd] en wij zullen u voorzien van effectieve oplossingen wanneer dat nodig is.

![Bent u op zoek naar een mini-laptop? Hier zijn de top 6 [MiniTool-tips]](https://gov-civil-setubal.pt/img/disk-partition-tips/89/are-you-looking-mini-laptop.png)
![[6 manieren] Hoe het probleem met het knipperende groene licht van de Roku-afstandsbediening oplossen?](https://gov-civil-setubal.pt/img/news/68/how-fix-roku-remote-flashing-green-light-issue.jpg)




![Fout: deze computer voldoet niet aan de minimumvereisten [MiniTool News]](https://gov-civil-setubal.pt/img/minitool-news-center/38/error-this-computer-does-not-meet-minimum-requirements.png)







![Windows 10 Volume Pop-up uitschakelen [2021 Update] [MiniTool News]](https://gov-civil-setubal.pt/img/minitool-news-center/16/how-disable-windows-10-volume-popup.png)

![Kon niet communiceren met uw Google Home: 7 handige oplossingen [MiniTool News]](https://gov-civil-setubal.pt/img/minitool-news-center/92/could-not-communicate-with-your-google-home.png)

![Hoe u een Discord-server op desktop / mobiel achterlaat [MiniTool News]](https://gov-civil-setubal.pt/img/minitool-news-center/91/how-leave-discord-server-desktop-mobile.png)