Hoe de Microsoft Store-foutcode 0x00000000 te repareren? Zeven manieren
How To Fix The Microsoft Store Error Code 0x00000000 Seven Ways
Waarom gebeurt de Microsoft-foutcode 0x00000000 op Windows? Hoe kom je van de foutcode af? Als u met deze vragen worstelt, kunt u dit bericht op de website raadplegen MiniTool-website . Het biedt verschillende effectieve methoden om de fout op te lossen.Microsoft Store-fout 0x00000000
De Microsoft Store-foutcode 0x00000000 kan optreden wanneer gebruikers proberen applicaties in de Microsoft Store te downloaden, installeren of bijwerken. Het proces loopt vast in de downloadwachtrij en de waarschuwing geeft aan dat er 'Er is iets onverwachts gebeurd' of ' Probeer dat nog eens .”
De mogelijke triggers zijn als volgt:
- Corrupties van systeembestanden
- Onjuiste systeeminstellingen
- Slechte internetverbinding
- Fouten in de Microsoft Store
Om de Microsoft Store-fout 0x00000000 op te lossen, kunt u allereerst een nieuw gebruikersaccount maken om te zien of dat werkt. Voor de stappen lees je deze twee artikelen:
- Hoe u een beheerdersaccount maakt in Windows 10
- Hoe kan ik een gebruikers-/Microsoft-account toevoegen of verwijderen op Windows 11?
Fix Microsoft Store-foutcode 0x00000000
Oplossing 1: voer de SFC- en DISM-scans uit
Voer SFC- en DISM-scans uit om beschadigingen van systeembestanden te controleren en te repareren en vervolgens kunt u controleren of de fout 0x00000000 blijft bestaan.
Stap 1: Typ Opdrachtprompt in Zoeken en kiezen Als administrator uitvoeren .
Stap 2: Typ sfc/scannow en druk op Binnenkomen om het uit te voeren. wanneer de opdracht is voltooid, kunt u deze opdracht uitvoeren voor een verdere controle – DISM /Online /Cleanup-Image /RestoreHealth .
Oplossing 2: voer de probleemoplosser voor Windows Store uit
De probleemoplosser voor Windows Store kan enkele problemen in de Microsoft Store repareren.
Stap 1: Ga naar Start > Instellingen > Update en beveiliging > Problemen oplossen > Aanvullende probleemoplossers .
Stap 2: Scroll naar beneden om te klikken Windows Store-apps en kies Voer de probleemoplosser uit .
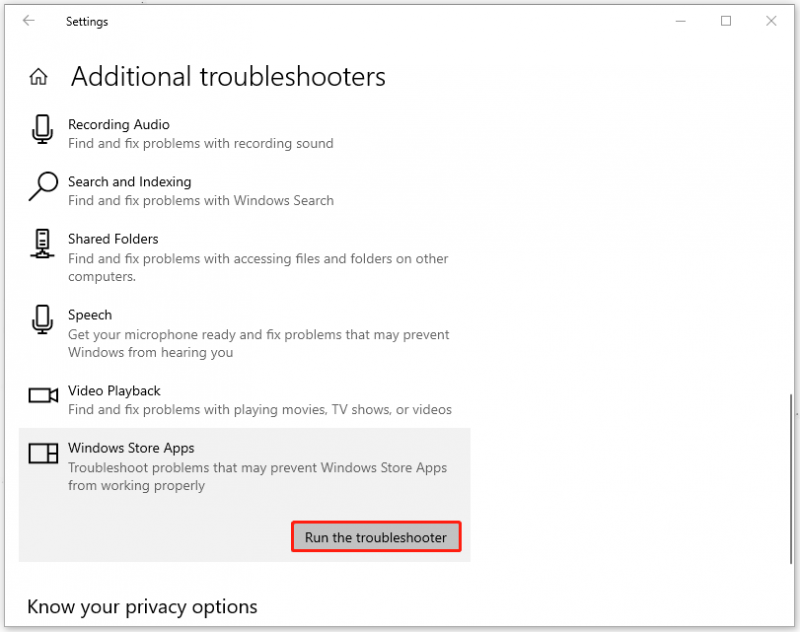
Oplossing 3: Installeer de Microsoft Store-applicatie opnieuw
Als alternatief kunt u de Microsoft Store opnieuw installeren om de Microsoft Store-fout 0x00000000 op te lossen.
Stap 1: Open een snelmenu door op te drukken Winnen + X en kies Windows PowerShell (beheerder) .
Stap 2: Kopieer en plak deze opdracht en druk op Binnenkomen om het uit te voeren.
Get-AppxPackage -allusers Microsoft.WindowsStore | Foreach {Add-AppxPackage -DisableDevelopmentMode -Registreer “$($_.InstallLocation)\\AppXManifest.xml”}
Start daarna uw computer opnieuw op en controleer op de fout.
Lees ook: Hoe u snel kunt repareren dat Microsoft Store niet werkt in Windows 10Oplossing 4: reset de Windows Store-cache
Om 0x00000000 te repareren, kunt u proberen de Windows Store-cache opnieuw in te stellen. De methode is eenvoudig te gebruiken. U hoeft alleen maar het dialoogvenster Uitvoeren te openen door op te drukken Winnen + R en typ dan wsreset.exe drukken Binnenkomen .
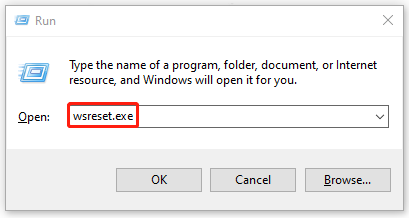
Oplossing 5: Start de Microsoft Store-installatieservice opnieuw
Een andere methode om de Microsoft Store-fout 0x00000000 op te lossen, is door de Microsoft Store Install Service opnieuw te starten.
Stap 1: Typ services.msc in de Loop dialoogvenster en voer Services in.
Stap 2: Blader naar beneden om te zoeken en klik er met de rechtermuisknop op Microsoft Store-installatieservice kiezen Herstarten .
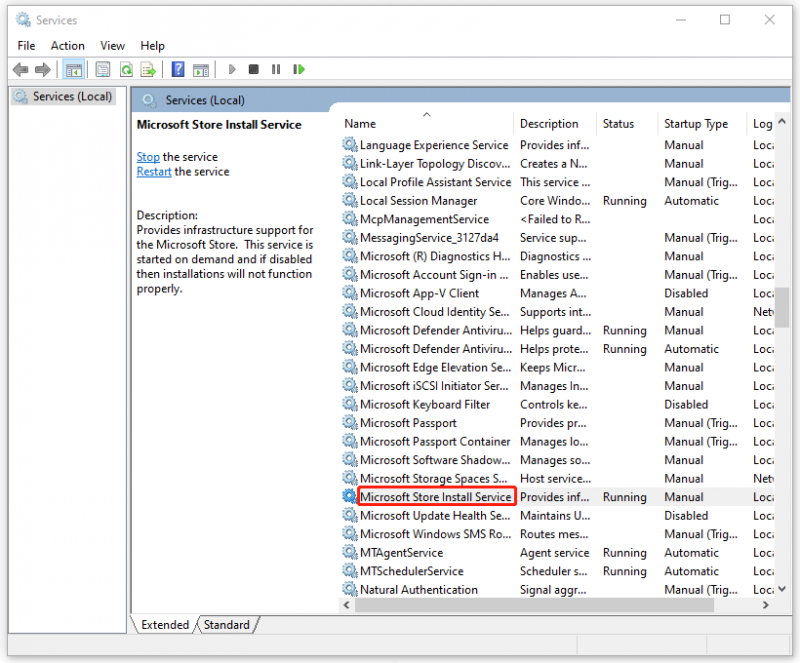
Oplossing 6: voer Systeemherstel uit
Als alle bovenstaande methoden uw probleem niet kunnen oplossen, kunt u de systeemherstelpunt eerder gemaakt.
Stap 1: Invoer rstrui.exe in de Loop dialoogvenster en voer Systeemherstel in.
Stap 2: Klik Volgende en kies een herstelpunt dat u terug kan brengen naar de normale staat.
Vervolgens kunt u de instructies op het scherm volgen om uw computer te herstellen.
Oplossing 7: Windows opnieuw instellen
Als u geen systeemherstelpunten hebt gemaakt om uw Windows te herstellen, wordt u mogelijk genoodzaakt om als laatste redmiddel de computer terug te zetten naar de fabrieksinstellingen om het probleem op te lossen.
Merk op dat u dit kunt doen voordat u met de reset begint backup bestanden die belangrijk zijn om gegevensverlies te voorkomen. MiniTool ShadowMaker is wat we aanbevelen. Het is een Back-upsoftware voor pc gebruikt om op te treden back-up en herstel van gegevens , inclusief uw systeem, bestanden en mappen, en partities en schijven.
Bovendien kunt u regelmatig back-ups maken met Schema-instellingen en uw bronnen opslaan door back-upschema's te configureren. Download en installeer het programma en u kunt een gratis proefversie van 30 dagen krijgen.
MiniTool ShadowMaker-proefversie Klik om te downloaden 100% Schoon en veilig
Stap 1: Ga naar Update en beveiliging > Herstel .
Stap 2: Klik Begin onder Reset deze pc en kies vervolgens de gewenste optie om door te gaan met de taak.
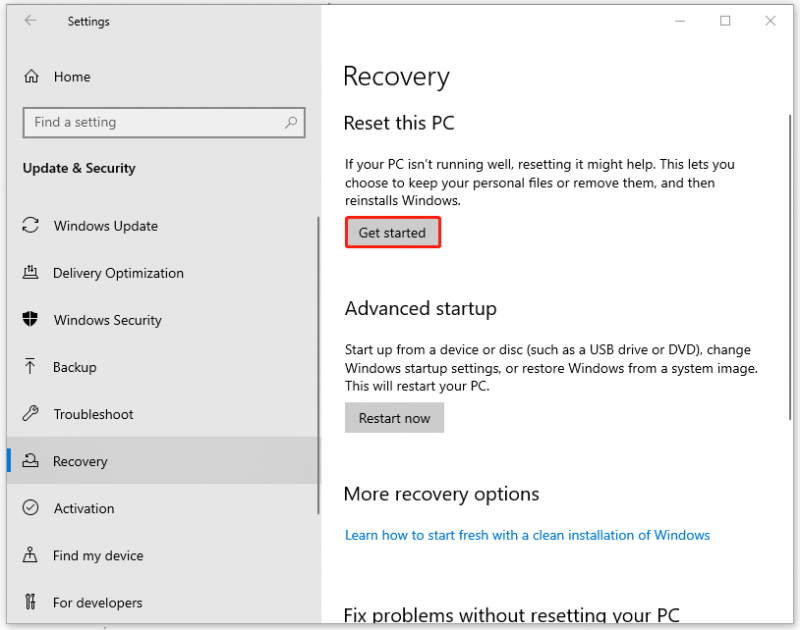
Kortom:
Na het lezen van dit bericht heb je mogelijk een algemeen beeld van 0x00000000. Volg de stappen om uw zorgen op te lossen. Om uw gegevens te beschermen is MiniTool ShadowMaker bovendien een goede keuze.



![Werkt de Wacom-pen niet in Windows 10? Nu gemakkelijk repareren! [MiniTool Nieuws]](https://gov-civil-setubal.pt/img/minitool-news-center/33/is-wacom-pen-not-working-windows-10.jpg)
![Wat is een SD-kaartlezer en hoe deze te gebruiken [MiniTool Tips]](https://gov-civil-setubal.pt/img/android-file-recovery-tips/37/what-is-sd-card-reader-how-use-it.jpg)
![Firmware van Surface Dock (2) bijwerken [Een gemakkelijke manier]](https://gov-civil-setubal.pt/img/news/26/how-to-update-surface-dock-2-firmware-an-easy-way-1.png)

![Top 8 sites om Telugu-films online te bekijken [gratis]](https://gov-civil-setubal.pt/img/movie-maker-tips/11/top-8-sites-watch-telugu-movies-online.png)

![Opgelost - Bestanden herstellen die verloren zijn gegaan na knippen en plakken [MiniTool Tips]](https://gov-civil-setubal.pt/img/data-recovery-tips/30/solved-how-recover-files-lost-after-cut.jpg)


![4 manieren om Realtek HD Audio Manager Windows 10 opnieuw te installeren [MiniTool News]](https://gov-civil-setubal.pt/img/minitool-news-center/35/4-ways-reinstall-realtek-hd-audio-manager-windows-10.jpg)
![Realtek Equalizer Windows 10 voor Realtek HD-geluid [MiniTool News]](https://gov-civil-setubal.pt/img/minitool-news-center/81/realtek-equalizer-windows-10.png)
![Is het virtuele geheugen laag? Hier leest u hoe u het virtuele geheugen kunt vergroten! [MiniTool Nieuws]](https://gov-civil-setubal.pt/img/minitool-news-center/43/is-virtual-memory-low.png)


![Opgelost - iusb3xhc.sys BSOD bij het opstarten van Windows 10 (4 manieren) [MiniTool News]](https://gov-civil-setubal.pt/img/minitool-news-center/69/solved-iusb3xhc-sys-bsod-startup-windows-10.png)
![Oplossingen voor Windows PowerShell blijven verschijnen bij opstarten Win11/10 [MiniTool-tips]](https://gov-civil-setubal.pt/img/backup-tips/EB/fixes-for-windows-powershell-keeps-popping-up-on-startup-win11/10-minitool-tips-1.png)
