Hoe u een Lenovo-laptop kunt resetten naar de fabrieksinstellingen met OneKey Recovery
How To Factory Reset Lenovo Laptop With Onekey Recovery
Heeft uw Lenovo OneKey Recovery? Weet u hoe u Lenovo OneKey Recovery moet uitvoeren en hoe u daarmee de fabrieksinstellingen van Lenovo kunt herstellen? Volg onderstaande introducties van MiniTool om de Lenovo-laptop terug te zetten naar de fabrieksinstellingen met OneKey Recovery als u uw harde schijf wilt wissen of andere problemen wilt oplossen.
Lenovo OneKey-herstel
Lenovo OneKey Recovery is back-up- en herstelsoftware die vooraf is geïnstalleerd op Lenovo-computers. Lenovo-laptops hebben vooraf een verborgen partitie op de harde schijf toegewezen voor het opslaan van systeemimagebestanden en OneKey Recovery-systeemprogrammabestanden.
U kunt een systeemreset en herstel uitvoeren op uw Lenovo-computer met behulp van het OneKey Recovery-systeem. En met deze tool hebt u met één klik toegang tot de verborgen herstelpartitie. Als u bijvoorbeeld tijdens het opnieuw opstarten op de F11-toets drukt, kunt u rechtstreeks naar de partitie gaan.
Als uw computer last heeft van systeembeschadiging, virusaanvallen of andere rampen, kan Lenovo OneKey Recovery een nuttige rol spelen bij het beschermen van systemen en gegevens.
Als uw Lenovo geen OneKey Recovery heeft, gaat u naar de Officiële Lenovo-website om het te downloaden en te installeren.
Tips: Computers van andere merken ondersteunen OneKey Recovery niet, waaronder Samsung, HP, enz. Bovendien, als uw Lenovo-laptop het systeem opnieuw installeert, de schijfruimte aanpast of de stationsletter wijzigt, zal de herstelpartitie niet toegankelijk zijn.Do's en don'ts
1. Bescherm gegevens
Tijdens het herstel bewaart OneKey-herstel alleen de meest elementaire software en applicaties, wat betekent dat uw geïnstalleerde programma's en persoonlijke gegevens die op de systeempartitie zijn opgeslagen, worden verwijderd. Daarom is het absoluut noodzakelijk om dat te doen back-upbestanden van de systeempartitie om gegevensverlies tijdens het herstelproces te voorkomen.
De beste back-upsoftware – MiniTool ShadowMaker kan u helpen deze back-up eenvoudig en gemakkelijk te maken. Deze tool is professioneel genoeg om een back-up te maken van bestanden, mappen, schijven, partities en zelfs het besturingssysteem.
Naast back-up geldt hetzelfde voor het herstellen, synchroniseren van bestanden, HDD naar SSD klonen , en meer. Trouwens, als het u niet lukt om uw laptop op te starten, kan MiniTool ShadowMaker u ook helpen maak een opstartbaar medium zodat u de pc vanaf het medium kunt opstarten om een back-up te maken.
Probeer het gewoon eens en we laten u zien hoe u MiniTool ShadowMaker gebruikt om een back-up van bestanden te maken.
MiniTool ShadowMaker-proefversie Klik om te downloaden 100% Schoon en veilig
Stap 1: Start de software en klik Proef houden .
Stap 2: In de Back-up interface, kies de BRON module en klik Mappen en bestanden .
Stap 3: Blader door de bron en selecteer de bestanden of mappen waarvan u een back-up wilt maken. Klik vervolgens OK om naar terug te keren Back-up .
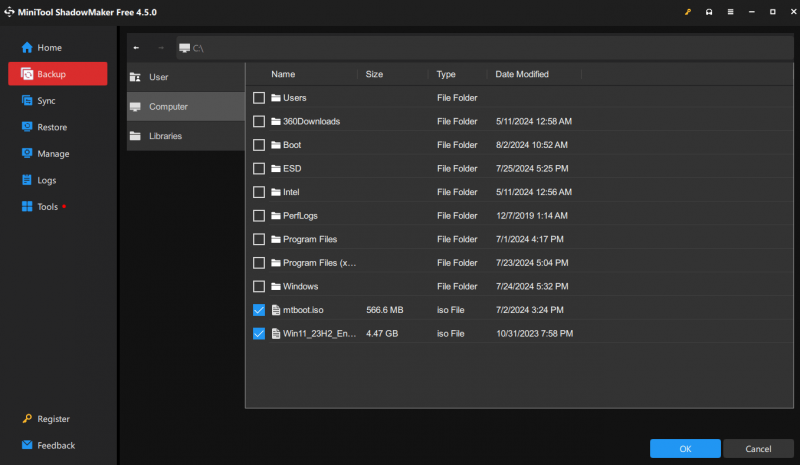
Stap 4: Klik op de BESTEMMING module om het bestemmingspad te selecteren. Er zijn meerdere plaatsen beschikbaar, zoals externe harde schijven, USB-flashstations, enzovoort.
Tips: MiniTool ShadowMaker ondersteunt het instellen van automatische back-up (ga naar Opties > Schema-instellingen ), schijfruimte beheren voor back-upbestanden (ga naar Opties > Back-upschema ) en het instellen van andere geavanceerde parameters voor back-uptaken. Voor meer informatie, zie de Back-upinstellingen .2. Houd er rekening mee dat u de herstelbewerking niet onderbreekt, dus zorg ervoor dat uw stroomvoorziening altijd is ingeschakeld.
Hoe u een Lenovo-laptop kunt resetten met OneKey Recovery
Wanneer u met succes een back-up van belangrijke bestanden hebt gemaakt, kunt u de Lenovo-laptop veilig resetten met OneKey Recovery zonder gegevensverlies. Hier is een volledige tutorial waarmee u Lenovo OneKey Recovery kunt uitvoeren om het systeem te herstellen.
Stap 1: Klik Begin en selecteer Alle programma's .
Stap 2: Kies Lenovo , navigeer naar Lenovo OneKey-herstel en klik erop om verder te gaan.
Stap 3: Onder OneKey-herstel , kies de Systeemherstel sectie. Vervolgens ontvangt u een bevestigingsbericht, klik Ja doorgaan. Als alternatief kunt u ook op drukken Nieuw om toegang te krijgen tot OneKey Recovery. Het is met name van toepassing dat de Lenovo-computer het Windows-systeem niet kan opstarten. Sluit uw pc af en druk op Nieuw > Systeemherstel . Druk vervolgens op Binnenkomen om erin te komen.
Lees ook: Hoe kan ik een Lenovo-laptop terugzetten naar de fabrieksinstellingen zonder de Novo-knop?
Stap 4: Er zijn twee opties: “ Herstellen vanaf de eerste back-up ' En ' Herstellen vanaf de back-up van de gebruiker ”. Selecteer er een en klik Volgende doorgaan. Als u de tweede kiest, zorg er dan voor dat u over een beschikbare afbeelding beschikt.
Stap 5: Klik Begin en wacht tot het herstel is voltooid. Volg daarna de introducties op het scherm om de instellingen te configureren.
Tips: Als Lenovo OneKey Recovery niet werkt, is dit bericht - Lenovo OneKey Recovery werkt niet Windows 10/8/7? Los het nu op! kan je helpen.Aanvullende opmerkingen
Er zijn meer manieren om uw Lenovo-laptop te resetten dan OneKey Recovery. Met de functie Deze pc opnieuw instellen in Windows 10/11 kunt u uw computer ook terugzetten naar de fabrieksinstellingen. U kunt de volgende korte handleiding gebruiken om een systeemherstel uit te voeren.
Stap 1: Ga naar Begin en kies de Instellingen tabblad.
Stap 2: Kies Update en beveiliging en klik op de Herstel optie.
Stap 3: Onder Reset deze pc , klik op de Ga aan de slag knop.
Stap 4: Selecteer in het pop-upvenster Bewaar mijn bestanden of Verwijder alles op basis van uw situatie. Volg de introducties op het scherm om het resetproces te voltooien.
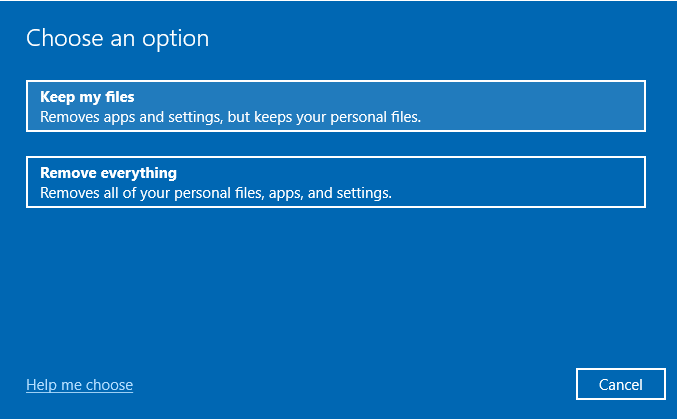
Kortom
Nadat u hebt gelezen hoe u de Lenovo-laptop kunt resetten naar de fabrieksinstellingen met OneKey Recovery en zonder OneKey Recovery, weet u wellicht wat u moet doen als uw Lenovo-computer ernstige problemen ondervindt die een reparatie vereisen Lenovo fabrieksreset . Bovendien kan MiniTool ShadowMaker uw gegevens veilig houden tijdens het herstelproces.
Hoe dan ook, we hopen dat deze gids u kan helpen. Als u problemen heeft met MiniTool ShadowMaker, neem dan contact met ons op via [e-mailadres beveiligd] en wij zullen zo snel mogelijk antwoorden.
Reset Lenovo-laptop met veelgestelde vragen over OneKey Recovery
Wat doet Lenovo OneKey Recovery? OneKey Recovery kan u helpen bij het maken van back-ups en het herstellen van uw computer. En uw harde schijf wordt standaard geleverd met een verborgen partitie die wordt gebruikt om systeemimagebestanden en OneKey Recovery-systeemprogrammabestanden op te slaan. Hoe kan ik één sleutelherstel resetten? 1. Start Lenovo OneKey Recovery. Dubbelklik op de OneKey-herstel pictogram (als de laptop kan laden) of druk op de Nieuw knop (als de laptop niet kan laden).2. Kies Systeemherstel in de Novo-knopmenu . 3. Kies Herstellen vanaf de eerste back-up of Herstellen vanaf de back-up van de gebruiker en klik Volgende .
![[OPGELOST] Windows 10 kan de installatie + gids niet voltooien [MiniTool Tips]](https://gov-civil-setubal.pt/img/backup-tips/35/windows-10-could-not-complete-installation-guide.png)
![Hoe HP Laptop Black Screen te repareren? Volg deze gids [MiniTool Tips]](https://gov-civil-setubal.pt/img/backup-tips/40/how-fix-hp-laptop-black-screen.png)
![De 6 beste manieren om grote bestanden gratis over te zetten (stapsgewijze handleiding) [MiniTool-tips]](https://gov-civil-setubal.pt/img/backup-tips/34/top-6-ways-transfer-big-files-free.jpg)


![[OPGELOST] Eenvoudig gegevens herstellen van een kapotte iPhone [MiniTool-tips]](https://gov-civil-setubal.pt/img/ios-file-recovery-tips/16/how-easily-recover-data-from-broken-iphone.jpg)






![Hoe Call of Duty Vanguard Dev Error 10323 Windows 10/11 te repareren? [MiniTool-tips]](https://gov-civil-setubal.pt/img/news/53/how-to-fix-call-of-duty-vanguard-dev-error-10323-windows-10/11-minitool-tips-1.png)






