Hoe verwijderde games in Windows 10 herstellen? [Probleem opgelost]
How Recover Deleted Games Windows 10
Als u per ongeluk uw belangrijke games van uw Windows 10-computer verwijdert, weet u dan hoe u ze terug kunt krijgen? In dit bericht laat MiniTool je meerdere methoden zien die zich op verschillende situaties richten. Je kunt gewoon een geschikte methode selecteren om je verwijderde games terug te krijgen.
Op deze pagina :- Wilt u verwijderde games op uw Windows-computer herstellen?
- Methode 1: Controleer de Prullenbak op uw computer
- Methode 3: Gebruik de Windows Bestandshersteltool
- Methode 4: Gebruik bestandsgeschiedenis om verwijderde games te herstellen
- Kortom
- Veelgestelde vragen over het herstellen van verwijderde games op pc
Wilt u verwijderde games op uw Windows-computer herstellen?
Je kunt je Windows 10-computer niet alleen gebruiken om met werkdocumenten om te gaan, maar ook om games te spelen. In sommige gevallen kun je online games spelen. En in sommige andere gevallen moet u een game downloaden en installeren en deze vervolgens op uw computer spelen, zoals het downloaden en installeren van een programma voor verder gebruik.
De geïnstalleerde games nemen de opslagruimte op uw computer in beslag. Naar maak schijfruimte vrij , kunt u enkele ongebruikte games en programma's verwijderen en de dubbele bestanden en nutteloze documenten verwijderen. Tijdens dit proces kunt u per ongeluk enkele games verwijderen. Als dat zo is, vraag je je af: hoe krijg ik mijn spel terug?
Afhankelijk van verschillende situaties met gegevensverlies zijn de methoden om games te herstellen verschillend. In dit artikel laten we je zien wat we weten om je te helpen je verwijderde games terug te krijgen. Natuurlijk kunt u de in dit bericht genoemde methoden gebruiken om verwijderde programma's op uw Windows-computer te herstellen.
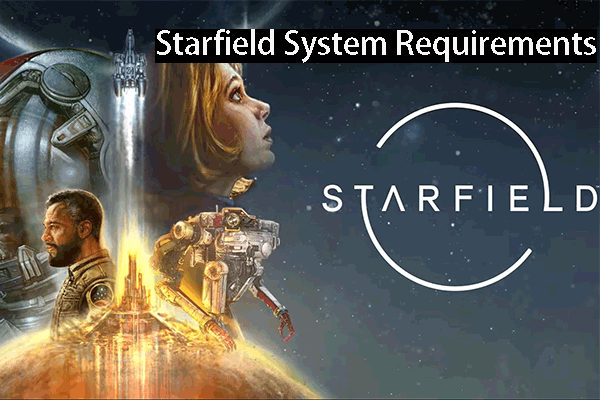 Systeemvereisten voor Starfield: zorg ervoor dat uw pc er klaar voor is
Systeemvereisten voor Starfield: zorg ervoor dat uw pc er klaar voor isIn dit bericht worden de systeemvereisten van Starfield besproken om je te helpen bij de voorbereiding op deze nieuwe game.
Lees verderHoe verwijderde games op pc herstellen?
- Controleer de Prullenbak op uw computer
- Gebruik MiniTool Power Data Recovery
- Gebruik de Windows Bestandshersteltool
- Gebruik Bestandsgeschiedenis om verwijderde games te herstellen
Methode 1: Controleer de Prullenbak op uw computer
Prullenbak is een Windows-moduletoepassing die vooraf op uw computer is geïnstalleerd. Wanneer u bestanden, mappen, programmabestanden en gamebestanden van uw computer verwijdert, worden de verwijderde items naar de Prullenbak verplaatst.
Prullenbak geeft u de kans om verwijderde bestanden te herstellen als u ze per ongeluk verwijdert. Zolang uw games niet permanent zijn verwijderd, kunt u naar de Prullenbak gaan om ze naar de oorspronkelijke locatie te herstellen.
Deze handleiding laat zien hoe u verwijderde games op de pc kunt herstellen met behulp van de Prullenbak:
- Prullenbak openen .
- Controleer de bestanden en mappen in de Prullenbak en zoek de items die u wilt herstellen.
- Selecteer de items die u wilt herstellen. Als u meerdere bestanden tegelijk wilt selecteren, kunt u de Ctrl-toets op uw toetsenbord ingedrukt houden en vervolgens de benodigde bestanden één voor één selecteren.
- Klik met de rechtermuisknop op uw geselecteerde bestanden en selecteer Herstellen vanuit het pop-upmenu. U kunt de geselecteerde bestanden op hun oorspronkelijke locatie vinden.
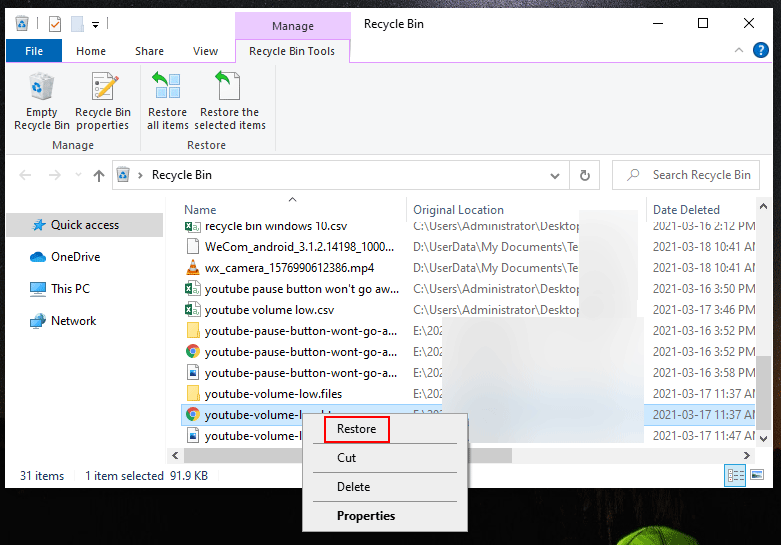
bestanden worden permanent verwijderd vanaf uw computer, kunt u ze niet meer vinden in de Prullenbak. Als dat het geval is, moet u professionele software voor gegevensherstel gebruiken om ze terug te krijgen. Je kunt MiniTool Power Data Recovery proberen.
Het is een gratis tool voor bestandsherstel. U kunt het gebruiken om allerlei soorten bestanden op uw Windows-computer te herstellen, zolang de benodigde bestanden niet worden overschreven door nieuwe gegevens. Het ondersteunt vele soorten apparaten voor gegevensopslag, zoals interne harde schijven, externe harde schijven, SD-kaarten, geheugenkaarten, USB-flashstations en meer. U kunt deze software dus ook gebruiken om verwijderde bestanden van een ander apparaat te herstellen, maar niet alleen van de harde schijf van uw computer.
Tip: Alle software voor gegevensherstel kan alleen bestanden herstellen die dat niet zijn overschreven . Om de kans op het herstellen van verwijderde games te vergroten, moet u het gebruik van uw pc minimaliseren of vermijden om te voorkomen dat uw verwijderde games worden overschreven. Volgens dit mag u bij het installeren van het gegevensherstelprogramma het niet downloaden en installeren op de locatie waar eerder verwijderde games waren opgeslagen.Met de gratis versie van deze software kunt u tot 1 GB aan bestanden herstellen. Als u niet zeker weet of deze software werkt om uw verwijderde games te herstellen, kunt u eerst deze gratis editie downloaden en op uw computer installeren en deze gebruiken om de schijf te scannen waarvan u gegevens wilt herstellen. Daarna kunt u de scanresultaten controleren om te zien of u de benodigde bestanden kunt vinden.
MiniTool Power Gegevensherstel GratisKlik om te downloaden100%Schoon en veilig
We weten allemaal dat de totale grootte van de spelbestanden altijd groter kan zijn dan 1 GB. Als dat het geval is, moet u upgraden naar een volledige versie van deze software om al uw benodigde bestanden te herstellen.
Nu nemen we MiniTool Power Data Recovery Free Edition als voorbeeld en laten we u zien hoe u verwijderde games op de pc kunt herstellen met behulp van deze freeware.
1. Download en installeer deze software op uw Windows-computer.
2. Open deze software en u komt direct binnen Deze pc .
3. Blijf op Deze pc staan en selecteer vervolgens de schijf waarvan u gegevens wilt herstellen onder de Logische aandrijving Als u de doelschijf opnieuw hebt gepartitioneerd, moet u overschakelen naar de Hard disk Drive module en selecteer de volledige schijf die u wilt scannen.
4. Klik op de Scannen knop om het scanproces te starten.
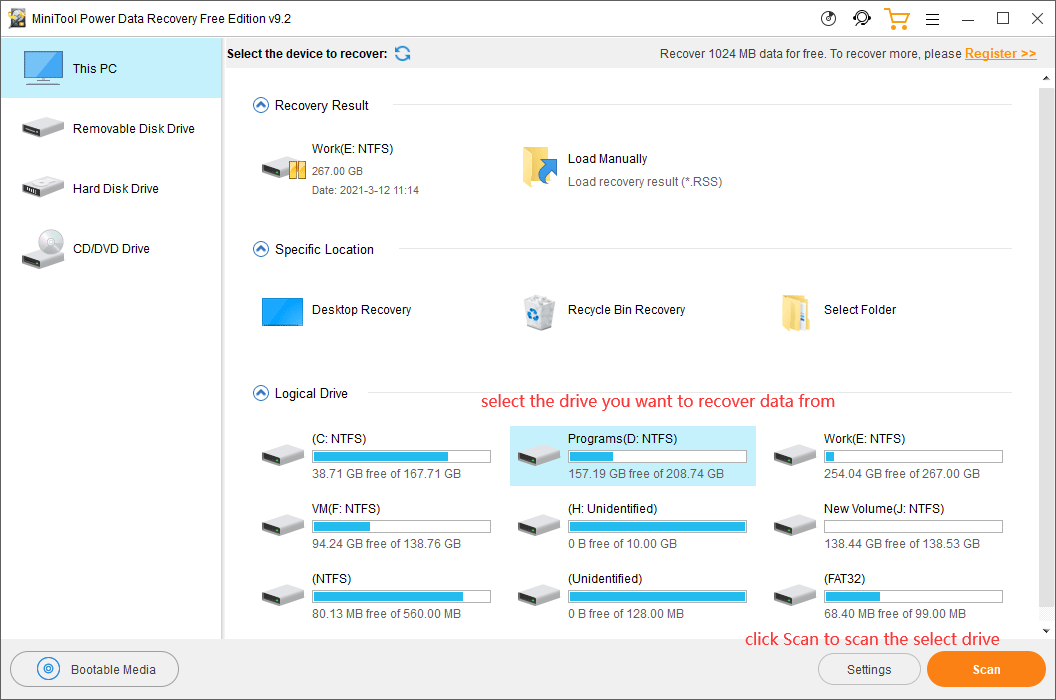
5. Het hele scanproces duurt een tijdje en zou binnen een half uur moeten zijn voltooid. Je moet wachten tot het hele proces is voltooid.
6. Wanneer het scannen van de schijf is voltooid, kunt u de scanresultaten zien die standaard op pad worden weergegeven. U kunt elk pad openen om de gamemap te vinden die u wilt herstellen. In de meeste gevallen zouden de scanresultaten veel bestanden en mappen moeten bevatten. Het is moeilijk om meteen je gamemap te vinden. U kunt op de klikken Vinden -pictogram en typ de naam van het spel in het zoekvak naast Bestandsnaam. Vervolgens kunt u op de klikken Vinden om de gamemap en de bestanden daarin snel te vinden.
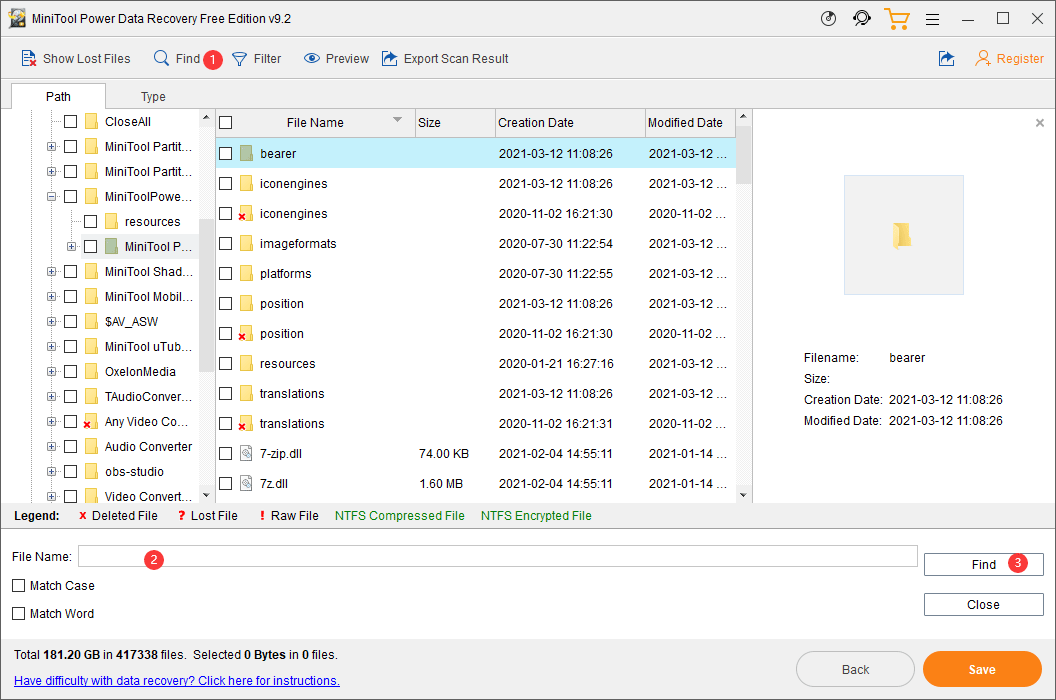
7. Selecteer de gamebestanden en -mappen die u wilt herstellen.
8. Klik op de Redden (rechtsonder in de software-interface).
9. In de kleine pop-upinterface moet u een geschikte locatie selecteren om de geselecteerde bestanden op te slaan. In deze stap mag u de bestanden niet op hun oorspronkelijke locatie opslaan. Anders kunnen de verwijderde spelbestanden worden overschreven en onherstelbaar worden.
10. Klik OK om het gegevensherstelproces te voltooien.
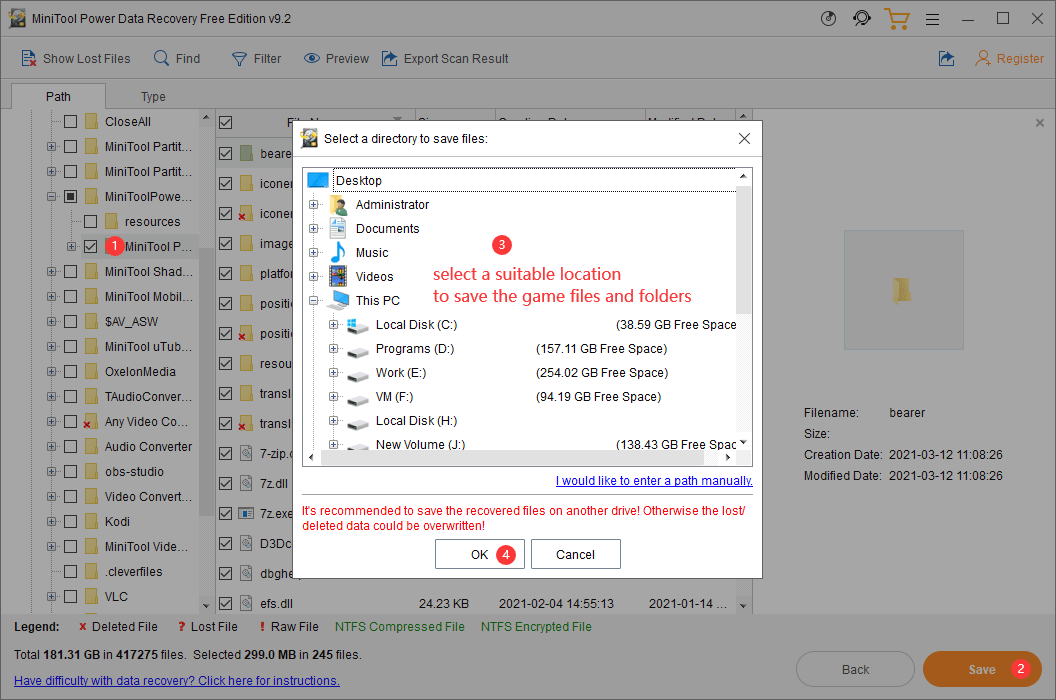
Als u deze software wilt upgraden naar een volledige editie, kunt u naar de officiële MiniTool-site gaan om een geschikte editie te selecteren op basis van uw vereisten. Nadat u de registersleutel heeft ontvangen, kunt u deze software rechtstreeks registreren op de scanresultaatinterface en vervolgens onbeperkt de benodigde bestanden ophalen.
Methode 3: Gebruik de Windows Bestandshersteltool
Windows File Recovery-tool is een andere keuze om verwijderde games op uw Windows 10-computer te herstellen. Het is ontworpen door Microsoft en werd voor het eerst geïntroduceerd in Windows 10 20H1. Dat wil zeggen dat alleen Windows 10 20H1 en de latere versies van Windows 10 deze tool ondersteunen.
Dit hulpprogramma is niet vooraf geïnstalleerd in Windows 10. U moet het downloaden en installeren vanuit de Microsoft Store en vervolgens de winfr opdracht om het verwijderen van bestanden van uw computer ongedaan te maken. Het is gratis. Als uw Windows 10 deze tool ondersteunt, kunt u deze ook gebruiken om uw verwijderde games te herstellen. U kunt dit bericht raadplegen om te weten welke versie van Windows 10 u gebruikt: Welke versie van Windows heb ik? Controleer versie en buildnummer .
Bovendien heeft deze software twee herstelmodi: de reguliere modus en de uitgebreide modus. Ze richten zich op verschillende situaties van gegevensverlies. De normale modus kan bijvoorbeeld bestanden herstellen die onlangs op de NTFS-partitie zijn verwijderd. Als de bestanden echter lang geleden zijn verwijderd, of als de schijf is geformatteerd/beschadigd, of als u gegevens van een FAT/exFAT-partitie wilt herstellen, moet u de uitgebreide modus gebruiken.
De specifieke opdrachtregel om verwijderde games op uw Windows 10-computer te herstellen iswinfr bronstation: doelstation: [/mode] [/switches]. Het doelstation mag niet het bronstation zijn en u moet nog steeds de mapnaam onthouden van de game die u wilt herstellen.
Als u uw verwijderde games in Windows met deze tool wilt herstellen, kunt u deze handleiding volgen:
1. Download en installeer Windows Bestandsherstel op uw computer.
2. De tool kan automatisch worden geopend na installatie van de tool. Als u het echter opnieuw moet openen, kunt u Windows Search gebruiken om naar dit hulpprogramma te zoeken en het vervolgens openen.
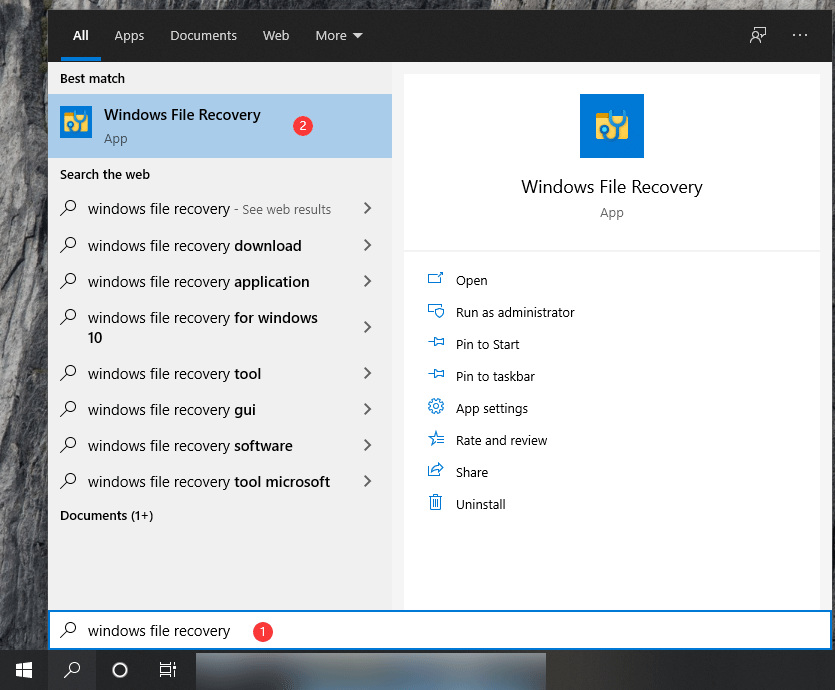
3. Klik Ja als de Gebruikersaccount controle interface verschijnt.
4. Typ de opdracht winfr in de cmd-interface. U moet bijvoorbeeld games herstellen van station C naar station E, de opdracht zou moeten zijnWinfr C: E: /regular /n [het oorspronkelijke pad van de spelmap](vergeet de backslash-markering aan het einde van de map niet).
5. Druk op Binnenkomen .
Hier is een tutorial over hoe u deze tool kunt gebruiken: Hoe u de Windows File Recovery Tool en Alternative van Microsoft gebruikt.
Een eenvoudige vergelijking (Windows-bestandsherstel versus MiniTool Power Data Recovery)
Vergeleken met MiniTool Power Data Recovery is Windows File Recovery niet zo gebruiksvriendelijk. Je moet het principe van de winfr-opdracht en de mapnaam van het spel onthouden. Elke fout zal het mislukken van het herstel van games veroorzaken. Als u een professionele Windows 10-gebruiker bent, kunt u overwegen deze tool te gebruiken. Als dat niet het geval is, zou MiniTool Power Data Recovery een betere keuze moeten zijn om verwijderde games op pc te herstellen.
Methode 4: Gebruik bestandsgeschiedenis om verwijderde games te herstellen
U kunt ook naar de Verkenner gaan en vervolgens de bestandsgeschiedenis controleren van de map die de gamemap bevatte om games te herstellen. Deze methode werkt alleen als u Bestandsgeschiedenis op uw computer hebt ingeschakeld.
- Open Verkenner.
- Ga naar de map met uw ontbrekende gamebestanden.
- Klik met de rechtermuisknop op die map en selecteer vervolgens Eigenschappen .
- Schakel over naar de Vorige versies tabblad en controleer of er bestandsgeschiedenis beschikbaar is. Zo ja, dan kunt u de versie selecteren die uw ontbrekende gamebestanden bevat om te herstellen.
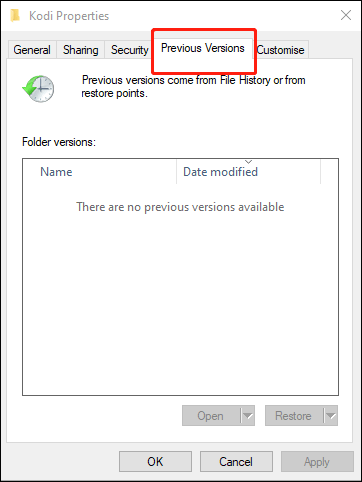
Kortom
Hoe verwijderde games op pc herstellen? Na het lezen van dit artikel krijg je vier methoden. Niet al deze methoden zijn geschikt voor u. U moet de juiste selecteren op basis van uw situatie.
Mocht u nog andere gerelateerde problemen met gegevensverlies ondervinden, dan kunt u ons dit in de reactie laten weten. U kunt ook contact met ons opnemen via Ons .


![[OPGELOST!] Corruptie gevonden tijdens het onderzoeken van bestanden in de map](https://gov-civil-setubal.pt/img/news/C2/fixed-corruption-was-found-while-examining-files-in-directory-1.png)


![Windows 10-activeringsfout 0xc004f050: hier is hoe dit te verhelpen! [MiniTool Nieuws]](https://gov-civil-setubal.pt/img/minitool-news-center/72/windows-10-activation-error-0xc004f050.png)


![Opgelost - Hoe OneDrive in Windows 10 uit te schakelen of te verwijderen [MiniTool Tips]](https://gov-civil-setubal.pt/img/backup-tips/92/solved-how-disable.jpg)

![[Opgelost] WinX-menu werkt niet in Windows 10 [MiniTool News]](https://gov-civil-setubal.pt/img/minitool-news-center/45/winx-menu-not-working-windows-10.png)

![Radeon-instellingen zijn momenteel niet beschikbaar - hier is hoe dit te verhelpen [MiniTool News]](https://gov-civil-setubal.pt/img/minitool-news-center/71/radeon-settings-are-currently-not-available-here-is-how-fix.png)



![8 Handige oplossingen om uw CPU 100% te herstellen in Windows 10 [MiniTool Tips]](https://gov-civil-setubal.pt/img/backup-tips/32/8-useful-solutions-fix-your-cpu-100-windows-10.jpg)

![Xbox One externe harde schijf: HDD versus SSD, welke te kiezen? [MiniTool Nieuws]](https://gov-civil-setubal.pt/img/minitool-news-center/23/xbox-one-external-hard-drive.jpg)
