Hoe een PDF openen in OneNote? Lees deze handleiding nu
How Open Pdf Onenote
OneNote is voor de meeste mensen nuttig bij het online maken van aantekeningen. Soms hebben gebruikers dit nodig PDF openen in OneNote . Als jij deze behoefte ook hebt, kun je dit artikel lezen. Dit artikel van MiniTool PDF Editor introduceert een volledige handleiding over het openen van een PDF in OneNote.Op deze pagina :Microsoft OneNote is een van de beste notitie-apps voor Windows, Mac en mobiele apparaten. U kunt OneNote op uw tablet, telefoon en computer gebruiken om op verschillende manieren aantekeningen te maken. Naast het maken van aantekeningen, kunt u ook PDF-hand-outs bijvoegen en in de software invoegen. Als u niet weet hoe u een PDF in OneNote moet openen, volgt u nu de stappen in dit artikel.
 Hoe u PDF snel naar een andere taal kunt vertalen op Windows
Hoe u PDF snel naar een andere taal kunt vertalen op WindowsDit bericht biedt een complete gids over hoe u snel PDF-documenten kunt vertalen met MiniTool PDF Editor. Lees dit bericht om PDF-bestanden te vertalen.
Lees verder
Een PDF openen in OneNote
In dit deel laten we zien hoe u een PDF opent in OneNote op Windows/Android/iOS. Volg de onderstaande gids om de details te kennen.
PDF invoegen in OneNote op Windows
Hier volgen de stappen voor het openen van PDF in OneNote.
Stap 1 : Typ Een notitie in het zoekvak. Klik dan op Een notitie uit het resultaat.
Stap 2 : Zodra OneNote wordt geopend, wordt uw Notebook-bestand automatisch weergegeven. Ga vervolgens naar de pagina waar u het PDF-bestand wilt invoegen.
Stap 3 : Klik op Invoegen > Bestandsbijlage . Je kunt ook klikken Bestand afdrukken om het PDF-bestand als afdrukafbeelding in OneNote te importeren.
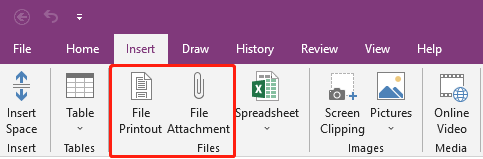
Stap 4 : Kies een PDF-bestand dat u in OneNote wilt importeren en klik op Invoegen .
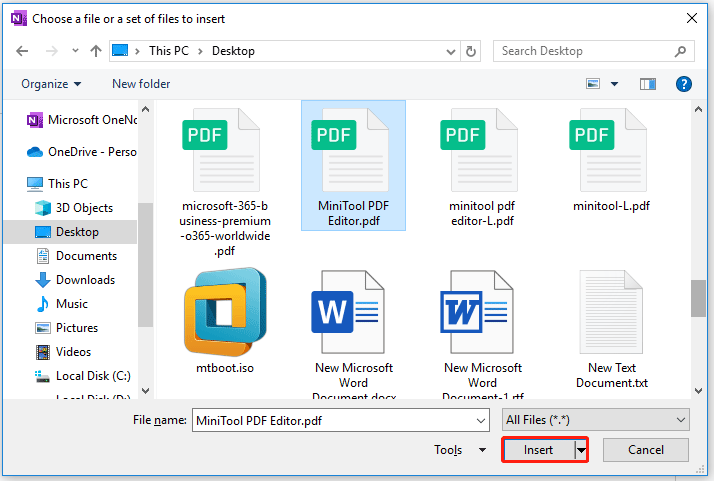
Stap 5 : Zodra het bestand is geïmporteerd, ziet u een PDF-pictogram. Als u dubbelklikt op het pictogram, wordt het PDF-bestand geopend. Als u Bestand afdrukken selecteert, wordt de afdruk direct weergegeven.
Hoe PDF in OneNote op mobiele telefoon in te voegen
Als u PDF wilt invoegen in OneNote op mobiele Android-/iOS-telefoons, vindt u hier de handleiding over hoe u dat moet doen.
Stap 1 : Open uw OneNote op uw mobiele telefoon.
Stap 2 : Klik op de Klem -pictogram onderaan en upload vervolgens uw PDF-bestand.
Stap 3 : Kies of u de PDF wilt uploaden als Bijlage of Afdrukken .
Stap 4 : het PDF-bestand verschijnt als bijlage of afdruk op de notitie.
 Hoe maak je een PDF niet-bewerkbaar (alleen-lezen)? Erg makkelijk!
Hoe maak je een PDF niet-bewerkbaar (alleen-lezen)? Erg makkelijk!Wilt u weten hoe u een PDF niet-bewerkbaar kunt maken? In dit bericht introduceren we een stapsgewijze handleiding over hoe u PDF niet-bewerkbaar kunt maken.
Lees verderAanbevolen: een veelzijdige PDF-editor op Windows
Hoewel u PDF-bestanden in OneNote kunt openen, kunt u deze niet gebruiken om PDF-bestanden te bewerken. Wat moet u doen als u een hand-out moet bewerken om de inhoud ervan te wijzigen, afbeeldingen toe te voegen, enz.? De beste oplossing is om PDF's te bewerken met PDF-bewerkingssoftware, zoals MiniTool PDF Editor.
De software ondersteunt het toevoegen van tekst aan PDF, evenals het invoegen van afbeeldingen of hyperlinks om de inhoud van PDF te verrijken. U kunt ook het lettertype van de tekst aanpassen, zoals stijl, grootte en kleur.
Het wordt geleverd met een hele reeks professionele tools waarmee u uw PDF-bestanden kunt bewerken, transformeren en beheren. Bovendien kan deze software bijna alle PDF-gerelateerde problemen oplossen, zoals het converteren van Word-, PPT- en andere bestanden naar PDF's of omgekeerd; video in PDF's insluiten; het toevoegen van bladwijzers aan de inhoud, het beveiligen van PDF's met een wachtwoord, enzovoort.
MiniTool PDF-editorKlik om te downloaden100%Schoon en veilig
Kortom
Hoe open ik een PDF in OneNote op Windows/Android/iOS? In dit artikel vindt u een stapsgewijze handleiding over hoe u dat kunt doen. Als u PDF-bestanden beter wilt beheren, kunt u MiniTool PDF Editor proberen. Het is het waard om te proberen.

![Wat zijn de verschillen tussen een SD-kaart en een USB-flashstation? [MiniTool Nieuws]](https://gov-civil-setubal.pt/img/minitool-news-center/68/what-are-differences-between-sd-card-vs-usb-flash-drive.png)

![Hoe Safari voor Windows 10 downloaden en installeren? [MiniTool-nieuws]](https://gov-civil-setubal.pt/img/minitool-news-center/27/how-download-install-safari.png)
![Waarom werkt mijn schermopname niet? Hoe het te repareren [opgelost]](https://gov-civil-setubal.pt/img/blog/87/why-is-my-screen-recording-not-working.jpg)






![4 oplossingen om het probleem 'Uw pc ondersteunt Miracast niet' op te lossen [MiniTool News]](https://gov-civil-setubal.pt/img/minitool-news-center/10/4-solutions-fix-your-pc-doesn-t-support-miracast-issue.jpg)



![Hoe verwijderde contacten op Android met gemak te herstellen? [MiniTool-tips]](https://gov-civil-setubal.pt/img/android-file-recovery-tips/29/how-recover-deleted-contacts-android-with-ease.jpg)
![Opgelost - Schijf heeft niet genoeg ruimte om slechte clusters te vervangen [MiniTool News]](https://gov-civil-setubal.pt/img/minitool-news-center/19/fixed-disk-does-not-have-enough-space-replace-bad-clusters.png)
![Chrome-bladwijzers verdwenen? Hoe Chrome-bladwijzers te herstellen? [MiniTool Nieuws]](https://gov-civil-setubal.pt/img/minitool-news-center/86/chrome-bookmarks-disappeared.png)
![Hoe kunt u een SD-kaartopdracht repareren? Volumepartitie-schijf mislukt [MiniTool-tips]](https://gov-civil-setubal.pt/img/data-recovery-tips/58/how-can-you-fix-sd-card-command-volume-partition-disk-failed.jpg)
