Hoe u het klassieke startmenu terugkrijgt in Windows 11
How Get Back Classic Start Menu Windows 11
Het Start-menu in Windows 11 is veel veranderd. Gebruikers kunnen duidelijke veranderingen zien in zowel de locatie als het uiterlijk van het nieuwe Start-menu in Windows 11. Sommige gebruikers zijn echter niet blij met de veranderingen en willen het klassieke Start-menu terughalen van Windows 10 naar Windows 11. Wat moet wat doen ze om het klassieke Start-menu te herstellen?
Op deze pagina :- #1. Verplaats taakbalkpictogrammen naar links in Windows 11
- #2. Herstel het klassieke startmenu in Windows 11 via Register-editor
Bijna alle mensen kennen Windows 11, de nieuwste versie van het Windows-besturingssysteem. Microsoft heeft veel nieuwe functies en wijzigingen toegevoegd aan het nieuwe systeem. Sommige gebruikers vinden ze zo leuk dat ze hun systeem liever in één keer naar Windows 11 upgraden. Sommige gebruikers vonden de nieuwe veranderingen in Windows 11 echter niet leuk of raakten er niet aan gewend.
 Wat is het meest veranderd in Microsoft Windows 11 - Het nieuwe systeem
Wat is het meest veranderd in Microsoft Windows 11 - Het nieuwe systeemEr zullen veel nieuwe functies worden toegevoegd aan Windows 11, de volgende generatie Windows-besturingssystemen die door Microsoft wordt uitgebracht.
Lees verderSommige gebruikers willen bijvoorbeeld niet het nieuwe Start-menu; ze willen de kaart terugkrijgen Klassiek Startmenu van Windows 11 . Is dit mogelijk? Hoe het klassieke Start-menu herstellen? Blijf lezen om antwoorden te vinden.
Aandacht:
U moet eerst een back-up van uw gegevens maken als u Windows 11 wilt terugzetten naar Windows 10, omdat de wijzigingen in het nieuwe systeem u niet bevallen. Sterker nog, je hebt nog een andere keuze: je kunt proberen terug te keren naar de klassieke stijl. MiniTool vertelt alles over hoe u het Start-menu in Windows 11 kunt aanpassen om het klassieke Windows-Start-menu terug te krijgen. En de volgende software is erg handig als sommige van uw belangrijke bestanden tijdens het proces plotseling verloren gaan.
MiniTool Power-gegevensherstelproefKlik om te downloaden100%Schoon en veilig
Windows 10 Klassiek startmenu versus Windows 11 Nieuw startmenu
Als u ooit Windows 11 hebt gebruikt of een blik werpt op de schermafbeelding van Windows 11, kunt u gemakkelijk merken dat het Start-menu in het nieuwe systeem er heel anders uitziet dan dat in Windows 10.
De twee meest voor de hand liggende veranderingen zijn de locatie en indeling.
- In Windows 10 bevindt het Start-menu zich in de linkerbenedenhoek van het pc-scherm. In Windows 11 krijgen gebruikers onderaan een gecentreerd Start-menu.
- In Windows 10 zijn er veel dingen in het Start-menu. Maar het Start-menu in Windows 11 bestaat slechts uit 3 secties: de Vastgezet sectie, de Aanbevolen sectie, en de Gebruikers account & Aanknop sectie.
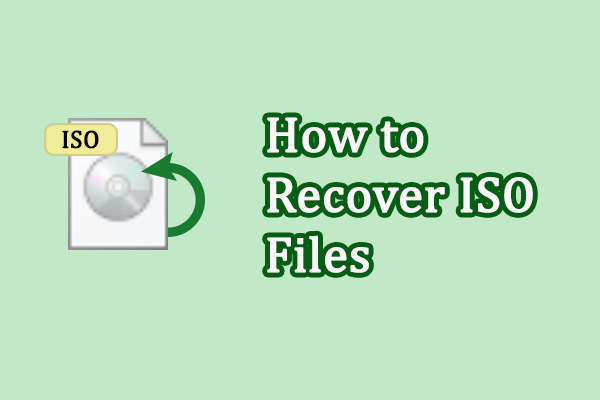 Twee haalbare methoden om verwijderde of verloren ISO-bestanden te herstellen
Twee haalbare methoden om verwijderde of verloren ISO-bestanden te herstellenVerliest u ISO-bestanden op uw apparaten? Lees dit bericht om te leren hoe u verwijderde of verloren ISO-bestanden snel kunt herstellen.
Lees verderKun je het klassieke Start-menu in Windows 11 herstellen als de wijzigingen je niet bevallen? Ja. U moet de onderstaande stappen volgen om het klassieke Start-menu van Windows 11 weer te geven.
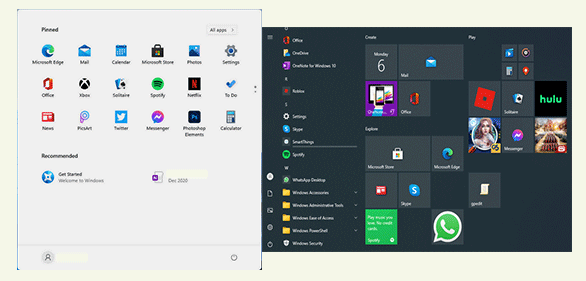
Hoe mappen toevoegen of verwijderen in het startmenu van Windows 11?
#1. Verplaats taakbalkpictogrammen naar links in Windows 11
U kunt het klassieke Start-menu van Windows 11 krijgen door de instellingen te wijzigen en de taakpictogrammen naar de linkerkant te verplaatsen.
- Open de Instellingen door op Windows + I te drukken of op een andere manier die u prettig vindt.
- Selecteer Personalisatie vanuit het linkerdeelvenster.
- Zoek naar de Taakbalk optie in het rechterdeelvenster en klik erop.
- Zoek vervolgens de Taakbalkgedrag optie en klik om deze uit te vouwen.
- Klik op het pijltje naar beneden achter de Uitlijning van de taakbalk keuze.
- Selecteer Links (in plaats van Midden) in het vervolgkeuzemenu.
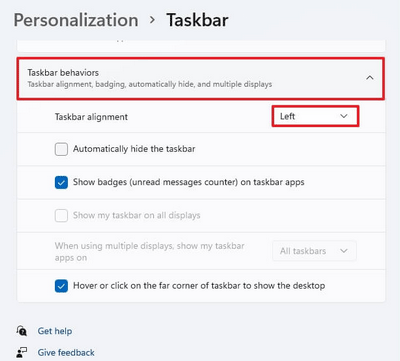
Hoe krijg je de taakbalk in Windows 11-stijl in Windows 10?
#2. Herstel het klassieke startmenu in Windows 11 via Register-editor
Een andere manier om het klassieke Start-menu van Windows 11 weer te geven, is door het register op uw pc te wijzigen.
Aandacht:
Als u niet hebt bijgewerkt naar de 22H2-versie, kunt u het register wijzigen met behulp van de pre-compile-optie in Windows 11. Maar deze methode is niet beschikbaar na de 22H2-functie-update omdat het register vanwege beveiligingsredenen geen wijzigingen opslaat redenen.
- Klik op het zoekpictogram in de taakbalk of druk op Windows + S om het bestand te openen Windows-zoekvenster .
- Type regedit en druk op Binnenkomen om de Register-editor te openen.
- Ga naar dit pad: HKEY_CURRENT_USERSoftwareMicrosoftWindowsCurrentVersionExplorerAdvanced .
- Klik met de rechtermuisknop op Geavanceerd in het linkerdeelvenster of klik met de rechtermuisknop op het lege gebied in het rechterdeelvenster.
- Kiezen Nieuw -> DWORD-waarde (32-bits). . En noem het dan als Start_ShowClassicMode .
- Dubbelklik op deze waarde die u heeft gemaakt om deze te openen. Wijzig vervolgens de waardegegevens in 1 en klik OK .
- Start je computer opnieuw op.
Er is een andere manier om de Register-editor te openen: druk op Windows + R om Uitvoeren te openen -> typ regedit -> klik OK .
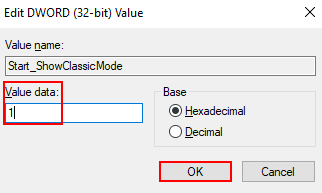
Bovendien kunt u een van de tools van derden kiezen die worden gebruikt om het Start-menu van Windows 11 in klassieke stijl te veranderen.
Hoe repareer ik Windows 11 Startmenu werkt niet?
![YouTube-opmerkingen worden niet geladen, hoe op te lossen? [Opgelost in 2021]](https://gov-civil-setubal.pt/img/youtube/66/youtube-comments-not-loading.jpg)
![Wat is DHCP (Dynamic Host Configuration Protocol) Betekenis [MiniTool Wiki]](https://gov-civil-setubal.pt/img/minitool-wiki-library/90/what-is-dhcp-meaning.jpg)
![Wat is Microsoft PowerApps? Hoe aanmelden of downloaden voor gebruik? [MiniTool-tips]](https://gov-civil-setubal.pt/img/news/FC/what-is-microsoft-powerapps-how-to-sign-in-or-download-for-use-minitool-tips-1.png)

![De vier belangrijkste manieren om de Windows Installer-service niet te openen [MiniTool Tips]](https://gov-civil-setubal.pt/img/backup-tips/09/top-4-ways-windows-installer-service-could-not-be-accessed.jpg)
![Opgelost - uw computer heeft bijna geen bronnen meer [MiniTool News]](https://gov-civil-setubal.pt/img/minitool-news-center/22/solved-your-computer-is-running-low-resources.png)

![Firefox eenvoudig repareren SEC_ERROR_UNKNOWN_ISSUER [MiniTool News]](https://gov-civil-setubal.pt/img/minitool-news-center/45/how-fix-firefox-sec_error_unknown_issuer-easily.png)

![Een eenvoudige introductie van logische partities [MiniTool Wiki]](https://gov-civil-setubal.pt/img/minitool-wiki-library/24/simple-introduction-logical-partition.jpg)


![[4 manieren] Hoe verhoogde opdrachtprompt Windows 10 te openen [MiniTool News]](https://gov-civil-setubal.pt/img/minitool-news-center/04/how-open-elevated-command-prompt-windows-10.jpg)


![4 manieren om een sessie voor de virtuele machine niet te openen [MiniTool News]](https://gov-civil-setubal.pt/img/minitool-news-center/86/4-ways-failed-open-session.png)

![Opgelost - Virus- en bedreigingsbeveiliging wordt beheerd door uw organisatie [MiniTool Tips]](https://gov-civil-setubal.pt/img/backup-tips/58/fixed-virus-threat-protection-is-managed-your-organization.png)

