Oplossing: Veilige modus waarbij netwerken geen verbinding maken met internet
Fix Safe Mode With Networking Not Connecting To Internet
Ontmoeting met de “ Veilige modus waarbij netwerk geen verbinding maakt met internet ”-probleem in Windows 11/10? Hier dit MiniTool gids richt zich op dit onderwerp en biedt u de meest effectieve oplossingen voor dit probleem.Windows 11 Veilige modus met netwerk Geen internet
Veilige modus is een speciale diagnostische modus in het Windows-besturingssysteem waarmee u oorzaken kunt elimineren die voorkomen dat het besturingssysteem correct werkt. Het werkt door de computer op te starten zonder apparaatstuurprogramma's van derden te laden, waardoor minimale toegang tot Windows-functionaliteit wordt geboden.
Wanneer naar de veilige modus gaan , Windows biedt meerdere opties, zoals Veilige modus, Veilige modus met netwerkmogelijkheden, Veilige modus met opdrachtprompt, enz. Normaal gesproken is er geen probleem om de veilige modus te openen, maar sommige gebruikers hebben gemeld dat ze de optie Veilige modus met netwerkmogelijkheden hebben geselecteerd, maar er is geen netwerkverbinding.
“Windows 11 Veilige modus met netwerkmogelijkheden, geen internet/netwerkadapter werkt niet. Dag Allemaal. In de normale modus werkt internet prima. Als ik opstart in de 'Veilige modus met netwerkmogelijkheden' (optie F5), heb ik geen toegang tot internet. In Apparaatbeheer onder “Netwerkadapters” -> “Realtek PCIe GbE Family Controller” zie ik een uitroepteken met de foutmelding “Het stuurprogramma is niet geladen omdat het systeem opstart in de veilige modus”. Zoals ik al eerder zei, werkt internet in de normale modus prima.” antwoorden.microsoft.com
Deze handleiding is bedoeld om u te helpen dit probleem op te lossen.
Oplossingen voor de veilige modus waarbij netwerken geen verbinding maken met internet
Oplossing 1. Zorg ervoor dat de netwerkadapter is ingeschakeld
De netwerkadapter hangt nauw samen met de vraag of er een netwerkverbinding is. Het zet digitale signalen in de computer om in analoge signalen op het netwerk, zodat de computer zowel bedraad als draadloos verbinding kan maken met het netwerk. Als de netwerkadapter is uitgeschakeld, kunt u de kwestie tegenkomen van 'Veilige modus waarbij netwerk geen verbinding maakt met internet'.
Hoe zorg ik ervoor dat de netwerkadapter is ingeschakeld? Volg onderstaande stappen.
Stap 1. Druk op de Windows + ik toetscombinatie om Instellingen te openen.
Stap 2. Selecteer Netwerk & internet > Ethernet > Adapteropties wijzigen .
Stap 3. Klik in het nieuwe venster met de rechtermuisknop op de doelnetwerkadapter en kies de Inschakelen knop.
Oplossing 2. Zorg ervoor dat de WLAN AutoConfig-service actief is
Als uw computer via een WLAN-adapter met internet is verbonden, moet u ervoor zorgen dat de WLAN AutoConfig-service actief is. Dit komt omdat het stoppen of uitschakelen van de WLANSVC-service alles zal veroorzaken WLAN-adapters op de computer die niet toegankelijk is via de Windows Network UI.
Stap 1. Typ in het Windows-zoekvak Diensten en klik er vervolgens op bij het beste wedstrijdresultaat.
Stap 2. Zoek in het nieuwe venster en klik met de rechtermuisknop WLAN AutoConfig .
Stap 3. Stel vervolgens het opstarttype in op Automatisch .
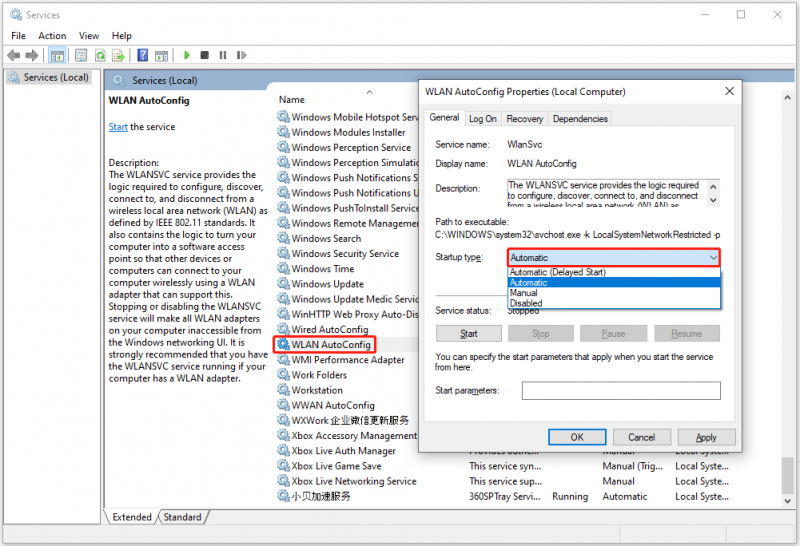
Stap 4. Klik ten slotte op Toepassen En OK opeenvolgend.
Oplossing 3. Voer de netwerkprobleemoplosser uit
Windows biedt u meerdere probleemoplossers van computers om u te helpen veelvoorkomende Windows-problemen op te lossen. Als u problemen met het netwerk wilt diagnosticeren, kunt u de probleemoplosser voor netwerken uitvoeren.
Stap 1. Klik met de rechtermuisknop op Windows-logo knop en selecteer Instellingen .
Stap 2. Klik Update en beveiliging > Problemen oplossen > Extra probleemoplossers .
Stap 3. Vouw het uit Internetverbindingen optie en klik vervolgens op de Voer de probleemoplosser uit knop.
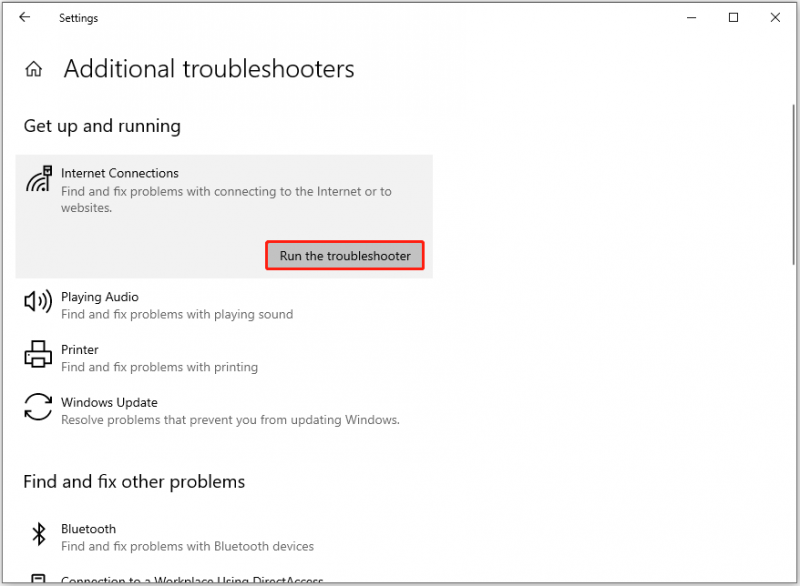
Oplossing 4. Update het netwerkstuurprogramma
Als het netwerkstuurprogramma niet up-to-date is, kan het probleem ‘Veilige modus waarbij netwerk geen verbinding maakt met internet’ optreden. Om deze oorzaak uit te sluiten, kunt u proberen het netwerkstuurprogramma bij te werken.
Stap 1. Klik met de rechtermuisknop op Begin knop en kies de Apparaat beheerder keuze.
Stap 2. Vouw het uit Netwerkadapters optie, klik vervolgens met de rechtermuisknop op het doelstation en kies voor Stuurprogramma bijwerken .
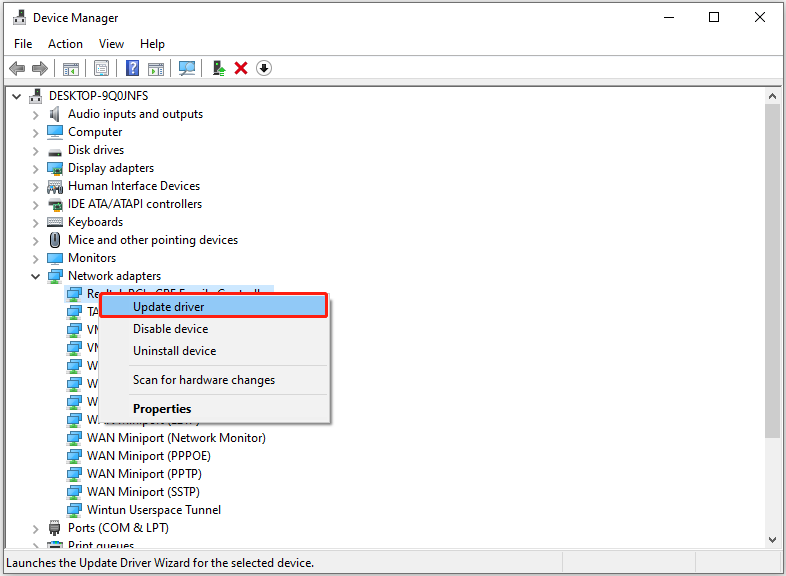
Stap 3. Volg de instructies op het scherm om de noodzakelijke acties te voltooien.
Tips: Er zijn veel scenario's voor het verlies van computergegevens, zoals een systeemcrash, MBR-corruptie , computer zwart scherm en blauw scherm, computer vastlopen, virusaanval, enz. Als u bestanden moet herstellen, MiniTool Power-gegevensherstel is de ideale oplossing. Het is goed in het herstellen van documenten, afbeeldingen, video's, audiobestanden, e-mails, enz.MiniTool Power Gegevensherstel Gratis Klik om te downloaden 100% Schoon en veilig
Uitspraak
Als u hier leest, zou u moeten weten hoe u het probleem van de “Veilige modus met netwerkmogelijkheden, geen internet” kunt oplossen. Implementeer gewoon de hierboven genoemde benaderingen.
Als u hulp nodig heeft van het MiniTool-ondersteuningsteam, neem dan contact op met [e-mailadres beveiligd] .

![[OPGELOST] Kan ext4 Windows niet formatteren? - Oplossingen zijn er! [MiniTool-tips]](https://gov-civil-setubal.pt/img/disk-partition-tips/76/failed-format-ext4-windows.jpg)

![Inleiding tot het Boot Sector Virus en de manier om het te verwijderen [MiniTool News]](https://gov-civil-setubal.pt/img/minitool-news-center/70/introduction-boot-sector-virus.jpg)
![Wat is CD-RW (Compact Disc-ReWritable) en CD-R VS CD-RW [MiniTool Wiki]](https://gov-civil-setubal.pt/img/minitool-wiki-library/12/what-is-cd-rw.png)





![Lenovo OneKey Recovery werkt niet Windows 10/8/7? Los het nu op! [MiniTool-tips]](https://gov-civil-setubal.pt/img/backup-tips/77/lenovo-onekey-recovery-not-working-windows-10-8-7.jpg)


![3 Nuttige methoden om de Res: //aaResources.dll/104-fout op te lossen [MiniTool News]](https://gov-civil-setubal.pt/img/minitool-news-center/84/3-useful-methods-fix-res.jpg)


![Top 6 manieren om de Windows 10-netwerkadapter op te lossen [MiniTool News]](https://gov-civil-setubal.pt/img/minitool-news-center/96/top-6-ways-solve-windows-10-network-adapter-missing.png)
![[Volledige oplossing] Ctrl F werkt niet op Windows 10 en Windows 11](https://gov-civil-setubal.pt/img/news/70/ctrl-f-not-working-windows-10.png)

![Hoe iemand op LinkedIn te blokkeren zonder dat ze het weten [MiniTool News]](https://gov-civil-setubal.pt/img/minitool-news-center/85/how-block-someone-linkedin-without-them-knowing.png)