Hoe kan ik fout 0x80070570 in drie verschillende situaties oplossen? [MiniTool-tips]
How Fix Error 0x80070570 Three Different Situations
Overzicht :
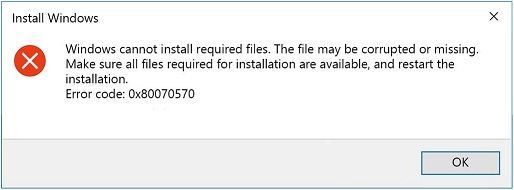
U kunt verschillende foutcodes tegenkomen bij het gebruik van het Windows-systeem en als u problemen ondervindt met fout 0x80070570, moet u dit bericht zorgvuldig lezen. In dit bericht kun je de methoden gebruiken om fout 0x80070570 te verwijderen die in verschillende situaties voorkomt. Wat meer is, om uw gegevens te beschermen, wordt het aanbevolen om een back-up van uw gegevens te maken met MiniTool-software .
Snelle navigatie :
Dezelfde foutcode kan in verschillende situaties voorkomen, maar met verschillende foutmeldingen. U moet dus verschillende methoden gebruiken om de fout in verschillende gevallen op te lossen. Dit bericht gaat voornamelijk over het oplossen van fout 0x80070570. U kunt deze foutcode in drie verschillende situaties tegenkomen:
- Windows kan de vereiste bestanden niet installeren.
- Het bestand of de map is beschadigd en onleesbaar.
- Sommige updatebestanden ontbreken of hebben problemen.
Geval 1: Fout 0x80070570 - Windows kan de vereiste bestanden niet installeren
Wanneer u uw Windows-systeem opnieuw probeert te installeren, kunt u de foutcode 0x80070570 tegenkomen. En er is een foutmelding dat “Windows de vereiste bestanden niet kan installeren. Het bestand is mogelijk beschadigd of ontbreekt. Zorg ervoor dat alle bestanden die nodig zijn voor de installatie beschikbaar zijn en start de installatie opnieuw. Foutcode: 0x80070570. '
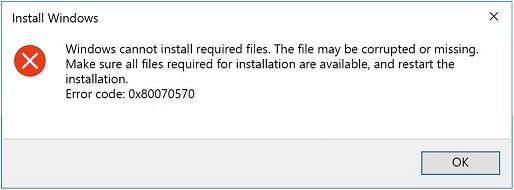
Dus waarom verschijnt in dit geval foutcode 0x80070570? Er zijn enkele mogelijke oorzaken: RAM-fout (Random Access Memory), beschadiging van de harde schijf, bestandssysteemfout en Windows-installatiebestandsfout.
Hoe repareer je deze Windows-foutcode 0x80070570 dan? Er worden twee methoden voor u aangeboden.
Methode 1: voer CHKDSK uit in WinRE
De eerste methode om fout 0x80070570 op te lossen, is door CHKDSK uit te voeren WinRE (Windows Herstelomgeving). Hier is hoe je dat doet:
Stap 1: Plaats de Windows-installatieschijf en start uw computer opnieuw op. Druk op een willekeurige toets om Windows vanaf de installatie uit te voeren.
Stap 2: Selecteer de juiste taalinstellingen en klik op De volgende . Zorg ervoor dat u de BIOS-instellingen hebt gewijzigd, zodat de schijf de eerste opstartvolgorde wordt. Klik Repareer je computer om toegang te krijgen tot WinRE.
Stap 3: Klik op De volgende en dan zie je de Systeemherstel opties scherm.
Stap 4: Klik op Opdrachtprompt typ om het te openen chkdsk / f / r en druk vervolgens op Enter . Wacht tot het proces is voltooid en kies dan EN om uw computer opnieuw op te starten.
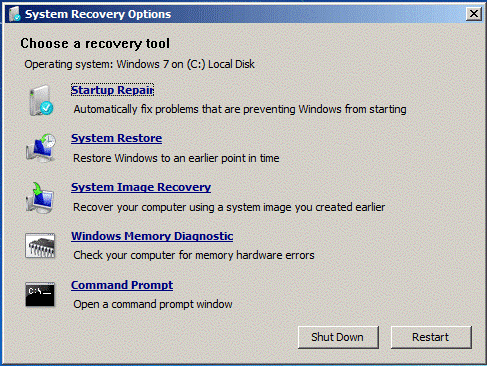
Stap 5: Probeer Windows opnieuw te installeren om te controleren of de fout is verholpen.
Verwant bericht: CHKDSK versus ScanDisk versus SFC versus DISM Windows 10 [verschillen]
Methode 2: BIOS-instelling wijzigen
U kunt ook fout 0x80070570 tegenkomen wanneer de BIOS-configuratie niet correct is ingesteld, daarom kunt u proberen de BIOS-instellingen te wijzigen om het probleem op te lossen. Hier is hoe je dat doet:
Stap 1: Start uw computer op in BIOS .
Stap 2: Ga naar het Rijdt optie en kies vervolgens het SATA optie (de naam zal een beetje anders zijn op verschillende pc's).
Stap 3: wijzigen SATA naar AHCI onder Opslagconfiguratie , sla de wijzigingen op en sluit het BIOS.
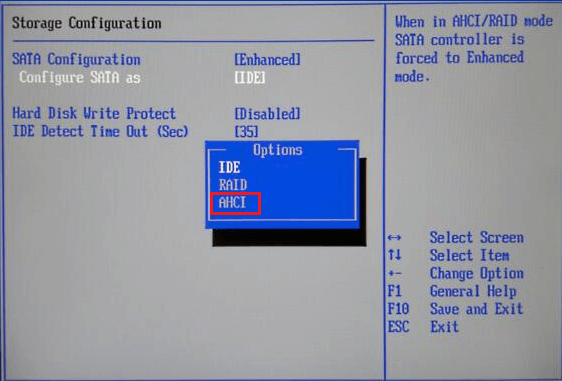
Stap 4: Zet uw computer aan en probeer het Windows-systeem opnieuw te installeren.
Verwant bericht: AHCI VS RAID: welke moet ik kiezen voor betere prestaties?
Methode 3: gebruik een ander ISO- / installatiebestand
U kunt foutcode 0x80070570 tegenkomen wanneer er iets mis is met uw installatiemedia of -bestanden, dus u kunt proberen Windows ISO te downloaden en opnieuw installatiemedia te maken om het Windows-systeem te installeren. Lees dit bericht - Hoe maak je een opstartbare USB van ISO Windows 10 voor een schone installatie? voor gedetailleerde instructies.
Lees dit bericht om meer methoden te krijgen - Windows kan de vereiste bestanden niet installeren: foutcodes en oplossingen .
Geval 2: Fout 0x80070570 - Het bestand of de map is beschadigd en onleesbaar
Wanneer u bestanden naar een USB-station probeert te kopiëren of geen bestanden van de computer kunt verwijderen, kunt u de volgende foutmeldingen tegenkomen: 'Fout 0x80070570: het bestand of de map is beschadigd en onleesbaar.' Waarom treedt deze fout dan op? Deze fout kan worden veroorzaakt door hardware- of softwareproblemen. Dus hoe lost u deze fout op? Probeer de onderstaande methoden:
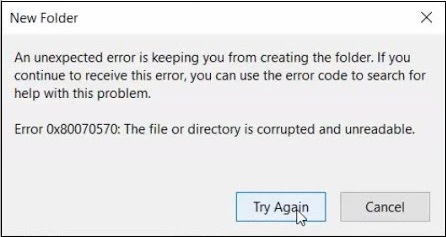
Methode 1: Voer een volledige virusscan uit
U kunt fout 0x80070570 tegenkomen wanneer uw computer is geïnfecteerd met een virus of malware. Dit komt omdat een virusinfectie sommige bestanden op uw pc kan beschadigen of uw systeeminstellingen kan wijzigen. In dat geval moet u een volledige virusscan uitvoeren om de fout te herstellen.
Hieronder nemen we Windows Defender als voorbeeld om te introduceren hoe u een virusscan uitvoert:
Stap 1: Druk op de Win + ik toetsen tegelijkertijd te openen Instellingen . Kies dan Update en beveiliging .
Stap 2: Ga in het nieuwe venster naar het Windows Defender tab in het linkerpaneel en klik op Bescherming tegen virussen en bedreigingen doorgaan.
Stap 3: Er verschijnt een nieuw venster, kies Scan opties doorgaan.
Stap 4: Kies Volledige scan en klik vervolgens op Nu scannen om de volledige virusscan uit te voeren.
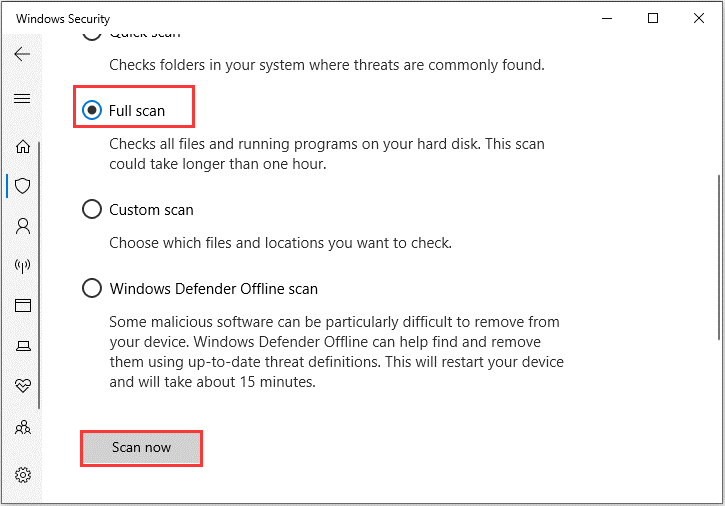
Als u andere antivirussoftware van derden heeft gedownload, kunt u deze ook gebruiken om op virussen te scannen. En u moet real-time bescherming inschakelen om uw computer te beschermen.
Als deze methode de fout 0x80070570 niet kan verwijderen, moet u de volgende methode proberen.
Methode 2: harde schijf defragmenteren
U kunt ook proberen de harde schijf te defragmenteren om fout 0x80070570 op te lossen. Hier is de tutorial:
Stap 1: Open Controlepaneel en vervolgens ingesteld Weergeven op: grote pictogrammen .
Stap 2: Klik op Administratieve hulpmiddelen om een nieuw venster te openen en dubbelklik vervolgens Defragmenteer en optimaliseer schijven .
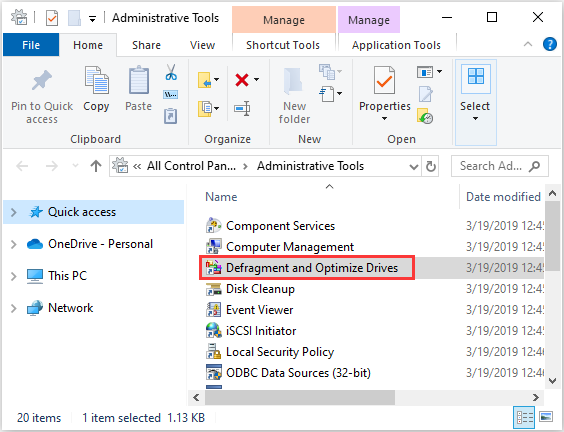
Stap 3: Klik op Analyseren en het zal beginnen te controleren of de schijf moet worden gedefragmenteerd. Als uit het resultaat blijkt dat de schijf voor meer dan 10% gefragmenteerd is, kunt u de Windows 10-schijf defragmenteren.
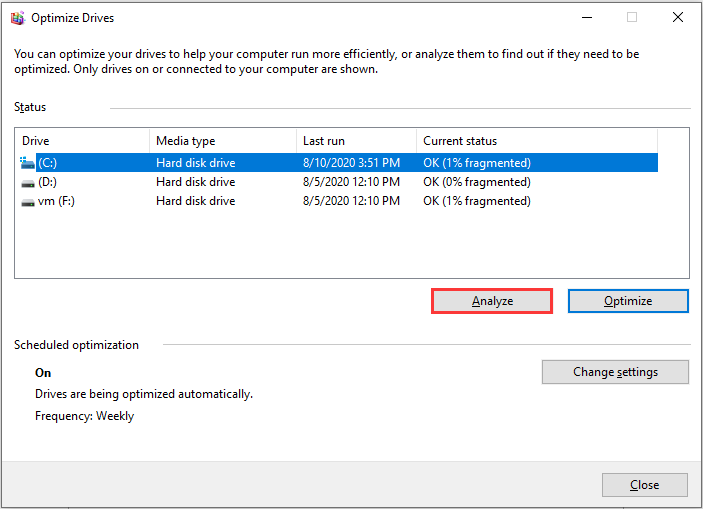
Stap 4: Sluit het venster en controleer of de fout is verholpen.
Lees dit bericht om meer methoden te krijgen - Snel oplossen: het bestand of de map is beschadigd en onleesbaar .
Geval 3: Fout 0x80070570 - Sommige updatebestanden ontbreken of hebben problemen
Naast de twee hierboven genoemde gevallen, kunt u ook fout 0x80070570 tegenkomen wanneer u uw systeem probeert bij te werken. En de foutmelding laat zien dat: “Sommige updatebestanden ontbreken of hebben problemen. We zullen de update later opnieuw proberen te downloaden. Foutcode: (0x80070570). '
Er worden twee methoden aangeboden om fout 0x80070570 op te lossen.
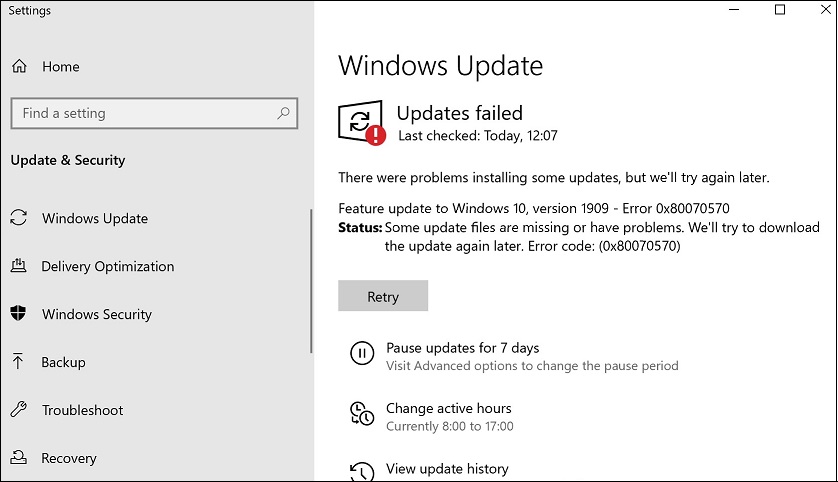
Methode 1: voer de probleemoplosser voor Windows Update uit
De meeste updatefouten van Windows kunnen worden opgelost door de probleemoplosser voor Windows Update uit te voeren, dus als u de updatefoutcode 0x80070570 tegenkomt, moet u proberen deze uit te voeren. Hier is een korte handleiding:
Stap 1: Klik op het Begin knop en klik vervolgens op Instellingen . Kiezen Update en beveiliging .
Stap 2: Ga naar het Los problemen op tabblad, klik Windows Update, en klik vervolgens op Voer de probleemoplosser uit .
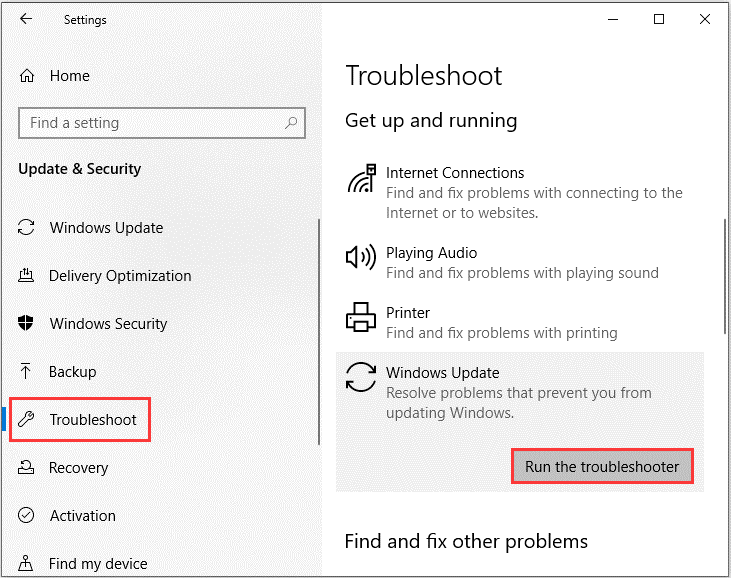
Stap 3: Wacht tot het proces is voltooid en volg de instructies op het scherm om foutcode 0x80070570 op te lossen.
Methode 2: Wis de softwaredistributiemap
U kunt proberen de map Softwaredistributie te wissen om fout 0x80070570 op te lossen. Volg de onderstaande stappen om dat te doen:
Stap 1: Typ cmd in de zoekbalk en klik met de rechtermuisknop Opdrachtprompt kiezen Als administrator uitvoeren .
Stap 2: Voer de volgende opdrachten een voor een uit:
net stop wuauserv
net stop bits
Stap 3: Navigeer naar het C: Windows SoftwareDistribution map en verwijder alle bestanden en mappen binnenin door op de Ctrl + A toetsen om alles te selecteren en klik met de rechtermuisknop om te kiezen Verwijderen .
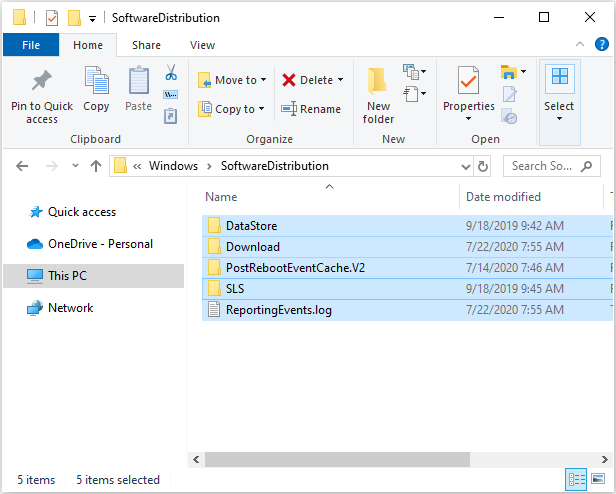
Stap 4: Nadat u alle inhoud hebt gewist, gaat u terug naar de verhoogde opdrachtprompt, typt u de volgende opdrachten en drukt u op Enter na elk om Windows Update-gerelateerde services opnieuw te starten:
net start wuauserv
net start bits
Stap 5: Start uw pc opnieuw op en probeer uw systeem opnieuw bij te werken om te controleren of de fout is verholpen.


![Wat is de Microsoft Basic Display Adapter en hoe kan ik deze controleren? [MiniTool Wiki]](https://gov-civil-setubal.pt/img/minitool-wiki-library/66/what-is-microsoft-basic-display-adapter.png)


![Hoe verwijderde video op Android-telefoons en -tablets te herstellen [MiniTool-tips]](https://gov-civil-setubal.pt/img/android-file-recovery-tips/20/how-recover-deleted-video-android-phones.jpg)
![Wat is een goede GPU-temperatuur voor gaming? Krijg nu het antwoord! [MiniTool Nieuws]](https://gov-civil-setubal.pt/img/minitool-news-center/49/what-is-good-gpu-temp.png)



![5 haalbare methoden om systeemeigenschappen Windows 10 te openen [MiniTool News]](https://gov-civil-setubal.pt/img/minitool-news-center/06/5-feasible-methods-open-system-properties-windows-10.png)



![Hoe stop je automatisch vernieuwen in Chrome en andere browsers [MiniTool News]](https://gov-civil-setubal.pt/img/minitool-news-center/39/how-do-you-stop-auto-refresh-chrome-other-browsers.png)


![Hoe de geregistreerde eigenaar en organisatie-informatie wijzigen? [MiniTool Nieuws]](https://gov-civil-setubal.pt/img/minitool-news-center/24/how-change-registered-owner.jpg)

