Controleren op Windows-updates op Windows 10 [MiniTool News]
How Check Windows Updates Windows 10
Overzicht :
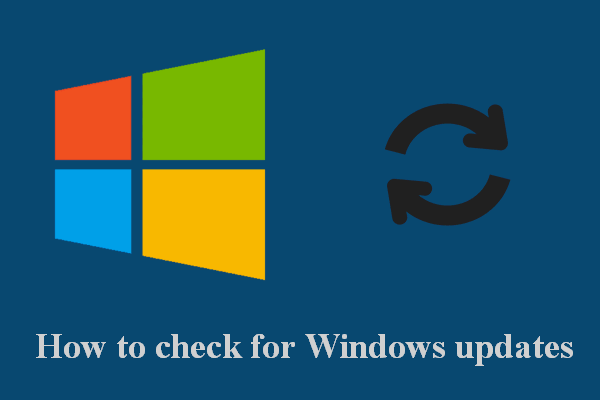
Met Microsoft kunt u uw Windows-computer zo instellen dat er automatisch of handmatig op updates wordt gecontroleerd. Dit bericht op MiniTool laat u zien hoe u op beide manieren kunt controleren op Windows-updates op een Windows 10-computer. Bovendien biedt het enkele nuttige oplossingen om problemen op te lossen met de knop Controleren op updates die ontbreekt of de grijze knop Controleren op updates.
Controleren op updates in Windows 10
Er worden regelmatig Windows-updates uitgebracht om systeemfouten op te lossen, nieuwe functies toe te voegen en de prestaties te verbeteren. Gebruikers moeten de nieuwe updates downloaden en installeren om hun systeem stabiel te houden. Maar hoe controleer je op Windows-updates? Lees de onderstaande methoden.
Tip: MiniTool Power Data Recovery is een goed hulpmiddel om u te helpen bij het herstellen van bestanden in verschillende situaties; het kan worden gebruikt op Windows 10 en andere veelgebruikte Windows-systemen zoals Windows 8, Windows 8.1 en Windows 7.
Schakel Windows Automatische updates in
U kunt Windows 10 zo instellen dat updates automatisch worden gedownload.
- Open Instellingen .
- Selecteer Update en beveiliging .
- Kiezen Windows Update in het linkerdeelvenster.
- Scroll naar beneden in het rechterdeelvenster om te klikken Geavanceerde mogelijkheden .
- Zoek naar het Automatisch updates downloaden, zelfs via gemeten dataverbindingen (er zijn kosten van toepassing) optie en zet de schakelaar eronder op Aan .
- Bovendien kunt u de updatemeldingen configureren en updates pauzeren en kiezen wanneer updates op uw pc worden geïnstalleerd.
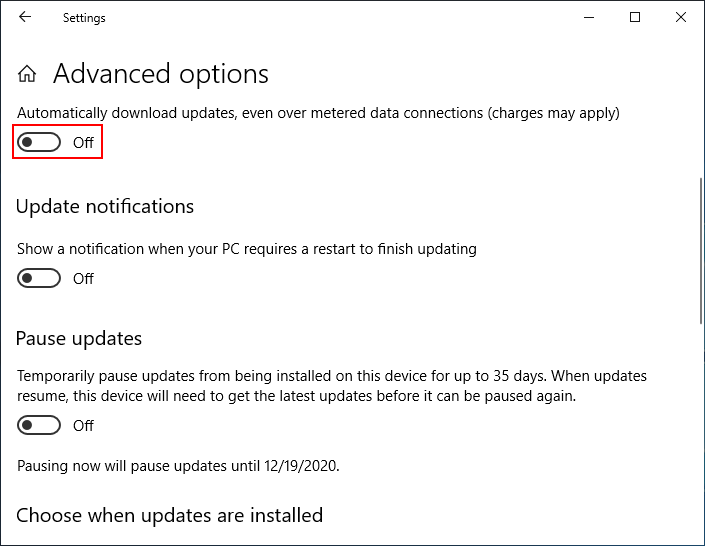
Controleer via Instellingen op updates voor Windows 10
- Open Instellingen app op de manier die u wilt. (De gemakkelijkste manier is om op te drukken Win + ik .)
- Scroll naar beneden om te selecteren Update en beveiliging .
- Zorg ervoor dat het Windows Update is geselecteerd in het linkerdeelvenster.
- Klik op de Controleer op updates knop in het rechterdeelvenster.
- Wacht op het controleproces en volg de instructies op het scherm om beschikbare updates te installeren.
[Update 2020] Verloren bestanden herstellen na Windows Update?
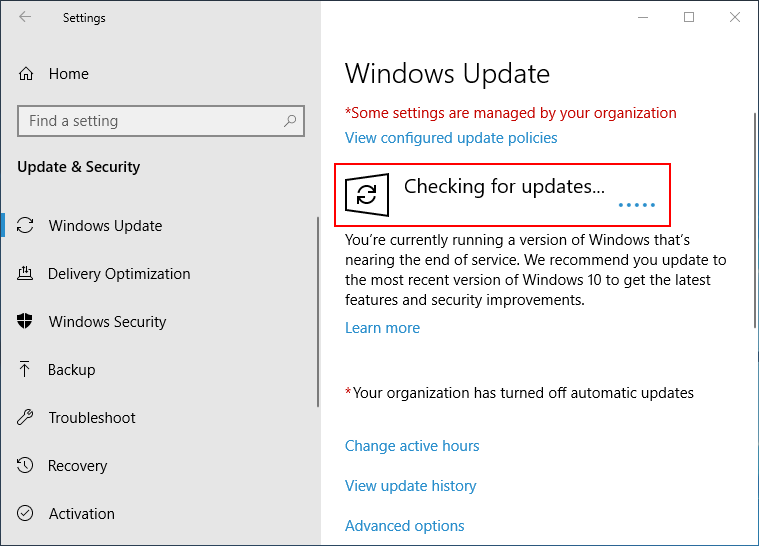
Dat is alles over hoe u kunt controleren op Windows-updates. Het is echter mogelijk dat de knop Controleren op updates ontbreekt / is uitgeschakeld / grijs wordt weergegeven. Hoe herstel je het?
Problemen oplossen Windows kon niet zoeken naar nieuwe updates
Veel mensen klagen over het ontbreken van een Windows-update op hun Windows 10-computer: de knop Controleren op updates ontbreekt, de knop Controleren op updates is uitgegrijsd of de knop Controleren op updates is uitgeschakeld. Hoe deze problemen oplossen? Volg de onderstaande methoden.
Hoe de knop 'Controleren op updates' in Windows 10 uitschakelen?
Controleer de instellingen van het groepsbeleid
- druk op Win + R om het dialoogvenster Uitvoeren te openen.
- Type gpedit. msc .
- druk op Enter .
- Open computer configuratie , administratieve sjablonen , en Controlepaneel .
- Dubbelklik op Instellingen Pagina Zichtbaarheid in het rechterdeelvenster.
- Zorg ervoor dat Niet ingesteld is nagekeken.
- Klik OK .
U kunt ook controleren Gehandicapt in stap 6 om het te proberen.
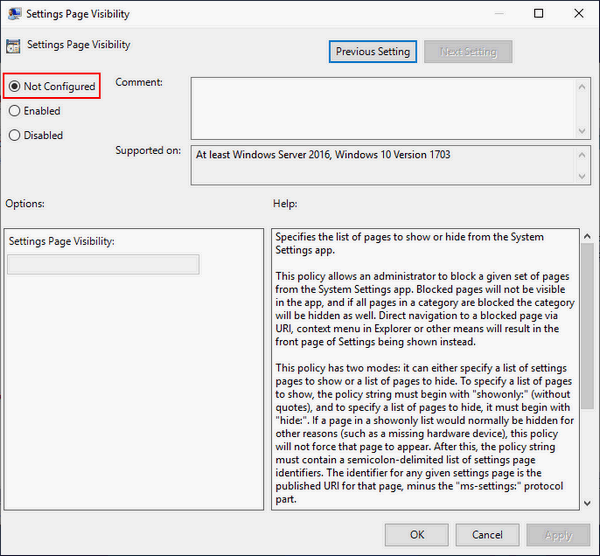
Voer de probleemoplosser voor Windows Update uit
- druk op Win + ik om Windows-instellingen te openen.
- Selecteer Update en beveiliging .
- Kiezen Los problemen op in het linkerdeelvenster.
- Selecteer Windows Update onder Aan de slag in het rechterdeelvenster.
- Klik op de Voer de probleemoplosser uit knop en volg de instructies om de ruststappen te voltooien.
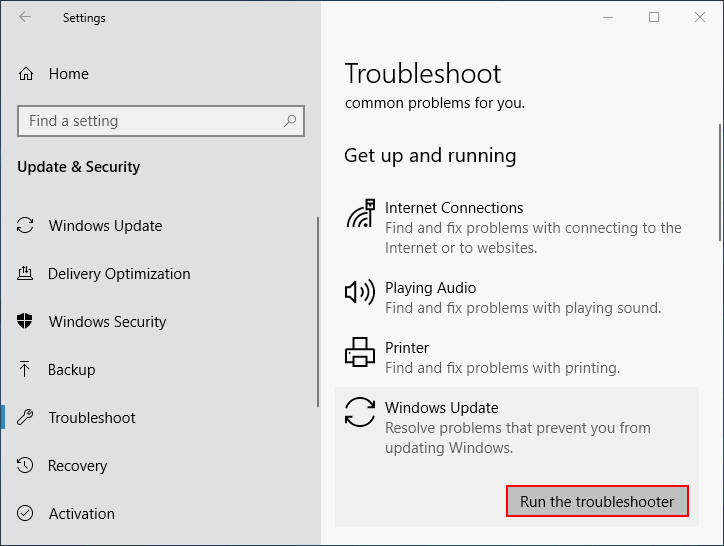
Wijzig het register
- druk op Win + R om het dialoogvenster Uitvoeren te openen.
- Type regedit en klik OK .
- Kopieer en plak dit naar de adresbalk: HKEY_LOCAL_MACHINE SOFTWARE Microsoft Windows CurrentVersion Policies Explorer . Druk vervolgens op Enter .
- Zoek naar het Instellingen Pagina Zichtbaarheid waarde in het rechterdeelvenster.
- Klik er met de rechtermuisknop op en selecteer Verwijderen .
- Klik Ja bevestigen.
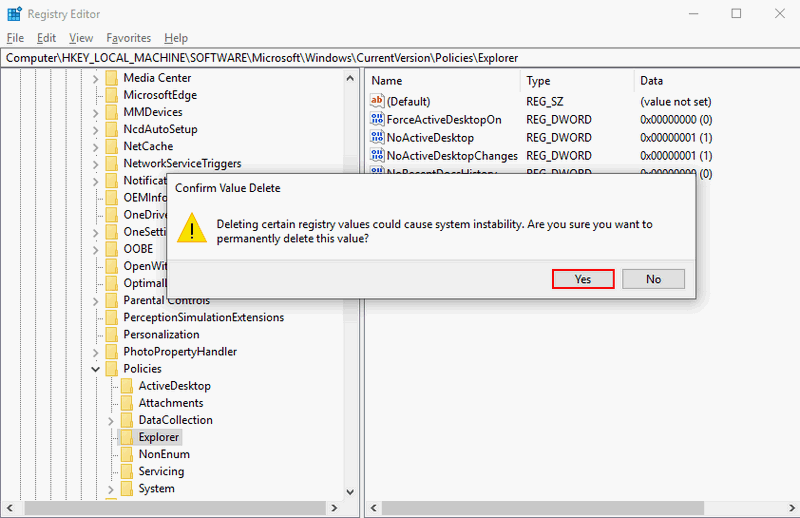
Voer Windows Update uit via de opdrachtprompt
- druk op Win + S om Windows Search te openen.
- Type cmd in het zoekvak.
- Klik met de rechtermuisknop op het Opdrachtprompt uit het zoekresultaat.
- Kiezen Als administrator uitvoeren .
- Type powershell. exe -command '(New-Object -ComObject Microsoft.Update.AutoUpdate) .DetectNow ()' en raak Enter .
- Wacht tot het klaar is.
U kunt ook verloren bestanden herstellen met behulp van de opdrachtprompt-tool:
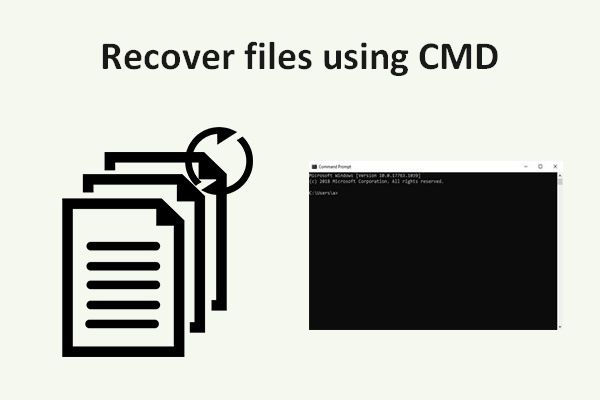 Bestanden herstellen met CMD: ultieme gebruikershandleiding
Bestanden herstellen met CMD: ultieme gebruikershandleiding Deze pagina laat u zien hoe u gemakkelijk bestanden kunt herstellen met CMD. U kunt gegevens herstellen van een USB-stick, harde schijf of andere opslagapparaten via de opdrachtregel.
Lees verderBovendien kunt u ook de volgende methoden proberen om te controleren op updates voor Windows 10:
- Reset Windows Update-componenten met behulp van de opdrachtprompt.
- Voer een interne upgrade uit van het huidige Windows-systeem.
- Maak een nieuwe gebruikersaccount op uw systeem.
Leer praktische manieren om ontbrekende bestanden op Windows 10 te herstellen.






![Google Meet voor pc downloaden (Windows 11/10), Android en iOS [MiniTool-tips]](https://gov-civil-setubal.pt/img/news/81/how-to-download-google-meet-for-pc-windows-11/10-android-ios-minitool-tips-1.png)

![Wat is een Windows 10-gastaccount en hoe maak je het aan? [MiniTool Nieuws]](https://gov-civil-setubal.pt/img/minitool-news-center/28/what-is-windows-10-guest-account.png)

![Een gids voor het repareren van defecte registeritems via vijf methoden [MiniTool Tips]](https://gov-civil-setubal.pt/img/backup-tips/55/guide-how-fix-broken-registry-items-via-five-methods.png)
![Xbox One-controllerstuurprogramma voor Windows 10 downloaden en bijwerken [MiniTool-nieuws]](https://gov-civil-setubal.pt/img/minitool-news-center/71/xbox-one-controller-driver.png)


![Hoe een Bluetooth-apparaat op iPhone/Android/Laptop te vergeten? [MiniTool-tips]](https://gov-civil-setubal.pt/img/news/00/how-to-unforget-a-bluetooth-device-on-iphone/android/laptop-minitool-tips-1.png)



![[Stapsgewijze handleiding] Box Drive downloaden en installeren voor Windows/Mac [MiniTool-tips]](https://gov-civil-setubal.pt/img/news/0A/step-by-step-guide-box-drive-download-install-for-windows/mac-minitool-tips-1.png)
![Hoe maak je Windows 10 eruit als macOS? Er zijn gemakkelijke methoden! [MiniTool Nieuws]](https://gov-civil-setubal.pt/img/minitool-news-center/82/how-make-windows-10-look-like-macos.jpg)