Het probleem 'Twitch Black Screen' in Google Chrome oplossen [MiniTool News]
How Fix Twitch Black Screen Issue Google Chrome
Overzicht :
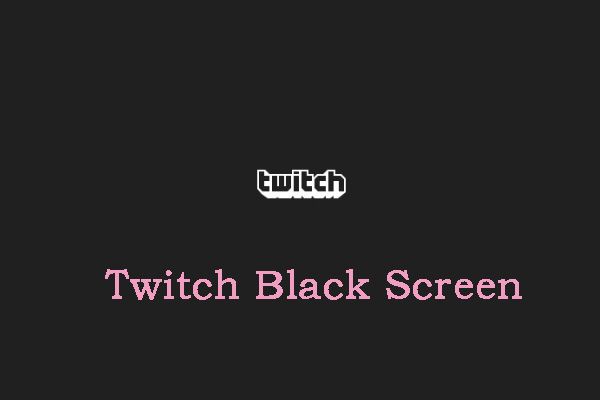
Twitch is een zeer populaire online service voor het bekijken en streamen van digitale video-uitzendingen. U kunt echter enkele problemen tegenkomen wanneer u het in Google Chrome gebruikt. Maakt u zich geen zorgen. Dit bericht van MiniTool biedt een aantal haalbare methoden om het probleem op te lossen.
Methode 1: wis de cache en cookies
Soms kan de beschadigde Chrome-cache het probleem 'Twitch stream black screen' veroorzaken. U kunt dus proberen het cachegeheugen en de cookies te wissen om het probleem op te lossen. Hieronder volgt een richtlijn voor u.
Stap 1: Open Google Chrome en klik op het drie stippen icoon. Klik Meer tools en ga naar Browsergeschiedenis verwijderen .
Stap 2: Ga naar het Geavanceerd tab en selecteer Altijd uit het vervolgkeuzemenu.
Stap 3: Controleer de Browsegeschiedenis , Download geschiedenis , Cookies en andere sitegegevens , en Afbeeldingen en bestanden in de cache dozen.
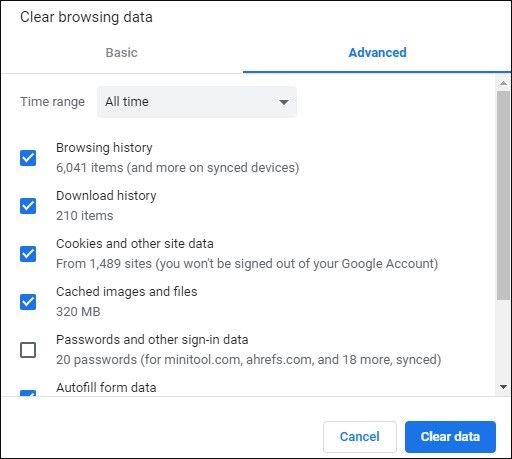
Stap 4: Klik op de Verwijder gegevens knop om deze wijziging toe te passen. Controleer vervolgens of het foutbericht 'Twitch zwart scherm' is verdwenen. Als dit niet het geval is, probeer dan de volgende methoden.
Zie ook: Google Chrome wacht op cache - hoe te repareren
Methode 2: probeer de incognitomodus in Google Chrome
U kunt ook proberen te bladeren in de incognitomodus in Google Chrome wanneer u de foutmelding 'Twitch zwart scherm met geluid' tegenkomt. Klik gewoon op het drie stippen pictogram in de rechterbovenhoek van Google Chrome. Selecteer vervolgens het Nieuwe incognito venster uit het vervolgkeuzemenu. Deze post - Hoe de incognitomodus Chrome / Firefox-browser in / uit te schakelen geeft meer details voor u.
Methode 3: IP-adres vrijgeven
Hopelijk is het vrijgeven van het IP-adres van de host nuttig om het probleem 'Twitch black screen' op te lossen. Volg hiervoor de onderstaande stappen:
Stap 1: druk de ramen toets + R toets om het Rennen toepassing. Type cmd en klik vervolgens op het OK knop.
Stap 2: Type ipconfig / release en druk op Enter . Typ vervolgens ipconfig / renew en druk op Enter .
Start uw pc opnieuw op en controleer of het probleem 'Twitch-stream is zwart' nog steeds bestaat.
Methode 4: Schakel alle extensies en plug-ins uit
Als u alle extensies en plug-ins uitschakelt, wordt het probleem 'Twitch black screen' opgelost. De stappen om Chrome-extensies te verwijderen zijn heel eenvoudig. Probeer de onderstaande stappen als u niet weet hoe u extensies uit Chrome kunt verwijderen:
Stap 1: Open Chrome, klik op de drie stippen in de rechterbovenhoek van het venster en kies vervolgens Meer tools vanuit het pop-upvenster.
Stap 2: Selecteer vervolgens Extensies uit een lijst met opties.
Stap 3: Scroll naar beneden om de extensie te zoeken en klik op het Verwijderen knop van de extensie. Verwijder ze vervolgens een voor een.
Vervolgens moet de Chrome-extensie met succes worden verwijderd en moet het probleem 'Twitch stream black screen' worden opgelost.
Zie ook: Extensies verwijderen uit Chrome en andere populaire browsers
Methode 5: TLS inschakelen
Als TLS is uitgeschakeld, zal Twitch niet streamen in de browser. Volg deze eenvoudige stappen om TLS voor uw browser in te schakelen:
Stap 1: Open Controlepaneel en klik op het internet Opties een deel.
Stap 2: Selecteer de Geavanceerd tabblad en vink alle TLS-opties aan en druk vervolgens op OK om TLS in te schakelen.
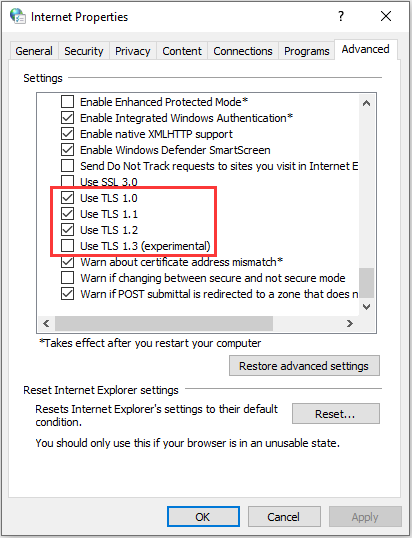
Misschien ben je geïnteresseerd in dit bericht - Wat is TLS en hoe u het kunt inschakelen op Windows Server . Bovendien kunt u ook proberen uw Google Chrome bij te werken, opnieuw te installeren of opnieuw in te stellen om de fout 'Twitch toont zwart scherm' te herstellen.
Het einde
Samenvattend introduceerde dit bericht 5 haalbare methoden om het probleem met 'Twitch black screen' op te lossen. Als je dezelfde fout tegenkomt, kun je naar dit bericht verwijzen. Trouwens, als je betere methoden hebt om de fout op te lossen, kun je deze delen in de commentaarzone.


![Wat is ESENT in Event Viewer en hoe kan ik de ESENT-fout oplossen? [MiniTool-nieuws]](https://gov-civil-setubal.pt/img/minitool-news-center/31/what-is-esent-event-viewer.png)
![Een apparaat dat is aangesloten op het systeem werkt niet - opgelost [MiniTool News]](https://gov-civil-setubal.pt/img/minitool-news-center/26/device-attached-system-is-not-functioning-fixed.jpg)

![Hoe de CPU-oververhittingsfout te verhelpen met 3 handige oplossingen [MiniTool News]](https://gov-civil-setubal.pt/img/minitool-news-center/34/how-fix-cpu-over-temperature-error-with-3-useful-solutions.png)


![Het probleem 'Verzoekkop of cookie te groot' oplossen [MiniTool News]](https://gov-civil-setubal.pt/img/minitool-news-center/75/how-fix-request-header.jpg)




![Discord-back-upcodes: leer alles wat u wilt weten! [MiniTool Nieuws]](https://gov-civil-setubal.pt/img/minitool-news-center/80/discord-backup-codes.png)

![Een map comprimeren in Windows 10 of Mac om de grootte te verkleinen [MiniTool News]](https://gov-civil-setubal.pt/img/minitool-news-center/84/how-compress-folder-windows-10.png)
![Wat is Microsoft PowerApps? Hoe aanmelden of downloaden voor gebruik? [MiniTool-tips]](https://gov-civil-setubal.pt/img/news/FC/what-is-microsoft-powerapps-how-to-sign-in-or-download-for-use-minitool-tips-1.png)

