Hoe YouTube-kanaalnaam en -beschrijving 2020 te wijzigen
How Change Youtube Channel Name
Overzicht :

Wil je de huidige YouTube-kanaalnaam langer gebruiken? Zo ja, dan bent u bij ons aan het juiste adres. In dit artikel, MiniTool laat je zien hoe je de YouTube-kanaalnaam verandert en enkele voorzorgsmaatregelen die u moet weten. Verder begeleidt dit bericht je ook om de kanaalbeschrijving te wijzigen.
Snelle navigatie :
Sommige YouTube-gebruikers weten hoe ze een nieuw YouTube-kanaal moeten maken, maar ze weten niet hoe ze de YouTube-kanaalnaam moeten wijzigen. Dit posy laat zien hoe u deze wijziging kunt voltooien. Maar er zijn enkele voorzorgsmaatregelen die u moet leren kennen.
Voorzorgsmaatregelen die u moet weten voordat u de naam van een YouTube-kanaal wijzigt
- Verander je YouTube-kanaalnaam niet voordat je er klaar voor bent. Met YouTube kun je deze wijziging drie keer per drie maanden (90 dagen) doorvoeren.
- De nieuwe naam mag niet te ver van uw merk en ingewikkeld zijn (cijfers worden niet aanbevolen). Wees kort en gedenkwaardig, zodat meer mensen je kanaal kunnen vinden.
- Als je de YouTube-kanaalnaam in je Google-account wijzigt, wordt deze gewijzigd in alle Google-services, inclusief Gmail.
- Het kan een paar dagen duren voordat de nieuwe naam op YouTube is bijgewerkt nadat de YouTube-kanaalnaam is gewijzigd. Dus doe het rustig aan en heb geduld.
- Als uw account wordt beheerd door uw school of bedrijf, kunt u uw naam mogelijk niet wijzigen in het Google-account. De oplossing is om hulp te zoeken voor uw systeembeheerder.
Houd ze in gedachten en laten we kijken hoe we de YouTube-kanaalnaam kunnen wijzigen.
Verander de YouTube-kanaalnaam op YouTube
Stap 1: Open de YouTube-site . Log in op je YouTube-account als je dat nog niet hebt gedaan.
Stap 2: Klik op je avatar in de rechterbovenhoek en selecteer vervolgens het Instellingen optie uit het menu.
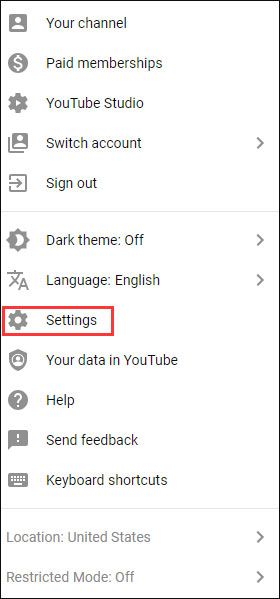
Stap 3: Op de nieuwe pagina zie je je huidige kanaalnaam. Klik bewerken op Google om de huidige naam te wijzigen.
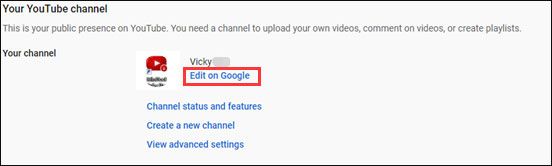
Stap 4: Voer uw nieuwe naam in en klik vervolgens op het OK knop.
Notitie: Het nieuwe kanaal wordt getoond in alle Google-producten. 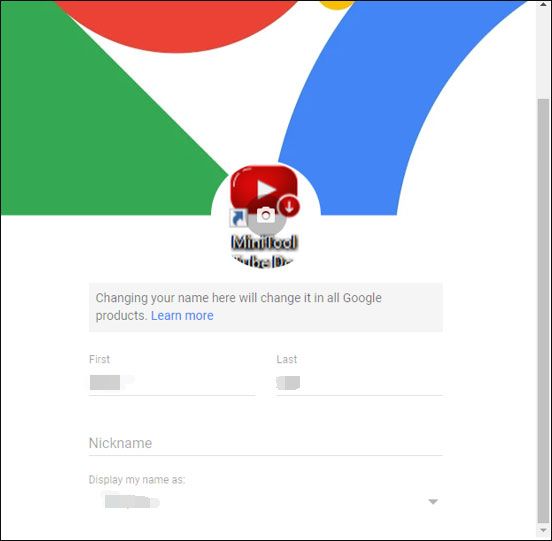
Stap 5: Klik NAAM VERANDEREN in het bevestigingsvenster als u zeker weet dat u deze wijziging wilt aanbrengen.
Na de vijf stappen wordt uw nieuwe YouTube-kanaalnaam weergegeven op uw YouTube-kanaal, video's, enz.
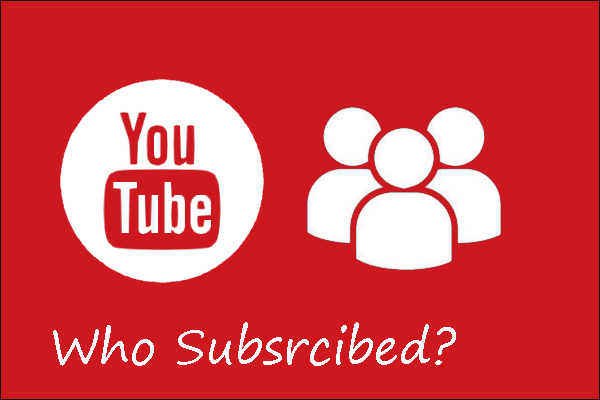 Hoe kun je zien wie zich op je kanaal heeft geabonneerd op YouTube?
Hoe kun je zien wie zich op je kanaal heeft geabonneerd op YouTube? Ben jij een van de uitgevers op YouTube? Wil je je abonnees op YouTube zien? Dit bericht laat zien hoe je dat moet doen.
Lees verderBonus: verander de YouTube-kanaalbeschrijving
Afgezien van de tutorial over het wijzigen van de YouTube-kanaalbeschrijving, laat dit bericht ook zien hoe je de YouTube-beschrijving hieronder kunt wijzigen.
Volg onderstaande stappen als u de omschrijving wilt wijzigen.
Stap 1: Log in op je YouTube-account als je het hebt verlaten.
Stap 2: Klik op uw profielafbeelding en selecteer Jouw kanaal uit het menu.
Stap 3: Klik KANAAL AANPASSEN op de nieuwe pagina.

Stap 4: Schakel over naar de Over tabblad. Beweeg uw cursor over de kanaalbeschrijving die u wilt wijzigen en klik op het potlood icoon.
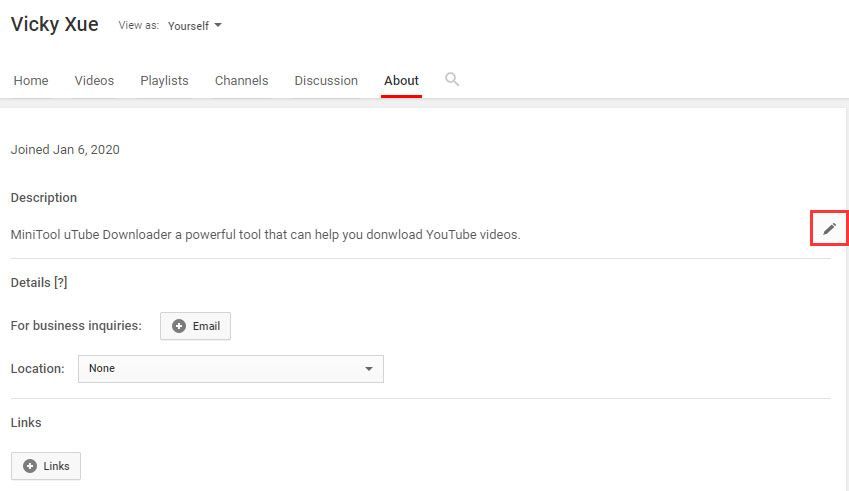
Stap 5: Schrijf naar uw nieuwe beschrijving (u kunt Klik hier om een betere beschrijving te genereren) en klik vervolgens op het Gedaan knop.
 Hoe YouTube Red op computers en telefoons annuleren?
Hoe YouTube Red op computers en telefoons annuleren? Volgens verschillende aanmeldingsmethoden laat dit bericht je zien hoe je YouTube Red op verschillende manieren kunt annuleren. Kies er een en annuleer YouTube Red.
Lees verderBottom Line
Dit artikel loopt ten einde. Heb je de YouTube-kanaalnaam met succes gewijzigd door de bovenstaande stappen te volgen? Als u twijfels heeft bij het uitvoeren van de stappen, laat dan een bericht achter in de volgende commentaarzone en we zullen u zo snel mogelijk antwoorden.
![Integriteit van Adobe Genuine Software op Windows / Mac uitschakelen [MiniTool News]](https://gov-civil-setubal.pt/img/minitool-news-center/61/how-disable-adobe-genuine-software-integrity-windows-mac.jpg)
![Warframe-aanmelding mislukt Uw gegevens controleren? Hier zijn 4 oplossingen! [MiniTool Nieuws]](https://gov-civil-setubal.pt/img/minitool-news-center/39/warframe-login-failed-check-your-info.jpg)









![2.5 versus 3.5 HDD: wat zijn de verschillen en welke is beter? [MiniTool-tips]](https://gov-civil-setubal.pt/img/backup-tips/04/2-5-vs-3-5-hdd-what-are-differences.png)
![[Oplossing] Windows Defender Antivirus uitschakelen in Win 10 [MiniTool News]](https://gov-civil-setubal.pt/img/minitool-news-center/97/how-disable-windows-defender-antivirus-win-10.jpg)

![Hoe het systeemregisterbestand te repareren ontbreekt of is beschadigd [MiniTool Tips]](https://gov-civil-setubal.pt/img/data-recovery-tips/41/how-fix-system-registry-file-is-missing.png)

![Borderlands 3 Cross Save: ja of niet? Waarom en hoe? [MiniTool Nieuws]](https://gov-civil-setubal.pt/img/minitool-news-center/69/borderlands-3-cross-save.jpg)


