Hoe maak ik een back-up van bestanden in de veilige modus op Windows 11 10? 2 manieren!
Hoe Maak Ik Een Back Up Van Bestanden In De Veilige Modus Op Windows 11 10 2 Manieren
Kan ik een back-up van bestanden maken in de veilige modus? Hoe een back-up maken van bestanden in Veilige modus op Windows 11/10? Als u zich deze twee vragen afvraagt, bent u op de juiste plaats en kunt u hier vinden wat u moet doen. Trouwens, hoe u een back-up van bestanden kunt maken wanneer u niet kunt opstarten in Veilige modus, wordt hier ook geïntroduceerd door MiniTool .
Kan ik een back-up van mijn bestanden maken in de veilige modus?
Als het gaat om Windows Veilige modus, kunt u deze gebruiken als een krachtige tool voor het oplossen van problemen. Wanneer de pc Windows niet correct opstart, kunt u ervoor kiezen om de machine in de veilige modus te laten werken. In deze modus draait de computer in een beperkte staat - start alleen basissysteembestanden en stuurprogramma's die nodig zijn om Windows op te starten.
Om problemen op te lossen met programma's en stuurprogramma's die mogelijk niet goed werken of die ervoor kunnen zorgen dat Windows niet goed werkt, is Veilige modus erg handig.
Veilige modus is ook een handig hulpprogramma waarmee u een back-up van bestanden kunt maken. Om gegevensverlies tijdens het probleemoplossingsproces te voorkomen, kunt u beter een back-up van uw belangrijke bestanden maken. U kunt dit zonder enige onderbreking in de Veilige modus doen. Bovendien hebt u veilig toegang tot uw gegevens voor back-up zonder veiligheidsrisico's.
Welnu, hoe kunt u een back-up maken van gegevens in de veilige modus op Windows 11/10? Ga naar het volgende deel om enkele details te kennen.
Hoe maak ik een back-up van bestanden in de veilige modus op Windows 11/10?
De meeste back-upsoftware werkt niet in de Veilige modus, dus u kunt geen computerback-up maken met een programma. Gelukkig kun je deze taak nog steeds uitvoeren. Raadpleeg de gids voor informatie over het maken van back-ups van bestanden in de Veilige modus op Windows 11/10.
Ga naar Windows 11/10 Veilige modus
Voordat u een back-up van gegevens maakt, moet u de machine opstarten in de Veilige modus. Hoe deze taak uitvoeren in Windows 10/11? Wanneer de pc niet opstart, kunt u het systeem meerdere keren herhalen wanneer u tijdens het opstarten het Windows-logo ziet om het automatische reparatiescherm te openen. Dan klikken Geavanceerde mogelijkheden naar WinRE. Ga vervolgens naar Problemen oplossen > Geavanceerde opties > Opstartinstellingen > Opnieuw opstarten en druk op een toets om naar Veilige modus te gaan.

Of u kunt een Windows-reparatiestation voorbereiden om de machine op te starten en vervolgens klikken Repareer je computer om WinRE in te voeren. Ga vervolgens naar Veilige modus door de bovenstaande laatste stap te volgen. Raadpleeg dit bericht voor meer methoden om een pc op te starten in de veilige modus - Hoe Windows 11 te starten / opstarten in de veilige modus? (7 manieren) .
Begin vervolgens met het maken van een back-up van uw belangrijke bestanden.
Maak een back-up van bestanden in de veilige modus via kopiëren en plakken
Dit is de beste eenvoudige manier om een back-up van gegevens te maken in de Veilige modus. Sluit gewoon uw externe harde schijf of USB-station aan op de computer, klik met de rechtermuisknop op de bestanden of mappen waarvan u een back-up wilt maken en kies Kopiëren . Open vervolgens het opslagapparaat en plak ze erin.
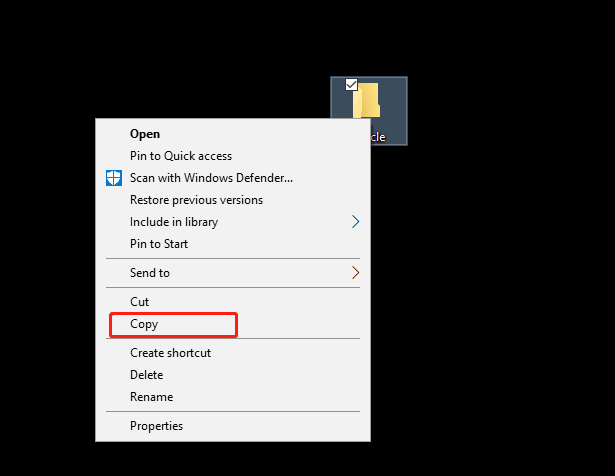
Maak een back-up van bestanden in de veilige modus van Windows via Robocopy
Volgens sommige artikelen is het gebruik van een andere manier om een back-up van bestanden te maken in de veilige modus van Windows Wadmin dat is een back-upsysteem op schijf. Hiermee kunt u een back-up maken van alle gegevens op een partitie naar een andere partitie. Als u een back-up wilt maken van alle gegevens in station F tot G, kunt u de opdrachtprompt uitvoeren als beheerder, typ wbadmin back-up starten -backuptarget:G: -include:F: en druk op Binnenkomen .
Maar in mijn gevallen krijg ik de fout na het uitvoeren van de back-upopdracht - Kan deze opdracht niet uitvoeren in Veilige modus . Ik weet niet in welk geval u mogelijk tegenkomt en u kunt het ook proberen.
Als u nog steeds dezelfde fout tegenkomt, kunt u een andere opdrachttool uitvoeren, zoals Robocopy, voor gegevensback-up in Veilige modus. Neem als voorbeeld een back-up van alle gegevens in station F tot G: voer in het CMD-venster deze opdracht uit robocopy f:\ g:\ /e .
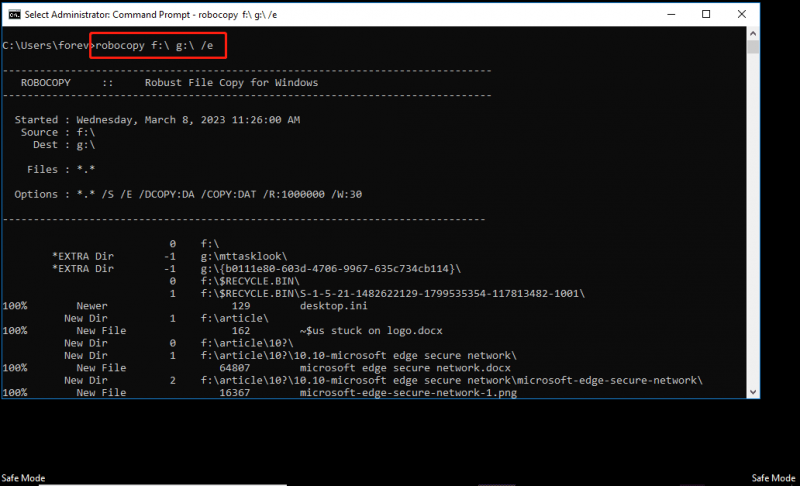
Een back-up maken van bestanden wanneer u niet kunt opstarten in de veilige modus
Wanneer de machine niet opstart, is het maken van een back-up van gegevens erg belangrijk in de Veilige modus. Maar wat als je kan niet opstarten in veilige modus om een of andere reden? In dit geval kunt u professionele en gebruiken gratis back-upsoftware om u te helpen en MiniTool ShadowMaker wordt aanbevolen. Met deze tool kunt u eenvoudig een gegevensback-up voltooien met eenvoudige klikken.
U kunt de proefversie downloaden op een normale pc, ga naar Hulpmiddelen > Mediabouwer om een opstartbaar USB-station te maken om het niet-opstartbare systeem op te starten en vervolgens de hoofdinterface te openen om de gegevensback-up te starten. Raadpleeg dit bericht voor meer informatie - Hoe een back-up maken van gegevens zonder Windows op te starten? Gemakkelijke manieren zijn hier .
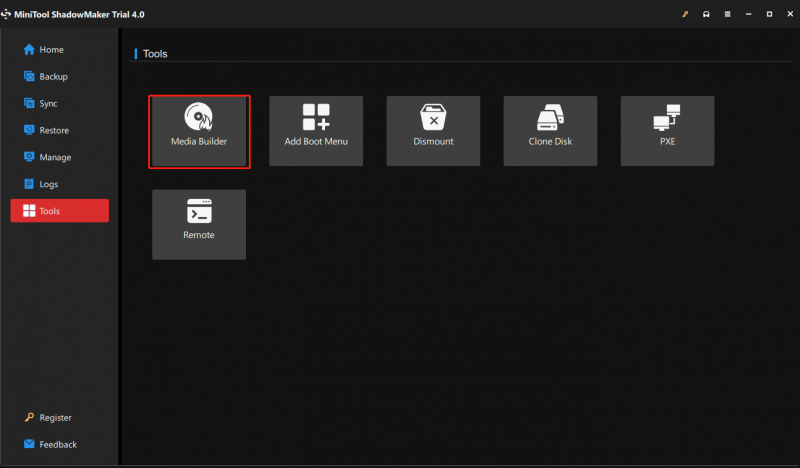
Uitspraak
Hoe maak ik een back-up van bestanden in Veilige modus op Windows 11/10? Het gebruik van Kopiëren en plakken of de Robocopy-opdracht voor gegevensback-up is een goede keuze. Als u niet kunt opstarten in Veilige modus of als u denkt dat het ingewikkeld is om een back-up te maken van gegevens in Veilige modus, kunt u MiniTool ShadowMaker direct uitvoeren om een back-up te maken van items waarvan u een back-up wilt maken.
![Hoe zich te ontdoen van Windows Critical Structure Corruption? [MiniTool-tips]](https://gov-civil-setubal.pt/img/data-recovery-tips/87/how-get-rid-windows-critical-structure-corruption.jpg)
![[GIDS] Hoe de harde schijf als RAM te gebruiken op Windows 10 [MiniTool News]](https://gov-civil-setubal.pt/img/minitool-news-center/00/how-use-hard-drive.jpg)
![[Opgelost] Hoe vind ik de Steam Trade-URL en hoe schakel ik deze in?](https://gov-civil-setubal.pt/img/news/09/how-find-steam-trade-url-how-enable-it.png)
![Partitie verschijnt niet in Windows 11 10 [Focus op 3 gevallen]](https://gov-civil-setubal.pt/img/partition-disk/58/partition-not-showing-up-in-windows-11-10-focus-on-3-cases-1.png)






![Fix ‘Iemand anders gebruikt deze pc nog steeds’ fout op Windows [MiniTool News]](https://gov-civil-setubal.pt/img/minitool-news-center/48/fix-someone-else-is-still-using-this-pc-error-windows.png)


![Bestandsgeschiedenisstation Verbinding verbroken Windows 10? Krijg volledige oplossingen! [MiniTool-tips]](https://gov-civil-setubal.pt/img/backup-tips/21/file-history-drive-disconnected-windows-10.jpg)



![Maak kennis met Kernel Power 41-fout op Windows 10? Hier zijn methoden! [MiniTool-tips]](https://gov-civil-setubal.pt/img/backup-tips/28/meet-kernel-power-41-error-windows-10.png)
![Chrome Always On Top Windows 10 maken of uitschakelen [MiniTool News]](https://gov-civil-setubal.pt/img/minitool-news-center/64/how-make-disable-chrome-always-top-windows-10.png)
